Μετατρέψτε το OGG σε MP3 και το MP3 σε OGG με τον μετατροπέα OGG MP3

Ξεναγός
Q: Τι λέει αυτός ο οδηγός?
A: Πώς ακούτε μουσική OGG; Οι χρήστες των Windows δεν χρειάζεται να κατεβάσουν μια συσκευή αναπαραγωγής OGG. Μπορείτε να μετατρέψετε το OGG σε MP3 και έπειτα να στείλετε το αρχείο mp3 στο Windows Media Player. Χρησιμοποιούμε Μετατροπέας OGG MP3 Tipard. Μπορείτε επίσης να μετατρέψετε αρχεία MP3 σε μορφή OGG.
Ε: Τι είναι το OGG και το MP3;
A: Ogg είναι η ομπρέλα για μια ομάδα διαφόρων σχετικών έργων πολυμέσων και επεξεργασίας σήματος που είναι ανοιχτού κώδικα και δωρεάν δικαιώματα. Το MP3 είναι ένα αρκτικόλεξο για την κωδικοποίηση ήχου MPEG-1 (ή MPEG-2) Layer 3 (δεν είναι ακρωνύμιο για MPEG3). Το MP3 είναι μια δημοφιλής μορφή συμπίεσης που χρησιμοποιείται για αρχεία ήχου σε υπολογιστές και φορητές συσκευές.
Ας έρθουμε τώρα σε αυτόν τον οδηγό – αρχείο OGG σε MP3.
Βήμα 1: Κάντε λήψη και εγκαταστήστε τον μετατροπέα Tipard OGG MP3.

Βήμα 2: Προσθήκη αρχείου στο interface Tipard OGG MP3 Converter. Υπάρχουν τρεις τρόποι να τοποθετήσετε τα αρχεία σας σε αυτό.
Μέθοδος ένα: Κάντε κλικ στο "Προσθήκη αρχείου", θα εμφανιστεί ένα παράθυρο και επιλέξτε το αρχείο που θέλετε να μετατρέψετε σε αυτό το παράθυρο.
Μέθοδος 2: Στο επάνω μέρος του μενού πτώσης, κάντε κλικ στο "Αρχείο", στη συνέχεια επιλέξτε "Προσθήκη αρχείου" για να εισάγετε τα αρχεία βίντεο και ήχου.
Μέθοδος Τρία: Σύρετε το αρχείο στη διεπαφή του Tipard OGG MP3 Converter απευθείας.
Βήμα 3: Επιλέξτε προφίλ
Το Tipard OGG MP3 Converter μπορεί να μετατρέψει MP3 σε OGG, μετατρέποντας OGG σε MP3. Ως ένας ευέλικτος μετατροπέας OGG MP3, μπορεί να εξαγάγει ήχο από τυπικό βίντεο και βίντεο HD σε OGG, MP3, MP2, FLAC, AU, AMR, AIFF. Σύμφωνα με την ανάγκη σας επιλέξτε κατάλληλη μορφή εξόδου.
Note
Πριν ξεκινήσετε τη μετατροπή, μπορείτε να ορίσετε τις ρυθμίσεις βίντεο και ήχου.
Κάντε κλικ στο κουμπί "Ρυθμίσεις" για να ανοίξετε το παράθυρο Ρυθμίσεις.
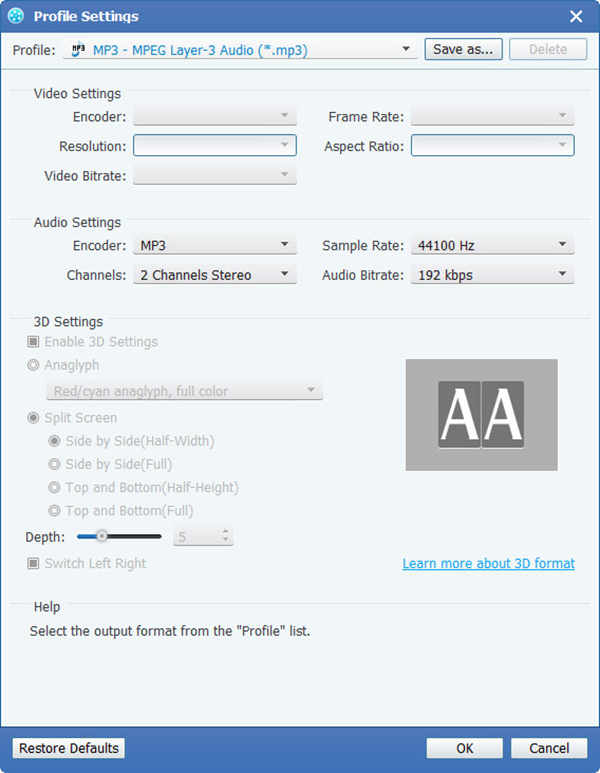
Στις Ρυθμίσεις βίντεο, μπορείτε να επιλέξετε Encoder, Frame Rate, Resolution και Video Bitrate για να μετατρέψετε την ταινία σας. Επιπλέον, μπορείτε επίσης να εισάγετε απευθείας τη δική σας ανάλυση ως τη μορφή "XXX * XXX".
Στις ρυθμίσεις ήχου, μπορείτε να επιλέξετε Encoder, Channels, Bitrate και Sample Rate για να μετατρέψετε την ταινία σας. Μπορείτε επίσης να αποθηκεύσετε όλες τις ρυθμίσεις εξόδου ως προτίμησή σας, οι οποίες αποθηκεύονται αυτόματα στη στήλη που καθορίζεται από το χρήστη.
Συμβουλές:
Συμβουλή 1: Περικοπή βίντεο
Κάντε κλικ στο κουμπί "Trim" στο επάνω μέρος της διεπαφής για να εμφανιστεί το παράθυρο επεξεργασίας βίντεο επεξεργασίας.

Το Tipard OGG MP3 Converter σας παρέχει τρεις μεθόδους για να κόψετε το μήκος του βίντεο.
Μέθοδος 1: Καταχωρίστε την ώρα έναρξης στο πλαίσιο Έναρξη και κάντε κλικ στο κουμπί OK, στη συνέχεια πληκτρολογήστε την ώρα λήξης στο πλαίσιο Ορισμός τελικής ώρας και κάντε κλικ στο OK.
Μέθοδος 2: Μεταφέρετε τις ράβδους ψαλιδισμού κάτω από το παράθυρο προεπισκόπησης όταν θέλετε να περικόψετε, τότε η ώρα θα εμφανιστεί στο κουτί Χρόνος έναρξης και ώρα λήξης για την αναφορά σας.
Μέθοδος 3: Κάντε κλικ στο κουμπί "Trim From" όταν θέλετε να ξεκινήσετε την κοπή σας. Κάντε κλικ στο κουμπί "Trim To" όπου θέλετε να σταματήσετε το κόψιμό σας.
Αφού ορίσετε το χρόνο περιθωρίου, το μήκος του δεσμευμένου κλιπ θα εμφανιστεί στο πλαίσιο Επιλογή μήκους για αναφορά.
Συμβουλή 2: Στιγμιότυπο:
Κάντε κλικ στο κουμπί "Στιγμιότυπο" στο δεξιό κάτω μέρος του παραθύρου προεπισκόπησης βίντεο και η τρέχουσα εικόνα στο παράθυρο Προεπισκόπηση θα ληφθεί και θα αποθηκευτεί.
Κάντε κλικ στο κουμπί "Φάκελος" για να ανοίξετε το φάκελο όπου αποθηκεύονται οι εικόνες που έχετε τραβήξει. Ως προεπιλογή, η ληφθείσα εικόνα θα αποθηκευτεί στο φάκελο My Documents \ Tipard Studio \ Snapshot των χρηστών.
Κάντε κλικ στο μενού "Προτιμήσεις", μπορείτε να επαναφέρετε το φάκελο στιγμιότυπου και τον τύπο της εικόνας που έχετε τραβήξει: μορφές JPEG, GIF ή BMP.
Συμβουλή 3: Προτιμήσεις
Κάντε κλικ στο μενού "Προτιμήσεις" για να προσαρμόσετε τις ρυθμίσεις που σχετίζονται με τη μετατροπή
Περιλαμβάνει το φάκελο εξόδου, το φάκελο στιγμιότυπου, τον τύπο εικόνας, τη μετατροπή που έγινε, τη χρήση του cpu.
Βήμα 4: Μετατροπή
Μετά από όλα τα παραπάνω βήματα, κάντε κλικ στο δεξιό κουμπί της διεπαφής για να ξεκινήσετε τη μετατροπή.







