Πώς να συγχρονίσετε το iPhone με Mac με τον ευκολότερο τρόπο
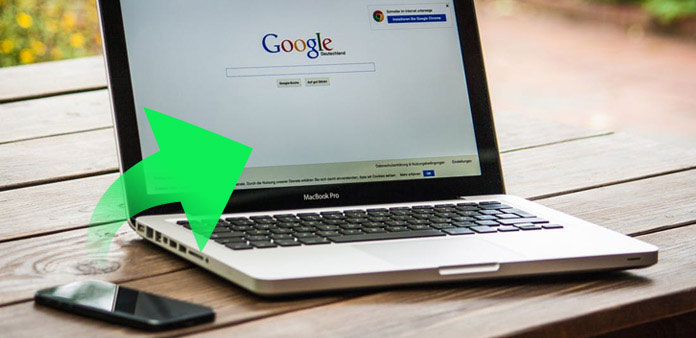
"Αγόρασα ένα τραγούδι στο iPhone μου, δεν ξέρω πώς να το μεταφέρω στο Mac μου, ώστε να μπορώ να το ακούσω όταν γράφω. Υπάρχει κάποια μέθοδος για να συγχρονίσετε το iPhone με το Mac;" - Τον Μπράουν
Αν ψάχνετε επίσης για μια λύση για το συγχρονισμό iPhone με Mac, το άρθρο θα σας δείξει μερικές μεθόδους για να συνδέσετε το iPhone με Mac και να μεταφέρετε περιεχόμενο μεταξύ iPhone και Mac. Το iCloud θα πρέπει να είναι το πιο δημοφιλές για συγχρονισμό iPhone και Mac. Αλλά λόγω του περιορισμένου χώρου αποθήκευσης του iCloud, υπάρχει κάποια άλλη μέθοδος για τη μεταφορά μηνυμάτων, φωτογραφιών, ημερολογίου και άλλων αρχείων; Απλά δείτε τις καλύτερες λύσεις από το άρθρο.
Μέρος 1: Πώς να συγχρονίσετε iPhone με Mac με επαγγελματική μέθοδο
Ποια είναι η τελική λύση για το συγχρονισμό iPhone με Mac; Tipard Μεταφορά iPhone για Mac συνδέει το iPhone και το Mac για συγχρονισμό μηνυμάτων, φωτογραφιών, βίντεο, ημερολογίων και των περισσότερων αρχείων χωρίς προβλήματα. Επιπλέον, το πρόγραμμα θα παραμείνει ένα καθαρό και βελτιστοποιημένο Mac χωρίς αρχεία προσωρινής μνήμης που παράγονται κατά τη διάρκεια του συγχρονισμού. Εδώ είναι η λεπτομερής διαδικασία σχετικά με τον τρόπο συγχρονισμού του iPhone με Mac.
Σύνδεση iPhone σε Mac
Κατεβάστε και εγκαταστήστε το iPhone Transfer Ultimate. Στη συνέχεια, συνδέστε το iPhone σε Mac μέσω καλωδίου USB. Μετά τη σύνδεση, το iPhone θα σαρωθεί και θα αναλυθεί. Όλα τα αρχεία θα εμφανίζονται στη δεξιά στήλη του λογισμικού.
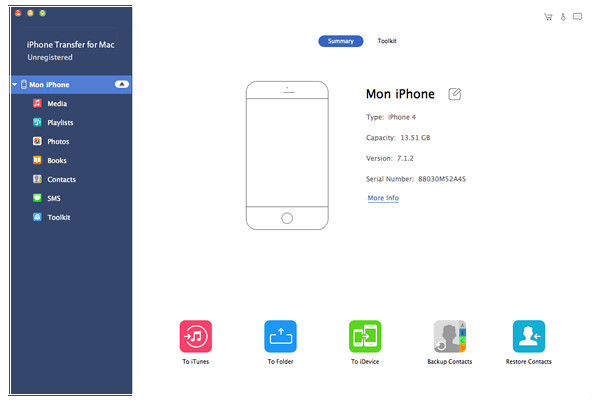
Συγχρονίστε το iPhone με Mac
Στη συνέχεια, επιλέξτε τα αρχεία που θέλετε να μεταφέρετε, κάντε κλικ στο κουμπί "Εξαγωγή" στην κορυφή. Επιλέξτε "Εξαγωγή σε Mac" και ορίστε τον φάκελο προορισμού για συγχρονισμό iPhone και Mac. Και συγχρονίζετε το iPhone σε Mac σε Windows PC κάνοντας κλικ στο "Export to iTunes Library".
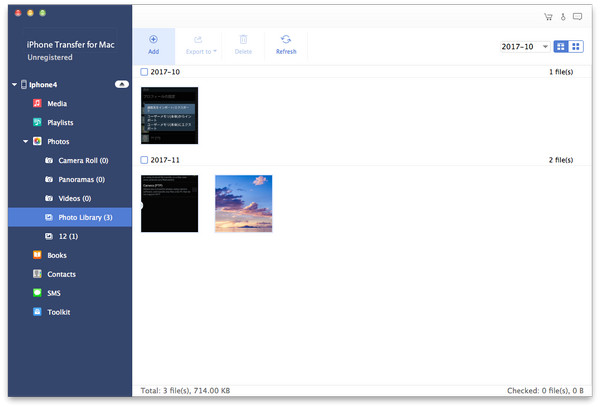
Η τελική λύση σας επιτρέπει επίσης να συγχρονίζετε iPhone / iPad / iPod και άλλα iDevices μεταξύ Mac μέσα σε ένα βήμα. Το Tipard iPhone Transfer Ultimate υποστηρίζει συγχρονισμό φωτογραφιών, επαφών, μουσικής, βίντεο κ.λπ .. Ακόμη και αν είστε αρχάριος για το iPhone, μπορείτε να χρησιμοποιήσετε το πρόγραμμα για να συγχρονίσετε το iPhone με Mac στον υπολογιστή με ευκολία.
Μέρος 2: Πώς να συγχρονίσετε αρχεία από iPhone σε Mac με iTunes
Όταν συγχρονίζετε iPhone με Mac, η πρώτη μέθοδος που έρχεται στο μυαλό σας πιθανώς να χρησιμοποιήσετε ένα καλώδιο USB για να μεταφέρετε το περιεχόμενο από το iPhone σε Mac. Αφού συνδέσετε το iPhone και το Mac με καλώδιο USB, μπορείτε να συγχρονίσετε το iPhone και το Mac με το iTunes. Απλά μάθετε περισσότερες λεπτομέρειες σχετικά με τη λύση, όπως παρακάτω.
Βήμα 1. Συνδέστε το iPhone με το iTunes
Εκκινήστε το iTunes στο Mac σας. Βεβαιωθείτε ότι έχετε την πιο πρόσφατη έκδοση του iTunes. Συνδέστε το iPhone σας στο Mac σας χρησιμοποιώντας ένα καλώδιο USB. Το εικονίδιο iPhone θα εμφανιστεί στην επάνω αριστερή γωνία του παραθύρου του iTunes.

Βήμα 2. Επιλέξτε το περιεχόμενο iPhone
Κάντε κλικ στο εικονίδιο της συσκευής. Στην ενότητα "Ρυθμίσεις" στην αριστερή στήλη του παραθύρου iTunes για μια λίστα με τους τύπους περιεχομένου που μπορείτε να συγχρονίσετε το iPhone σε Mac. Κάντε κλικ στον τύπο περιεχομένου που θέλετε να συγχρονίσετε. Στο παράθυρο iTunes, κάντε κλικ στο πλαίσιο δίπλα στο στοιχείο Συγχρονισμός για να ενεργοποιήσετε τον συγχρονισμό για αυτόν τον τύπο περιεχομένου.

Βήμα 3. Συγχρονίστε τα αρχεία iPhone στο Mac
Αφού ενεργοποιήσετε τον συγχρονισμό για έναν τύπο περιεχομένου, θα δείτε επιπλέον επιλογές για να προσαρμόσετε τις ρυθμίσεις συγχρονισμού. Κάντε κλικ στο κουμπί "Εφαρμογή" στην κάτω δεξιά γωνία της οθόνης για να αποθηκεύσετε τις ρυθμίσεις συγχρονισμού. Αν ο συγχρονισμός δεν ξεκινήσει αυτόματα, κάντε κλικ στο κουμπί "Συγχρονισμός".

Τύπος μορφών Μπορείτε να συγχρονίσετε το iPhone σε Mac με το iTunes
Αφού ολοκληρώσετε τις παραπάνω ρυθμίσεις, μπορείτε να συγχρονίζετε αρχεία από iPhone σε Mac με iTunes τώρα. Ποιες είναι οι υποστηριζόμενες μορφές ως προς τη λύση; Εδώ είναι τα περιεχόμενα που μπορείτε να συγχρονίσετε από το iPhone σας στο Mac.
1. Άλμπουμ, τραγούδια, playlist, ταινίες, τηλεοπτικές εκπομπές, βιβλία, podcasts, ηχητικά βιβλία και ήχους.
2. Φωτογραφίες και βίντεο. Για να συγχρονίσετε φωτογραφίες και βίντεο χρησιμοποιώντας το iTunes, μπορείτε να χρησιμοποιήσετε μια εφαρμογή με φωτογραφίες ή ένα συγχρονισμό που υποστηρίζονται από ένα συγκεκριμένο φάκελο στον υπολογιστή σας.
3. Επαφές και ημερολόγια.
4. Τα αντίγραφα ασφαλείας των συσκευών που κάνατε με το iTunes.
Μέρος 3: Πώς να συγχρονίσετε iPhone με Mac μέσω Wi-Fi, Bluetooth ή AirDrop
Εκτός από το συγχρονισμό αρχείων μεταξύ iPhone και Mac με iTunes, μπορείτε επίσης να μάθετε περισσότερες λεπτομέρειες σχετικά με μερικές ασύρματες μεθόδους. Το μέρος παραθέτει απλώς 3 μεθόδους που χρησιμοποιούνται συχνά για συγχρονισμό αρχείων με Wi-Fi, Bluetooth και AirDrop. Λόγω του περιορισμού του περιβάλλοντος δικτύου, μπορείτε να συγχρονίσετε μόνο το iPhone σε Mac με μικρά αρχεία.
1. Συγχρονίστε τις φωτογραφίες iPhone σε Mac μέσω Wi-Fi
Εκκινήστε το iTunes στο Mac σας. Χρησιμοποιήστε το καλώδιο USB για να το συνδέσετε στο iPhone σας. Στο iTunes, κάντε κλικ στο εικονίδιο iPhone. Στην καρτέλα "Σύνοψη", επιλέξτε "Συγχρονισμός με αυτό το iPhone μέσω Wi-Fi". Πατήστε "Εφαρμογή" και, στη συνέχεια, αποσυνδέστε το iPhone. Στη συνέχεια, επιλέξτε Φωτογραφίες από τη Συλλογή φωτογραφιών που θέλετε να συγχρονίσετε, κάντε κλικ στην επιλογή "Συγχρονισμός" για να συγχρονίσετε τις φωτογραφίες του iPhone σε Mac.
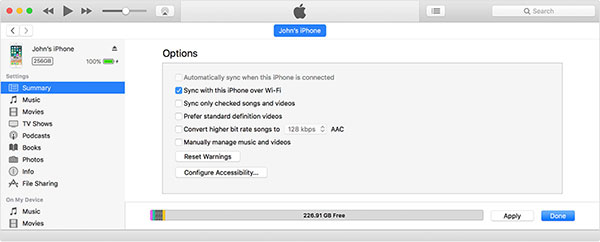
2. Συγχρονισμός μηνυμάτων από iPhone σε Mac με AirDrop
Ενεργοποιήστε το Wi-Fi και Bluetooth στο iPhone και Mac, συνιστάται να χρησιμοποιήσετε το ίδιο Wi-Fi. Στη συνέχεια, σύρετε το iPhone για να αποκτήσετε πρόσβαση στο "Κέντρο ελέγχου"> "AirDrop"> Επιλέξτε "Μόνο επαφές" ή "Όλοι". Και μπορείτε επίσης να ενεργοποιήσετε το AirDrop σε Mac και να επιλέξετε τα μηνύματα από το iPhone για να συγχρονίσετε μηνύματα από iPhone σε Mac.
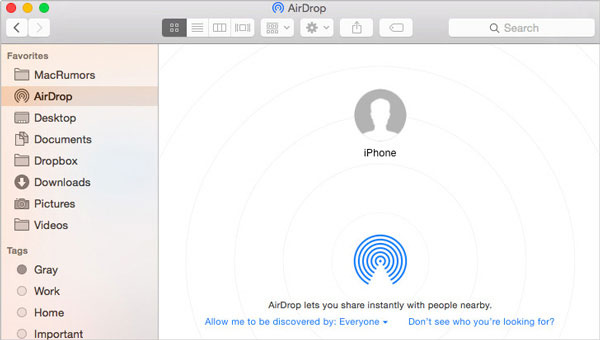
3. Συγχρονισμός βίντεο από iPhone με Mac με Bluetooth
Αγγίξτε την εφαρμογή "Ρυθμίσεις" στο iPhone και, στη συνέχεια, επιλέξτε την επιλογή "Γενικά". Στη συνέχεια, πατήστε το μενού "Bluetooth" για να ενεργοποιήσετε την επιλογή "On". Ενεργοποιήστε επίσης το μενού Bluetooth σε Mac. Επιλέξτε το iPhone στο τμήμα Συσκευές για να συγχρονίσετε βίντεο από το iPhone σε Mac με Bluetooth.
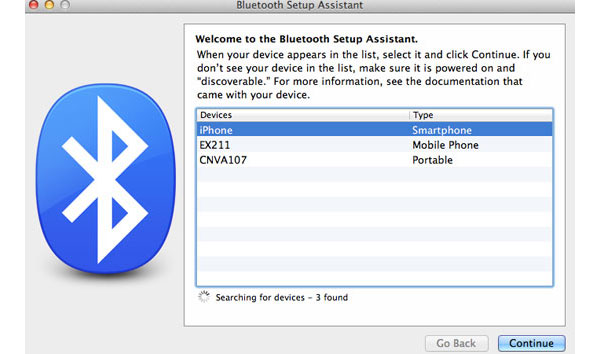
Συμπέρασμα
Στην πραγματικότητα υπάρχουν πολλές λύσεις για το συγχρονισμό iPhone με Mac, είτε για συγχρονισμό iPhone με Mac με καλώδιο USB είτε για ασύρματη σύνδεση με Wi-Fi, AirDrop ή Bluetooth. Και μπορείτε επίσης να επεκτείνετε το σχέδιο αποθήκευσης iCloud. Αλλά όταν πρέπει να συγχρονίσετε αρχεία iPhone σε Mac με υψηλή απόδοση, το Tipard iPhone Transfer Ultimate πρέπει πάντα να είναι η πρώτη επιλογή.







