Πώς να συνδέσετε το iPhone σε Mac στις μεθόδους 5

Ακριβώς ψάχνοντας για άλλη υποδοχή USB για MacBook Air; Στην πραγματικότητα μπορείτε να βρείτε την Apple να πάρει thinner MacBook Air με λιγότερες υποδοχές USB. Υπάρχει άλλος τρόπος για να συνδέσετε το iPhone με MacBook ή άλλους τύπους; Πώς μπορείτε να διαχειριστείτε τις εφαρμογές του iPhone, να κατεβάσετε μουσική στο iTunes, να μεταφέρετε μερικά νέα βιβλία, να δημιουργήσετε αντίγραφα ασφαλείας για το iPhone σας με ευκολία; Αυτά δεν είναι εύκολο να απαντηθούν. Μπορείτε να μάθετε περισσότερες λεπτομέρειες σχετικά με τις μεθόδους 4 από το άρθρο για να πάρετε το καλύτερο.
Μέρος 1: Κορυφαίες μέθοδοι 4 για ασύρματη σύνδεση iPhone με Mac
- Μέθοδος 1: Σύνδεση iPhone σε Mac μέσω της Συνέχειας
- Μέθοδος 2: Σύνδεση iPhone με Mac μέσω Bluetooth
- Μέθοδος 3: Αποκτήστε το iPhone σε Mac μέσω του AirPlay
- Μέθοδος 4: Σύνδεση iPhone σε Mac από AirDrop
Μέθοδος 1. Συνδέστε iPhone με Mac μέσω της Συνέχειας
Συνέχεια είναι το νέο χαρακτηριστικό για να συνδέσετε το iPhone με Mac απρόσκοπτα με Handoff, Universal Clipboard, iPhone Cellular Calls, μηνύματα SMS / MMS και στιγμιαία Hotspot. Ας δούμε πώς λειτουργεί, ακολουθώντας τα παρακάτω βήματα.
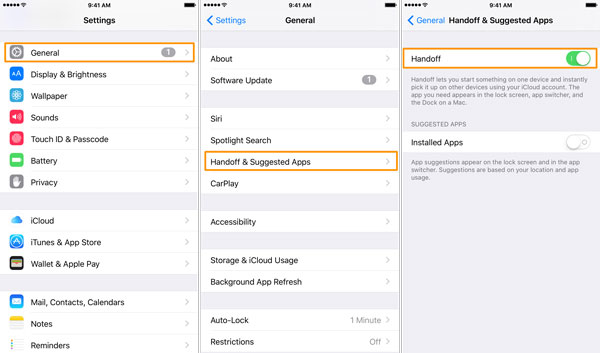
Βήμα 1: Συνδεθείτε στον ίδιο λογαριασμό iCloud
Βεβαιωθείτε ότι έχετε εγγραφεί στον ίδιο λογαριασμό iCloud τόσο στο iPhone όσο και στο Mac. Και συνδέστε iPhone και Mac με το ίδιο δίκτυο Wi-Fi και ενεργοποιήστε το Bluetooth του iPhone και του Mac.
Βήμα 2: Πρόσβαση στη συνέχεια στο iPhone
Μεταβείτε στην αρχική σελίδα του iPhone, πατήστε "Ρυθμίσεις" και επιλέξτε "Γενική καρτέλα". Μετακινηθείτε προς τα κάτω στη σελίδα για να αποκτήσετε πρόσβαση στο "Handoff" και, στη συνέχεια, ενεργοποιήστε το.
Βήμα 3: Συνδεσιμότητα σύνδεσης στο Mac
Μπορείτε να εκκινήσετε το MacBook Air και, στη συνέχεια, να επισκεφτείτε τις "Προτιμήσεις συστήματος"> "Γενικά". Κάντε κύλιση προς τα κάτω στο κάτω μέρος και βρείτε την επιλογή "Να επιτρέπεται η μεταβίβαση μεταξύ αυτού του Mac και των συσκευών σας iCloud".
Βήμα 4: Σύνδεση iPhone σε Mac με συνέχεια
Μπορείτε να συνδέσετε το iPhone με το Mac ασύρματα με όλες τις παραπάνω διαδικασίες. Μπορείτε να συνεχίσετε το πρωτότυπο iPhone Email που συντίθεται στο MacBook. Και αντίστροφα, η ημιτελής εργασία μπορεί επίσης να ολοκληρωθεί στο iPhone σας.
Μέθοδος 2: Σύνδεση iPhone με Mac μέσω Bluetooth
Bluetooth είναι μια άλλη προεπιλεγμένη λύση για ασύρματη σύνδεση μεταξύ iPhone και Mac. Μόλις οι συσκευές συνδεθούν με Bluetooth, μπορείτε να συγχρονίσετε αρχεία μεταξύ τους με εύκολη διαδικασία.
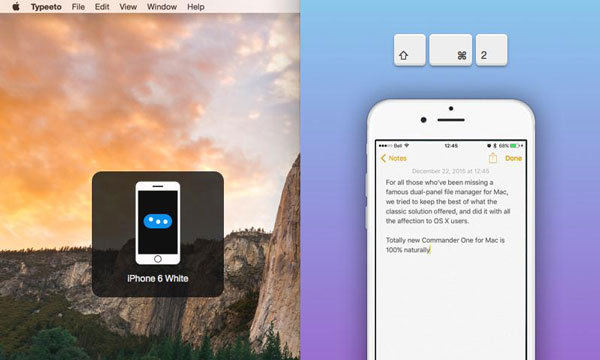
Βήμα 1: Εναλλαγή στο Bluetooth στο iPhone
Εκκινήστε το εικονίδιο "Ρύθμιση" στο iPhone και, στη συνέχεια, μπορείτε να βρείτε την επιλογή "Bluetooth". Επιλέξτε να το ενεργοποιήσετε για να ενεργοποιήσετε τη λειτουργία Bluetooth στο iPhone.
Βήμα 2: Ενεργοποιήστε το Bluetooth για Mac
Μεταβείτε στον υπολογιστή Mac, πατήστε "Προτιμήσεις συστήματος" για να βρείτε "Bluetooth". Όταν εμφανιστεί το αναδυόμενο παράθυρο της νέας σελίδας, κάντε κλικ στην επιλογή "Ενεργοποίηση και ανίχνευση" για να βεβαιωθείτε ότι το εικονίδιο Bluetooth είναι "Ενεργό" και μπορεί να εντοπιστεί.
Βήμα 3: Αποκτήστε το iPhone σε Mac με Bluetooth
Θα χρειαστούν μερικά λεπτά για τη σάρωση και αναζήτηση του κοντινού σημείου Bluetooth. Μόλις εντοπιστεί το iPhone, επιλέξτε τη συσκευή. Τέλος, επιστρέψτε στο iPhone σας και εισάγετε τον κωδικό πρόσβασης που εμφανίζεται στην οθόνη του mac σας.
Μπορείτε να συνδέσετε το iPhone σε Mac με Bluetooth ακολουθήστε τον σύντομο οδηγό βήμα προς βήμα. Ίσως είναι λίγο δύσκολο να μεταφέρετε μεγάλα αρχεία iPhone σε Mac με Bluetooth, όπως τα αρχεία βίντεο ή τα έγγραφα.
Μέθοδος 3. Αποκτήστε iPhone στο Mac μέσω του AirPlay
AirPlay είναι μια άλλη λύση της Apple για να συνδέσει το iPhone με το Mac ασύρματα σε όλο το δίκτυο Wi-Fi. Είτε θέλετε να δείτε βίντεο, εικόνες, μουσική, ροές ταινιών, ραδιοφωνικούς σταθμούς ή άλλες μορφές μέσων, μπορείτε εύκολα να χρησιμοποιήσετε το Airplay για να αντικατοπτρίσετε το περιεχόμενο.
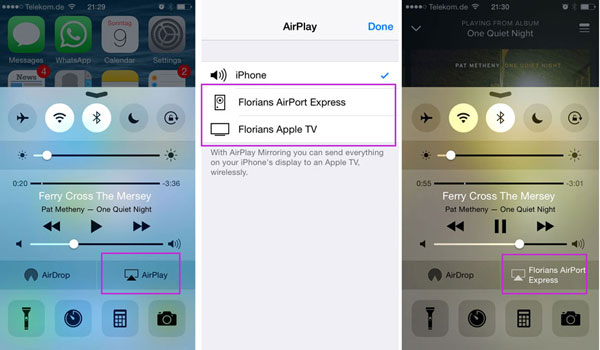
Βήμα 1: Συνδεθείτε στον ίδιο λογαριασμό iCloud
Συνδεθείτε στον ίδιο λογαριασμό iCloud τόσο στο iPhone όσο και στο Mac. Και στη συνέχεια μπορείτε να συνδεθείτε στο ίδιο δίκτυο Wi-Fi στο iPhone και στο Mac στο οποίο θέλετε να μεταφέρετε το AirPlay.
Βήμα 2: Ενεργοποιήστε το AirPlay στο iPhone
Μπορείτε να σύρετε το δάχτυλό σας από το κάτω μέρος της οθόνης για να ανοίξετε το "Κέντρο ελέγχου" του iPhone. Στο Κέντρο ελέγχου, πρέπει να σύρετε οριζοντίως για να βρείτε την οθόνη "Now Playing".
Βήμα 3: Αποκτήστε το iPhone σε Mac με AirPlay
Μετά από αυτό μπορείτε να ανοίξετε το Mac σας, από τη λίστα των διαθέσιμων συσκευών AirPlay, επιλέξτε το iPhone στο οποίο θέλετε να AirPlay. Ή πατήστε "AirPlay" για να βρείτε τη λίστα διαθέσιμων AirPlay Mac στο iPhone.
Μετά τη σύνδεση iPhone με Mac, μπορείτε να αντικατοπτρίσετε το περιεχόμενο του iPhone στη μεγαλύτερη οθόνη του Mac. Τα μέσα αναπαραγωγής που αναπαράγονται στο iPhone σας θα προβληθούν στο Mac. Αυτή η λειτουργία είναι χρήσιμη όταν κάνετε παρουσιάσεις σε μια μεγάλη ομάδα ανθρώπων που χρησιμοποιούν το Mac σας.
Μέθοδος 4. Συνδέστε iPhone με Mac από AirDrop
Σε σύγκριση με τη σύνδεση iPhone με Mac για αναπαραγωγή αρχείων μουσικής ή βίντεο με το AirPlay, μπορείτε να μεταφέρετε αρχεία μεταξύ iPhone και Mac με προμήθεια με αλεξίπτωτα. Απλά στείλτε φωτογραφίες, αρχεία βίντεο, τοποθεσία και πολλά άλλα με τη λειτουργία τώρα.
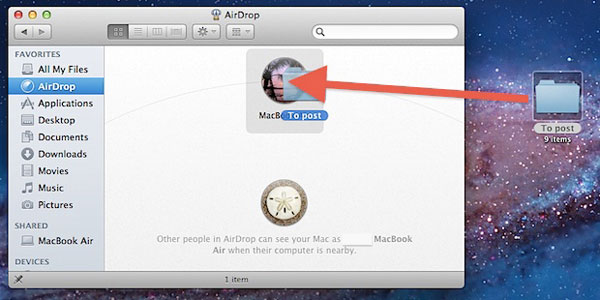
Βήμα 1: Σύνδεση iCloud τόσο για iPhone όσο και για Mac
Βεβαιωθείτε ότι έχετε εγγραφεί στον ίδιο λογαριασμό iCloud τόσο στο iPhone όσο και στο Mac και συνδεθείτε στο ίδιο δίκτυο Wi-Fi. Ενεργοποιήστε το Bluetooth για iPhone.
Βήμα 2: Πρόσβαση στο AirDrop και για τις δύο συσκευές
Βεβαιωθείτε ότι και οι δύο συσκευές μπορούν να χρησιμοποιήσουν AirDrop: Σε Mac, επιλέξτε AirDrop από τη γραμμή μενού στο Finder. Στο iPhone, ανοίξτε το Κέντρο ελέγχου μεταβαίνοντας από το κάτω μέρος της οθόνης.
Βήμα 3: Μεταφορά αρχείων μεταξύ iPhone και Mac
Και στη συνέχεια μπορείτε να συνδέσετε το iPhone σε Mac για να μεταφέρετε αρχεία τώρα. Επιλέξτε AirDrop από τη γραμμή μενού στο Finder. Το παράθυρο AirDrop εμφανίζει κοντινούς χρήστες AirDrop. Σύρετε ένα ή περισσότερα στοιχεία στην εικόνα του παραλήπτη στο παράθυρο και στη συνέχεια κάντε κλικ στο κουμπί Αποστολή.
Το στοιχείο αποθηκεύεται στο φάκελο "Λήψεις" στο Mac. Και μπορείτε να βρείτε τα αρχεία από το Mac σε κατάλληλη εφαρμογή. Για παράδειγμα, οι φωτογραφίες εμφανίζονται στην εφαρμογή Φωτογραφίες και οι ιστότοποι εμφανίζονται στο Safari.
Μέρος 2: Σύνδεση iPhone σε Mac με μεταφορά iPhone
Όταν συνδέετε ασύρματα το iPhone σε Mac, μπορεί να είναι δύσκολο να μεταφέρετε αρχεία μεγάλου μεγέθους, όπως αρχεία βίντεο ή επιχειρηματική τεκμηρίωση. Το καλύτερο iPhone για Mac Manager Tipard Μεταφορά iPhone για Mac θα πρέπει να είναι σταθερή αντικατάσταση του iTunes. Είναι σε θέση να συνδέσει το iPhone με Mac και μετά να μεταφέρει μουσική, βίντεο, φωτογραφίες και άλλα αρχεία από συσκευές iOS σε Mac ή ακόμα και συγχρονισμό στο iTunes.
Συνδέστε το iPhone σε Mac με καλώδιο USB
Όταν κάνετε λήψη και εγκαταστήσετε την εφαρμογή Tipard iPhone Transfer for Mac, μπορείτε να ξεκινήσετε το πρόγραμμα και να συνδέσετε το iPhone στον υπολογιστή.
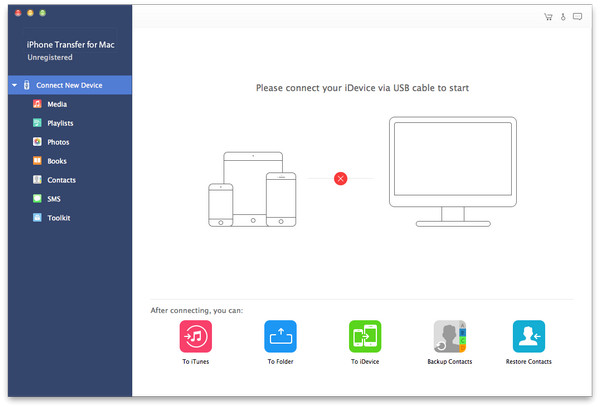
Επιλέξτε τα αρχεία που θέλετε να μεταφέρετε
Αφού συνδέσετε το iPhone και το Mac, μπορείτε να βρείτε τον τύπο των αρχείων που θέλετε να μεταφέρετε στο αριστερό μενού.
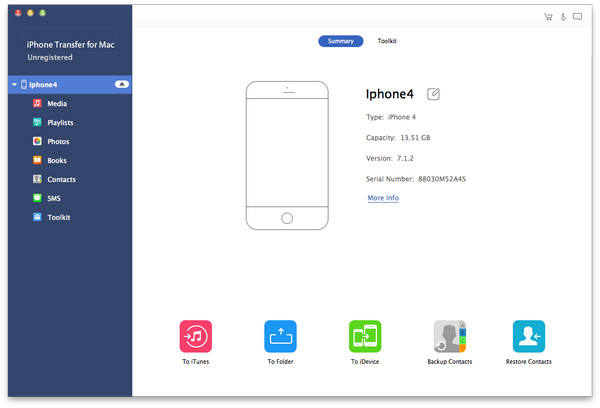
Αρχίστε να μεταφέρετε αρχεία σε Mac
Κάντε κλικ στο κουμπί Εξαγωγή στην κορυφή, επιλέξτε Εξαγωγή σε Mac και ορίστε τον φάκελο προορισμού όπου θα αποθηκευτούν τα εξαγόμενα αρχεία.
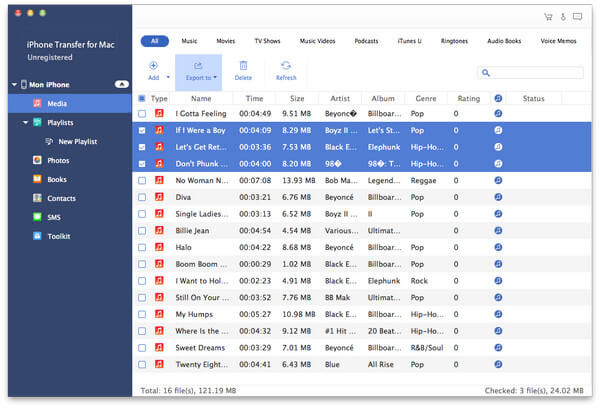
Συμπέρασμα
Με όλες τις μεθόδους ενσωματωμένο σύστημα Apple που αναφέρονται παραπάνω, μπορείτε εύκολα να επιτύχετε το στόχο να συνδέσετε το iPhone με Mac ασύρματα από Contiuity, Bluetooth, Airplay και AirDrop. Όσον αφορά τις παραπάνω λύσεις, μπορείτε να μεταφέρετε μόνο αρχεία με μικρά μεγέθη. Προκειμένου να έχετε καλύτερη διαχείριση των iPhone και Mac, μπορείτε να χρησιμοποιήσετε το Tipard iPhone Transfer αντί. Περισσότερες ερωτήσεις σχετικά με το θέμα, διστάσετε να μας ενημερώσετε στα σχόλια.
Πώς να συνδέσετε το iPhone σε Mac στις μεθόδους 5







