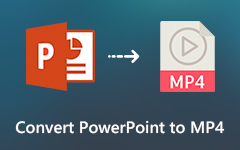Απόλυτος οδηγός για την εισαγωγή κινούμενων GIF στο PowerPoint
Για να διασκεδάσετε το κοινό, θα χρησιμοποιήσετε διαφορετικούς τύπους μέσων σε μια παρουσίαση PowerPoint. Η τοποθέτηση ενός κατάλληλου GIF κινουμένων σχεδίων που είναι σωστά τοποθετημένο και σχετικό με το θέμα στο PowerPoint μπορεί εύκολα να ενεργοποιήσει την ατμόσφαιρα, να τραβήξει την προσοχή και να προσθέσει χιούμορ. Το ερώτημα είναι πώς να εισαγωγή GIF στο PowerPoint?
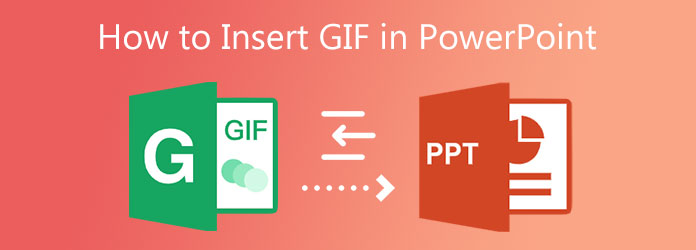
Αυτό το άρθρο θα σας δείξει πώς να προσθέσετε ένα κινούμενο GIF σε μια παρουσίαση PowerPoint. Είτε χρησιμοποιείτε PowerPoint 2010, PowerPoint 2013, 2016, 2019, PowerPoint Online ή PowerPoint για Mac, μπορείτε να ακολουθήσετε τον οδηγό για την ενσωμάτωση εισαγωγής GIF στο PowerPoint.
Μέρος 1. Τρόπος εισαγωγής GIF στο PowerPoint
Από αυτό το μέρος, θα θέλαμε να σας καθοδηγήσουμε να βάλετε ένα κινούμενο GIF στο PowerPoint βήμα προς βήμα. Μπορείτε να ακολουθήσετε τα συγκεκριμένα βήματα με βάση την έκδοση PPT που χρησιμοποιείτε για την εισαγωγή GIF στο PowerPoint.
Πώς να προσθέσετε GIF στο PowerPoint 2010 ή νεότερη έκδοση
Βήμα 1Ανοίξτε την παρουσίασή σας στο PowerPoint και μεταβείτε στη διαφάνεια όπου θέλετε να εισαγάγετε ένα GIF. Κάντε κλικ Κύριο θέμα στην επάνω γραμμή μενού και, στη συνέχεια, επιλέξτε το Εικόνες επιλογή.
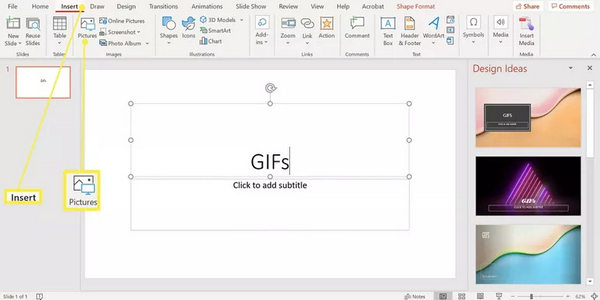
Βήμα 2Περιηγηθείτε και επιλέξτε το κινούμενο αρχείο GIF στο Εισαγάγετε εικόνα κουτί διαλόγου. Κάντε κλικ Ανοικτό or Κύριο θέμα κουμπί για να ενσωματώσετε αυτό το GIF στο PowerPoint.
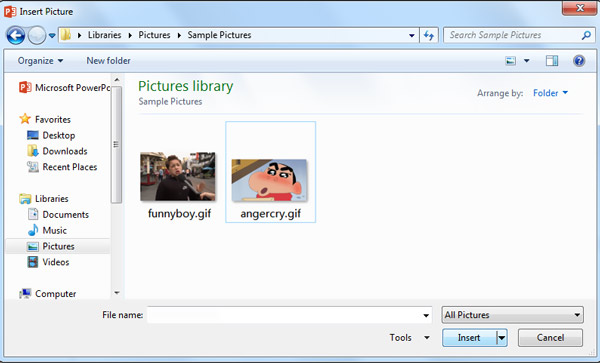
Βήμα 3Κάντε κλικ στο slide Show μενού στο επάνω μέρος, μεταβείτε στο Έναρξη προβολής διαφανειών ομάδα και, στη συνέχεια, επιλέξτε το Από την τρέχουσα διαφάνεια για να κάνετε κίνηση στο GIF που προστέθηκε.
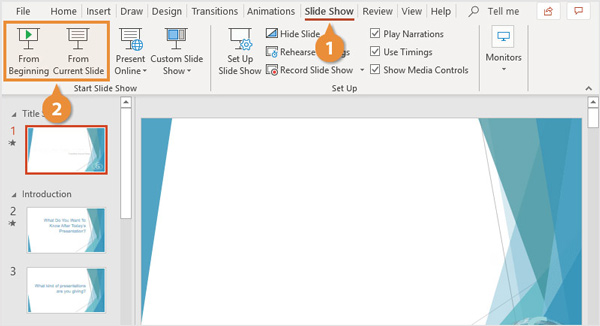
Πώς να εισαγάγετε GIF στο PowerPoint για Mac
Βήμα 1Η προσθήκη GIF στο PowerPoint σε Mac είναι λίγο διαφορετική σε σύγκριση με τα Windows. Ανοίξτε το PowerPoint για Mac και επιλέξτε τη διαφάνεια που θέλετε να χρησιμοποιήσετε για την εισαγωγή ενός GIF.
Βήμα 2Πατήστε Κύριο θέμα μενού, εντοπίστε το Εικόνα και, στη συνέχεια, επιλέξτε Εικόνα από το αρχείο. Στο αναδυόμενο παράθυρο Finder παράθυρο, μπορείτε να επιλέξετε και να προσθέσετε το αρχείο GIF που θέλετε να εισαγάγετε. Στη συνέχεια κάντε κλικ στο Κύριο θέμα κουμπί για να επιβεβαιώσετε τη λειτουργία σας.
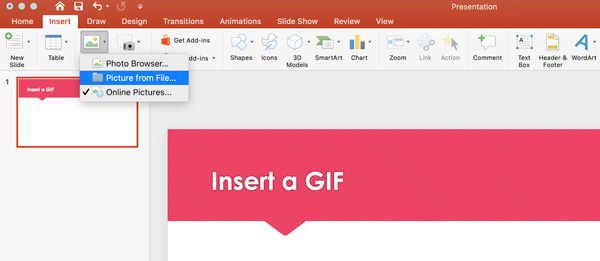
Βήμα 3Πηγαίνετε στο slide Show μενού στην κορδέλα, επιλέξτε Αναπαραγωγή από την τρέχουσα διαφάνεια από το Έναρξη προβολής διαφανειών επιλογές για κίνηση του GIF που προστέθηκε.
Πώς να ενσωματώσετε το GIF στο PowerPoint Online
Βήμα 1Εάν χρησιμοποιείτε το PowerPoint για web, μπορείτε πρώτα να ανοίξετε την παρουσίασή σας στο PowerPoint και μετά να κάνετε κλικ Κύριο θέμα και επιλέξτε το Εικόνα επιλογή.
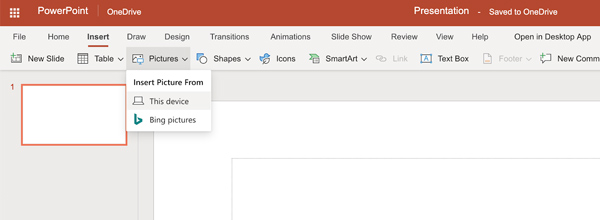
Βήμα 2Από την αναδυόμενη εικόνα προσθέτοντας ένα παράθυρο, μπορείτε να κάνετε κλικ Αναζήτηση για να βρείτε το αρχείο GIF που θέλετε να εισαγάγετε στο PowerPoint. Επιλέξτε το και μετά κάντε κλικ Ανοικτό κουμπί για να τοποθετήσετε το GIF στο PowerPoint. Μετά από αυτό, αυτό το GIF θα προστεθεί στη διαφάνειά σας. Μπορείτε ελεύθερα να αλλάξετε το μέγεθός του και να το σύρετε όπου θέλετε σε αυτήν την παρουσίαση του PowerPoint.
Μέρος 2. Τρόπος επεξεργασίας GIF για προσθήκη στο PowerPoint
Για διαφορετικούς λόγους, πρέπει να επεξεργαστείτε το GIF και στη συνέχεια να το προσθέσετε στο PowerPoint. Για να το κάνετε αυτό, μπορείτε να βασιστείτε στον ισχυρό επεξεργαστή GIF, Video Converter Ultimate. Ως πρόγραμμα επεξεργασίας GIF, σας δίνει τη δυνατότητα να περικόψετε ελεύθερα GIF, να περικόψετε GIF, να αλλάξετε μέγεθος GIF, να περιστρέψετε το GIF, να προσαρμόσετε εφέ GIF, να προσθέσετε κείμενο ή εικόνα στο GIF και να προσαρμόσετε διάφορες ρυθμίσεις GIF εξόδου, όπως ανάλυση, ποιότητα, ρυθμό καρέ, κινούμενη εικόνα βρόχου , κι αλλα.
Βήμα 1Κάντε διπλό κλικ στο κουμπί λήψης παραπάνω και ακολουθήστε τις οδηγίες για δωρεάν λήψη, εγκατάσταση και εκτέλεση αυτού του λογισμικού επεξεργασίας GIF στον υπολογιστή σας.
Βήμα 2Πατήστε Προσθήκη αρχείων ή το μεγάλο συν εικονίδιο για να προσθέσετε τα αρχεία GIF σας. Αυτό το πρόγραμμα επεξεργασίας GIF σάς επιτρέπει να επεξεργάζεστε πολλά GIF ταυτόχρονα.

Βήμα 3Κάντε κλικ στο Τομή εικονίδιο κάτω από το GIF που προσθέσατε για να εισέλθετε στο παράθυρο κοπής GIF. Εδώ μπορείτε περικοπή GIF μετακινώντας τη ράβδο περικοπής ή ρυθμίζοντας τους χρόνους έναρξης και λήξης.

Βήμα 4Για περισσότερες δυνατότητες επεξεργασίας GIF, μπορείτε να κάνετε κλικ στο Αλλαγή κάτω από το εισαγόμενο αρχείο GIF. Στη συνέχεια, μπορείτε να επιλέξετε να περικόψετε GIF, να περιστρέψετε το GIF, να προσαρμόσετε εφέ GIF, να προσθέσετε υδατογράφημα και να κάνετε άλλες λειτουργίες επεξεργασίας.

Βήμα 5Για να αλλάξετε το μέγεθος του GIF, μπορείτε να επιλέξετε GIF ως μορφή εξόδου από την αναπτυσσόμενη λίστα του Μετατροπή όλων σε. Προσφέρει 3 επιλογές εξόδου για εσάς, Μεγάλο GIF, Μεσαίο GIF και Μικρό GIF. Μπορείτε να επιλέξετε το κατάλληλο ανάλογα με τις ανάγκες σας.
Κατά τη διάρκεια αυτού του βήματος, επιτρέπεται να προσαρμόσετε περισσότερες ρυθμίσεις GIF, όπως ανάλυση, ρυθμίσεις χρώματος, ρυθμό καρέ και κινούμενη εικόνα βρόχου κάνοντας κλικ στο Επεξεργασία Προφίλ εικονίδιο.

Βήμα 6Όταν είστε ικανοποιημένοι με το επεξεργασμένο αποτέλεσμα GIF, μπορείτε απλά να κάνετε κλικ Μετατροπή όλων κουμπί για αποθήκευση GIF στον υπολογιστή σας. Στη συνέχεια, μπορείτε να εισαγάγετε GIF στο PowerPoint με ευκολία. Περισσότερο από ένα απλό εργαλείο επεξεργασίας GIF, μπορεί επίσης να λειτουργήσει ως Δημιουργός GIF για να σας βοηθήσει δημιουργία GIF από βίντεο και φωτογραφίες.
Μέρος 3. Συχνές ερωτήσεις για την εισαγωγή GIF στο PowerPoint
Ερώτηση 1. Πώς να προσθέσετε ένα online GIF στο PowerPoint;
Όταν θέλετε να προσθέσετε ένα online GIF ή μια εικόνα στο PowerPoint, μπορείτε να μεταβείτε στην Εισαγωγή, να επιλέξετε την επιλογή Online Pictures για περιήγηση και, στη συνέχεια, να εισαγάγετε online GIF στο PowerPoint.
Ερώτηση 2. Μπορώ να καταγράψω την οθόνη χρησιμοποιώντας το PowerPoint;
Ναι, το PowerPoint είναι εξοπλισμένο με μια δυνατότητα εγγραφής οθόνης που σας επιτρέπει να τραβήξετε βίντεο σε υπολογιστή. Μπορείτε να ανοίξετε το PowerPoint, να κάνετε κλικ στην καρτέλα Εισαγωγή και, στη συνέχεια, να επιλέξετε τη δυνατότητα Εγγραφής οθόνης. Κάντε κλικ στην επιλογή Επιλογή περιοχής για να επιλέξετε την περιοχή λήψης οθόνης. Μετά από αυτό, μπορείτε να ξεκινήσετε την εγγραφή της οθόνης με το PowerPoint.
Ερώτηση 3. Γιατί το GIF μου δεν λειτουργεί στο PowerPoint;
Για να αναπαράγετε ένα κινούμενο αρχείο GIF στο PowerPoint, πρέπει να το ανοίξετε στο παράθυρο Προεπισκόπηση ή Ιδιότητες. Εντοπίστε και επιλέξτε το κινούμενο αρχείο GIF και, στη συνέχεια, κάντε κλικ στην επιλογή Προεπισκόπηση/Ιδιότητες στο μενού Προβολή.
Συμπέρασμα
Για να τραβήξετε την προσοχή του κοινού, να επιδείξετε μια δραστηριότητα ή να μεταφέρετε ένα μήνυμα, μπορείτε να επιλέξετε να εισαγάγετε GIF στο PowerPoint. Αυτή η ανάρτηση σας παρέχει έναν λεπτομερή οδηγό για πώς να εισάγετε GIF στο PowerPoint. Επιπλέον, σας παρουσιάζουμε έναν εξαιρετικό επεξεργαστή GIF σε περίπτωση που θέλετε να επεξεργαστείτε GIF.