Πώς να εισάγετε βίντεο MP4 σε παρουσιάσεις του PowerPoint
Οι παρουσιάσεις του PowerPoint είναι χρήσιμοι τρόποι επικοινωνίας με το κοινό σας. Ωστόσο, οι απλές διαφάνειες φωτογραφιών κινούμενων εικόνων στο PowerPoint δεν αρκούν για να δημιουργήσουν τη δέσμευση, σε σύγκριση με τα εντυπωσιακά βίντεο.
Η εισαγωγή βίντεο στο PowerPoint γίνεται η τάση για πολλούς δημιουργούς του PowerPoint.
Μπορώ να τοποθετήσω ένα MP4 στο PowerPoint;
Πώς να ενσωματώσετε τα αρχεία MP4 στο PowerPoint;
Συνεχίστε να διαβάζετε και να μαθαίνετε από τον πλήρη οδηγό για να βάζετε βίντεο MP4 στο PowerPoint για να βρείτε τις απαντήσεις σας.
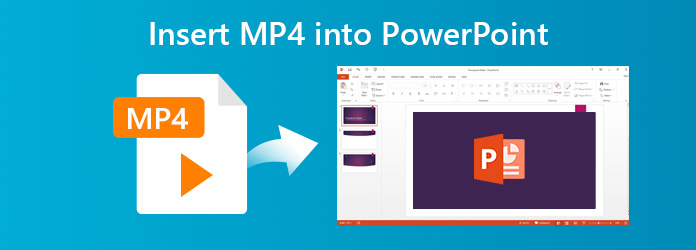
Μέρος 1. Τι είδους αρχείο βίντεο μπορείτε να εισάγετε στο PowerPoint;
Δεν υποστηρίζονται όλες οι μορφές βίντεο για την ενσωμάτωση στο PowerPoint και διαφορετικές εκδόσεις του PowerPoint διαφέρουν ελαφρώς.
Ελέγξτε τις λεπτομέρειες εδώ για να δείτε ποιους τύπους μορφών βίντεο μπορείτε να προσθέσετε στις παρουσιάσεις του PowerPoint.
| Εκδόσεις του PowerPoint | Υποστηριζόμενες μορφές βίντεο |
|---|---|
| PowerPoint 2019 | Windows Video (.asf), Windows Video (.avi), MP4 Video (.mp4, .m4v, .mov), Ταινία (.mpg ή .mpeg), Adobe Flash (.swf) ), AIF Audio (.aiff), AU Audio (.au), MIDI (.mid ή .midi), MP3 (.mp3), Σύνθετη κωδικοποίηση ήχου - Αρχείο ήχου MPEG-4 (.m4a, .mp4) (.wav), Windows Media Audio (.wma) |
| PowerPoint 2016 | Windows Video (.asf), Windows Video (.avi), MP4 Video (.mp4, .m4v, .mov), Ταινία (.mpg ή .mpeg), Adobe Flash (.swf) ), AIF Audio (.aiff), AU Audio (.au), MIDI (.mid ή .midi), MP3 (.mp3), Σύνθετη κωδικοποίηση ήχου - Αρχείο ήχου MPEG-4 (.m4a, .mp4) (.wav), Windows Media Audio (.wma) |
| PowerPoint 2013 | Τα Windows Media (.asf), το Windows Video (.avi), το MP4 Video (.mp4, .m4v, .mov), το Movie (.mpg ή .mpeg), το Adobe Flash (.swf) , Ήχου AIF (.aiff), AU Audio (.au), MIDI (.mid ή .midi), MP3 (.mp3), Σύνθετη κωδικοποίηση ήχου - MPEG-4 (.m4a, .mp4) ), Το Windows Media Audio (.wma) |
| PowerPoint 2010 | Adobe Flash Media (.swf), Windows Media (.asf), Windows Video (.avi), Ταινία (.mpg ή .mpeg), Windows Media Video (.wmv), Ήχος AIFF (.aiff), AU Audio (. MIDI (.mid ή .midi), MP3 (.mp3), Ήχος των Windows (.wav), Windows Media Audio (.wma) |
| PowerPoint 2007 | Τα Windows Media (.asf), τα Windows Video (.avi), το Movie (.mpg ή .mpeg), το Windows Media Video (.wmv), το AIFF Audio (.aiff), το AU Audio (.au), το MIDI .MDM), MP3 (.mp3), Windows Audio (.wav), Windows Media Audio (.wma) |
Όσο για το PowerPoint 2003 και πριν, το ίδιο το PowerPoint δεν μπορεί να αναπαράγει αρχεία βίντεο. Πρέπει να εγκαταστήσετε το Windows Media Player και το DirectX με ιδιόκτητες μορφές της Microsoft.
Μέρος 2. Πώς να ενσωματώσετε ένα βίντεο MP4 στο PowerPoint 2013/2016/2019;
Τα βίντεο MP4 υποστηρίζονται στο PowerPoint 2013, 2016 και 2019 και μπορείτε να εισάγετε απευθείας τα βίντεο MP4 στο PowerPoint.
Βήμα 1. τρέξιμο PowerPoint app στον υπολογιστή σας και ανοίξτε την παρουσίαση όπου θέλετε να εισαγάγετε ένα αρχείο MP4.
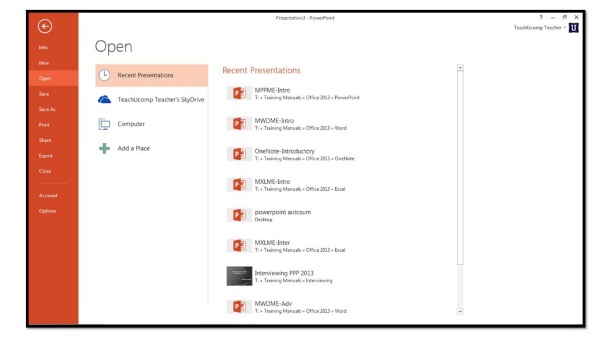
Βήμα 2. Αγορά Κύριο θέμα καρτέλα από την κορδέλα και κάντε κλικ στο κουμπί Ταινία για να επιλέξετε το MP4 αρχείου στον υπολογιστή σας για να εισαγάγετε στη διαφάνεια του PowerPoint.

Μετά από αυτό, θα εμφανιστεί ένα πλαίσιο ειδοποίησης ζητώντας, Πώς θέλετε να ξεκινήσει η ταινία στην προβολή διαφανειών; Εδώ μπορείτε να κάνετε κλικ Αυτομάτως για να αναπαράγεται αυτόματα η ταινία ή Κάντε κλικ για αναπαραγωγή του βίντεο MP4 κάνοντας κλικ στο ποντίκι.
Στη συνέχεια εμφανίζεται ένα πλαίσιο ειδοποίησης ζητώντας "Πώς θέλετε να ξεκινήσει η ταινία στην ολίσθηση;". Για αυτόματη αναπαραγωγή της ταινίας, κάντε κλικ αυτόματα. Για να ξεκινήσετε την ταινία σας κάνοντας κλικ στο ποντίκι, κάντε κλικ στην επιλογή Όταν έχετε κάνει κλικ.
Μέρος 3. Πώς να προσθέσετε βίντεο MP4 στο PowerPoint (όλες οι εκδόσεις)
Το PowerPoint 2010 ή και πάλι δεν υποστηρίζουν αρχεία MP4 ούτε αναπαράγουν το ενσωματωμένο βίντεο. Για την επίλυση του προβλήματος, θα χρειαστείτε τον μετατροπέα MP4 για να αλλάξετε άλλες μορφές σε MP4 για εισαγωγή στο αρχείο PowerPoint.
Tipard Video Converter Ultimate είναι ο μετατροπέας ταινιών MP4, ο οποίος μπορεί να μετατρέψει αρχεία MP4 σε βίντεο συμβατά με το PowerPoint για αναπαραγωγή στο PowerPoint. Γιατί να επιλέξετε Tipard Video Converter Ultimate;
- • Μετατρέπει οποιοδήποτε βίντεο σε μορφές βίντεο που υποστηρίζονται από το PowerPoint.
- • Αντιμετωπίζει μορφές αρχείων συμβατών με αρχεία DVD και Blu-ray σε μορφή PowerPoint.
- • Εισάγετε τη δική σας φωνή σε ένα βίντεο για την ενσωμάτωση στο PowerPoint.
- • Επεξεργαστείτε τα βίντεο όπως περικοπή, κλιπ, συγχώνευση, υδατογράφημα, περιστροφή, αναστροφή, εφέ κ.λπ.
- • Συμπιέστε το μέγεθος του μεγάλου αρχείου βίντεο σε μικρότερο για το PowerPoint.
- • Δημιουργήστε GIF από το βίντεο για τη δημιουργία κινούμενων εικόνων για το PowerPoint.
Βήμα 1. Προσθήκη αρχείου βίντεο
Εισαγάγετε τα αρχεία βίντεο στο πρόγραμμα κάνοντας κλικ στο κουμπί μεγάλο συν. Μπορείτε επίσης να μεταφέρετε και να αποθέσετε απευθείας το αρχείο βίντεο σε αυτό το λογισμικό. Αυτό το λογισμικό υποστηρίζει επίσης τη μετατροπή παρτίδας και μπορείτε να εισάγετε ένα ή περισσότερα αρχεία βίντεο σε αυτό το πρόγραμμα.

Βήμα 2. Επιλέξτε τη μορφή εξόδου
Αν θέλετε να μετατρέψετε τα αρχεία βίντεο παρτίδας στην ίδια μορφή, απλά επιλέξτε την έξοδο από την αναπτυσσόμενη λίστα του Μετατροπή όλων σε, για να πάρει WMV, MP4, ASF, AVI, κλπ.
Εάν θέλετε να μετατρέψετε τα αρχεία βίντεο σε διαφορετικές μορφές, απλά επιλέξτε την έξοδο στη δεξιά γωνία δίπλα σε κάθε αρχείο

Βήμα 3. Μετατρέψτε τις μορφές βίντεο και ήχου
Αφού ολοκληρωθούν όλες οι ρυθμίσεις, κάντε κλικ στην επιλογή Μετατροπή όλων για να ξεκινήσετε τη μετατροπή των αρχείων βίντεο για το PowerPoint.

Συμπέρασμα
Η τοποθέτηση ενός βίντεο MP4 στην παρουσίαση του PowerPoint είναι ένας εύκολος τρόπος να συνεργαστείτε με το ακροατήριό σας. Ωστόσο, δεν υποστηρίζονται όλα τα αρχεία MP4 που υποστηρίζουν την έκδοση PowerPoint και θα πρέπει να μετατρέψετε το αρχείο MP4 σε μορφές που υποστηρίζονται από το PowerPoint με το Video Converter Ultimate.
Έχετε ακόμα οποιαδήποτε πρόταση για την εισαγωγή των αρχείων MP4 στο PowerPoint;
Ενημερώστε με να αφήσετε τα σχόλιά σας παρακάτω.







