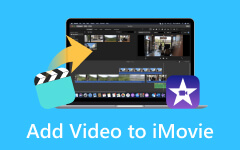Πώς να προσθέσετε ήχο στο Final Cut Pro: Μεταμόρφωση σε Εισαγωγή μέσων [Επίλυση]
Το Final Cut Pro της Apple είναι ένα ολοκληρωμένο λογισμικό μη γραμμικής επεξεργασίας που επιλέγεται από πολλούς αρχάριους και επαγγελματίες συντάκτες. Διαθέτει ανταγωνιστικές ενημερώσεις για $299, που τους κοστίζει να έχουν μια πλούσια σε χαρακτηριστικά και εύχρηστη διεπαφή. Ωστόσο, για εκείνους τους αρχάριους που είναι νέοι στη χρήση αυτού του προγράμματος, καθώς και για εκείνους που προέρχονται από διαφορετικό πρόγραμμα επεξεργασίας, η ροή εργασίας του Final Cut Pro μπορεί να είναι λίγο άγνωστη. Αυτός είναι ο λόγος που πολλοί θέτουν ακόμη και το ερώτημα πώς να προσθέσετε μουσική στο Final Cut Pro. Έτσι, εδώ είναι τα βήματα που θα απαντήσουν σε μια τέτοια ερώτηση και μαζί με αυτή είναι η καλύτερη μέθοδος εάν ο επεξεργαστής δεν υποστηρίζει το αρχείο πολυμέσων.

Μέρος 1. Τρόπος εισαγωγής πολυμέσων στο Final Cut Pro
Το Final Cut Pro είναι γνωστό ότι οργανώνει όλο το περιεχόμενο πολυμέσων που εργάστηκε μέσω αυτού σε βιβλιοθήκες, έργα και εκδηλώσεις. Το υψηλότερο επίπεδο ανάμεσά τους είναι η Βιβλιοθήκη. Γενικά, θα χρειαστεί να επιλέξετε μόνο ένα από αυτά για την εργασία σας, εκτός εάν χρειαστεί να εργαστείτε σε πολλά άσχετα έργα. Μέσα στη Library of Final Cut Pro υπάρχουν οι φάκελοι Events, οι οποίοι μπορεί να περιλαμβάνουν διάφορα αρχεία πολυμέσων, όπως βίντεο κλιπ, τραγούδια, εικόνες και τα έργα που δημιουργήθηκαν. Αυτό το έργο είναι ένα κοντέινερ για όλα τα βίντεο και η επεξεργασία σας εφαρμόζεται στα έργα βίντεο. Αλλά όλα τα μέσα που διαθέτουν αυτά τα δοχεία σχετίζονται με τη διαδικασία εισαγωγής, την οποία θα μάθετε εξετάζοντας τις παρακάτω οδηγίες.
Πώς να εισαγάγετε αρχεία στο Final Cut Pro
Βήμα 1Ανοίξτε το Final Cut Pro αφού το εγκαταστήσετε. Λάβετε υπόψη ότι μόλις το ανοίξετε, η Βιβλιοθήκη και οι εκδηλώσεις θα δημιουργηθούν επίσης αυτόματα. Επομένως, θα χρειαστεί μόνο να δημιουργήσετε ένα νέο έργο.
Βήμα 2Μόλις φτάσετε στην κύρια διεπαφή του προγράμματος, μεταβείτε στην επάνω γραμμή μενού και κάντε κλικ στο μενού της καρτέλας Αρχείο. Στη συνέχεια κάντε κλικ στο Νέα και επιλέξτε το Σχέδιο επιλογή για τη δημιουργία ενός νέου έργου. Τώρα, ονομάστε το έργο που δημιουργήσατε.
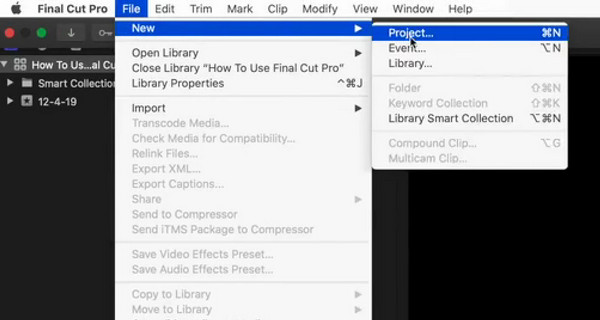
Βήμα 3Τώρα κάντε ξανά κλικ στο Αρχεία μενού καρτέλας και επιλέξτε το εισαγωγή και στη συνέχεια το Εικόνες / Βίντεο κουμπιά. Κάνοντας αυτό, το Εισαγωγή μέσων θα εμφανιστεί το σημείο όπου μπορείτε να ξεκινήσετε τη μεταφόρτωση των αρχείων πολυμέσων ή του ήχου που θέλετε να εισαγάγετε.
Βήμα 4Αυτή τη φορά, επιλέξτε όλα τα αρχεία πολυμέσων και, στη συνέχεια, κάντε κλικ στο Εισαγωγή επιλεγμένων επιλογή. Έτσι, αυτός είναι επίσης ο τρόπος προσθήκης βίντεο στο Final Cut Pro.
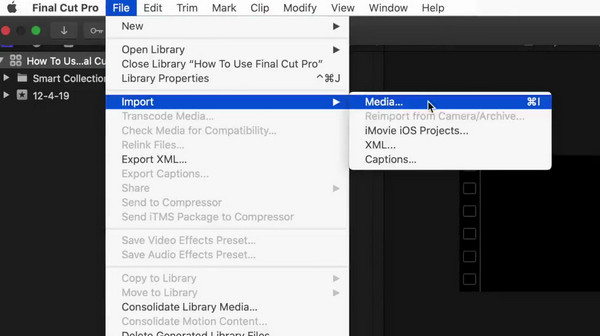
Μέρος 2. Τι γίνεται εάν το Αρχείο δεν υποστηρίζεται;
Από Final Cut Pro δεν υποστηρίζει όλες τις μορφές πολυμέσων, τι πρέπει να κάνετε όταν το αρχείο που εισάγετε δεν υποστηρίζεται; Γιατί αν είναι έτσι, ακόμα κι αν μπορέσατε να το εισαγάγετε, το πρόγραμμα δεν θα μπορεί να το ανοίξει. Εδώ είναι οι δύο επιλογές που πρέπει να χρησιμοποιήσετε στη συνέχεια.
1. Μετατρέψτε τη μορφή αρχείου
Η καλύτερη αρχική λύση που πρέπει να κάνετε είναι να μετατρέψετε το αρχείο σε άλλη μορφή που υποστηρίζει το Final Cut Pro, όπως MP4, MOV και MXF. Ευτυχώς, το Final Cut Pro παρέχει μια μέθοδο μετατροπής όπου θα χρειαστεί απλώς να εξαγάγετε το αρχείο στην επιθυμητή υποστηριζόμενη μορφή. Για να το κάνετε αυτό, ακολουθήστε τα παρακάτω βήματα.
Βήμα 1Ανοίξτε το Final Cut Pro και εισαγάγετε το αρχείο πολυμέσων ακολουθώντας τον τρόπο εισαγωγής κλιπ στο Final Cut Pro παραπάνω. Μόλις τελειώσετε, κάντε κλικ στο Αρχεία μενού καρτέλας και επιλέξτε το Κοινοποίηση επιλογή, τότε το Κύριο αρχείο κουμπί.
Βήμα 2Τώρα πηγαίνετε στο ρυθμίσεις ενότητα και επιλέξτε το υπολογιστή επιλογή από το πλαίσιο μορφοποίησης. Στη συνέχεια, επιλέξτε τον κωδικοποιητή βίντεο που θέλετε μόλις εμφανιστεί η αναπτυσσόμενη λίστα. Μετά από αυτό, κάντε κλικ στο Επόμενο κουμπί.
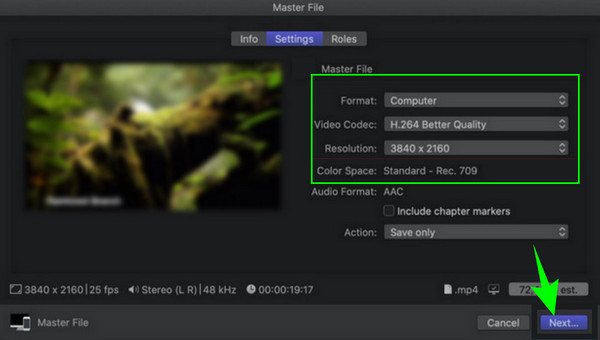
Βήμα 3Μετά από αυτό, πληκτρολογήστε ένα νέο όνομα στο Αποθήκευση ως ενότητα και μετά πατήστε το Αποθήκευση κουμπί.
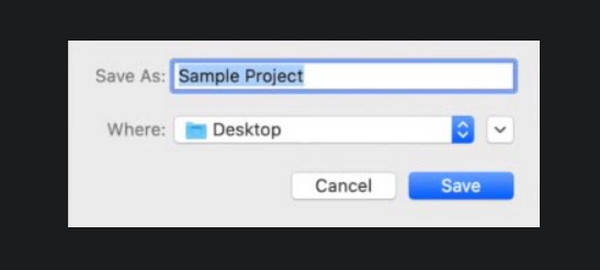
2. Δοκιμάστε μια εναλλακτική
Δεδομένου ότι άλλες δημοφιλείς μορφές όπως το WMV και το AVI είναι περιορισμοί Final Cut Pro, οι ίδιοι περιορισμοί υπάρχουν και στις εξόδους για τη μετατροπή. Επομένως, ενδέχεται να μην έχετε μια ολοκληρωμένη διαδικασία μετατροπής και επεξεργασίας, ειδικά εάν ασχολείστε με διαφορετικά είδη αρχείων πολυμέσων. Για αυτόν τον λόγο, μπορείτε να δοκιμάσετε να το χρησιμοποιήσετε Tipard Video Converter Ultimate ως η καλύτερη εναλλακτική για το Final Cut Pro. Αυτό το απόλυτο πρόγραμμα είναι επίσης ένα μη γραμμικό λογισμικό επεξεργασίας βίντεο που έχει σχεδόν όλα όσα χρειάζεστε για την επεξεργασία βίντεο, μαζί με τον ισχυρό μετατροπέα του που υποστηρίζει περισσότερα από 500 διάφορα αρχεία πολυμέσων για είσοδο και έξοδο. Επιπλέον, θα εκπλαγείτε με το πόσο εύκολα μπορείτε να εισαγάγετε οποιοδήποτε είδος αρχείου πολυμέσων έχετε λόγω του εξαιρετικά κομψού και εύχρηστου χώρου εργασίας όπου μπορείτε να κάνετε κλικ μόνο σε ένα κουμπί ή να σύρετε και να αποθέσετε για να προσθέσετε ακόμη και GIF σε αυτό το Final Cut Η εναλλακτική του επαγγελματία.
Βήμα 1Αποκτήστε την έκδοση Mac του Tipard Video Converter Ultimate για εγκατάσταση ως εναλλακτική του Final Cut Pro. Λάβετε υπόψη ότι έχει επίσης μια έκδοση Windows εάν θέλετε να χρησιμοποιήσετε επιτραπέζιο υπολογιστή.
Βήμα 2Μόλις εγκατασταθεί το λογισμικό, ανοίξτε το και κάντε κλικ στο Πρόσθεση κουμπί στο κέντρο του χώρου εργασίας για να εισαγάγετε τα αρχεία που θέλετε να επεξεργαστείτε και να μετατρέψετε. Μια άλλη σημείωση: μπορείτε να έχετε πρόσβαση Εργαλειοθήκη εάν θέλετε να επεξεργαστείτε επαγγελματικά το αρχείο πολυμέσων, καθώς συνοδεύεται από διάφορα εργαλεία εκεί.
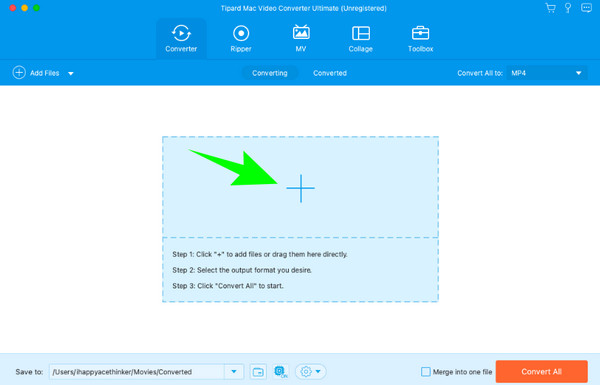
Βήμα 3Επιμένοντας σε αυτήν την οδηγία, μόλις μεταφορτωθούν τα αρχεία πολυμέσων, μπορείτε είτε να κάνετε κλικ στις επιλογές επεξεργασίας σε κάθε μικρογραφία είτε στην επιλογή μορφής για να επιλέξετε την επιθυμητή έξοδο μετατροπής.
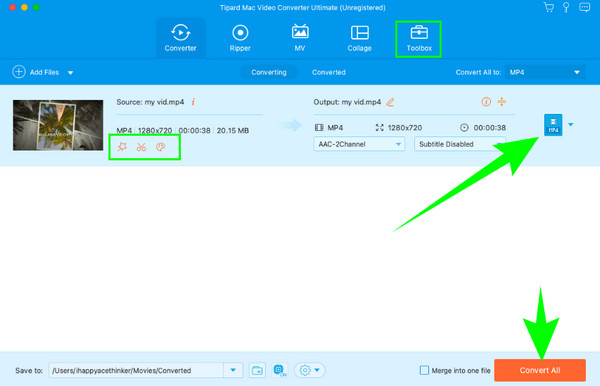
Βήμα 4Τόσο απλά, θα χρειαστεί να κάνετε κλικ στο κουμπί Μετατροπή όλων για να εξαγάγετε τα αρχεία πολυμέσων. Περιμένετε να ολοκληρωθεί η διαδικασία και, στη συνέχεια, ελέγξτε τον καθορισμένο φάκελο όπου αποθηκεύει τα αρχεία που έχουν μετατραπεί.
Σημείωση: Εκτός από τη μετατροπή βίντεο, το Tipard Video Converter Ultimate βοηθά επίσης βελτιώστε την ποιότητα του βίντεο με μια απλή διαδικασία. Εν τω μεταξύ, κατά τη μετατροπή, ο μετατροπέας θα μετατρέψει έξυπνα το αρχείο βίντεο στην επιθυμητή μορφή, διατηρώντας παράλληλα την καλύτερη δυνατή ποιότητα.
Μέρος 3. Συχνές ερωτήσεις σχετικά με το Final Cut Pro
Ποιες μορφές αρχείων μπορεί να εισαγάγει το Final Cut Pro;
Το Final Cut Pro υποστηρίζει διάφορες μορφές βίντεο και ήχου, όπως MP4, HEVC, HDV, DV, AVC, MXF, MOV, MP3, M4A, AIFF, WAV και AAC για την εισαγωγή του.
Πώς εισάγετε αρχεία στο FCPX;
Για να εισαγάγετε αρχεία στο Final Cut Pro X, θα χρειαστεί να δημιουργήσετε μια νέα Βιβλιοθήκη εάν θέλετε ένα οργανωμένο έργο. Στη συνέχεια, για να εισαγάγετε αρχεία, πρέπει να μεταβείτε στο μενού της καρτέλας Αρχείο και, στη συνέχεια, να επιλέξετε την επιλογή Εισαγωγή πολυμέσων.
Πώς μπορώ να εισάγω βίντεο 4K στο Final Cut Pro;
Η εισαγωγή βίντεο 4K στο Final Cut Pro είναι απλή, αρκεί το βίντεο να είναι σε μορφή που υποστηρίζει το πρόγραμμα. Αν ναι, απλά πρέπει να μεταβείτε στα κουμπιά Αρχείο>Μέσα>Εισαγωγή πολυμέσων και, στη συνέχεια, να επιλέξετε όλα τα βίντεο 4K που θέλετε να ανεβάσετε.
Συμπέρασμα
Εν κατακλείδι, το Final Cut Pro είναι ένα λογισμικό επεξεργασίας βίντεο που είναι αρκετά αξιόπιστο για τους χρήστες προϊόντων Apple. Ωστόσο, μπορεί να είναι απλό να προσθέσετε αρχεία ήχου και βίντεο στο Final Cut Pro, αλλά οι περιορισμοί εξακολουθούν να είναι εμφανείς, ειδικά στις υποστηριζόμενες μορφές του. Γι' αυτό το παρουσιάσαμε και αυτό Tipard Video Converter Ultimate.