Οι απλούστεροι τρόποι για να προσαρτήσετε ένα αρχείο ISO σε οποιοδήποτε λειτουργικό σύστημα σε υπολογιστή [Χωρίς τρίτο μέρος]
Συναρμολόγηση ISO είναι μια θεμελιώδης διαδικασία που επιτρέπει στους ανθρώπους να έχουν πρόσβαση στα περιεχόμενα μιας εικόνας δίσκου χωρίς να την εγγράψουν σε δίσκο. Είτε ασχολείστε με εγκαταστάσεις λογισμικού, εγκαταστάσεις λειτουργικού συστήματος ή απλώς πρόσβαση σε αρχεία που είναι αποθηκευμένα σε μορφή ISO, η γνώση του τρόπου προσάρτησης ενός αρχείου ISO μπορεί να είναι απίστευτα χρήσιμη. Σε αυτό το άρθρο, θα εξερευνήσουμε τον οδηγό βήμα προς βήμα για την εύκολη τοποθέτηση ενός αρχείου ISO σε διάφορα λειτουργικά συστήματα, επιτρέποντάς σας να έχετε πρόσβαση και να χρησιμοποιείτε το περιεχόμενό του απρόσκοπτα και χωρίς ταλαιπωρία.

- Μέρος 1. Τι είναι η τοποθέτηση ISO;
- Μέρος 2. Πώς να προσαρτήσετε το ISO στα Windows
- Μέρος 3. Τρόπος προσάρτησης ISO σε Mac
- Μέρος 4. Πώς να προσαρτήσετε το ISO σε Linux
- Μπόνους: Το καλύτερο ISO Burner & Cloner που θα χρειαστείτε για να δημιουργήσετε ένα αντίγραφο ή ένα αντίγραφο ασφαλείας
- Μέρος 5. Συχνές ερωτήσεις σχετικά με το ISO Mount
Μέρος 1. Τι είναι η τοποθέτηση ISO;
Η τοποθέτηση ISO αναφέρεται στην πρόσβαση στα περιεχόμενα ενός αρχείου εικόνας ISO χωρίς την εγγραφή του σε φυσικό δίσκο. Μια εικόνα ISO είναι ένα αρχείο βιβλιοθήκης που περιέχει ένα πανομοιότυπο αντίγραφο των δεδομένων ενός δίσκου, όπως ένα CD, DVD ή Blu-ray. Αυτή η μορφή αρχείου χρησιμοποιείται συνήθως για τη διανομή λογισμικού, λειτουργικών συστημάτων, παιχνιδιών και μεγάλων συνόλων δεδομένων.
Η τοποθέτηση ενός αρχείου ISO δημιουργεί μια εικονική μονάδα δίσκου που μιμείται τη συμπεριφορά μιας φυσικής μονάδας δίσκου. Αντί να χρειάζεται φυσικό δίσκο, το λειτουργικό σύστημα αντιμετωπίζει το τοποθετημένο ISO σαν έναν πραγματικό δίσκο που έχει εισαχθεί σε μονάδα δίσκου. Επιτρέπει στους χρήστες να εξερευνήσουν, να εξαγάγουν ή να εκτελέσουν τα αρχεία που περιέχονται στην εικόνα ISO χωρίς να χρειάζονται φυσικό δίσκο, καθιστώντας την μια βολική και πρακτική μέθοδο για την πρόσβαση και τη χρήση των περιεχομένων του αρχείου ISO.
Με την τοποθέτηση μιας εικόνας ISO, οι χρήστες μπορούν να εγκαταστήσουν λογισμικό, να εκτελέσουν προγράμματα ή να αποκτήσουν πρόσβαση σε αρχεία απευθείας από την εικονική μονάδα δίσκου χωρίς τους περιορισμούς που σχετίζονται με τους φυσικούς δίσκους. Αυτή η μέθοδος εξοικονομεί χρόνο και εξαλείφει την ανάγκη για φυσικά μέσα, συμβάλλοντας σε μια πιο αποτελεσματική και βελτιωμένη ροή εργασίας για διάφορες εργασίες και λειτουργίες.
Μέρος 2. Πώς να προσαρτήσετε το ISO στα Windows
Πώς να τοποθετήσετε ένα ISO Windows 10; Η τοποθέτηση ενός ISO στα Windows περιλαμβάνει τη χρήση ενσωματωμένων εργαλείων για τη δημιουργία μιας εικονικής μονάδας δίσκου που μιμείται την παρουσία ενός φυσικού δίσκου. Τα Windows παρέχουν εγγενείς λειτουργίες για προσάρτηση ISO, απλοποιώντας τη διαδικασία πρόσβασης και χρήσης των αρχείων ISO από τους χρήστες χωρίς πρόσθετο λογισμικό.
1η μέθοδος: Windows Powershell
Με το Windows PowerShell, μπορείτε να προσαρτήσετε ένα αρχείο ISO χρησιμοποιώντας εντολές. Αυτή η μέθοδος, κατάλληλη για όσους αισθάνονται άνετα με τις λειτουργίες της γραμμής εντολών, προσφέρει προηγμένο έλεγχο. Χρησιμοποιώντας το PowerShell με δικαιώματα διαχειριστή, η τοποθέτηση ενός ISO γίνεται μια γρήγορη και αποτελεσματική διαδικασία, επιτρέποντας την άμεση πρόσβαση στα περιεχόμενα ISO μέσω εντολών. Μάθετε πώς λειτουργεί το Powershell mount ISO με τα παρακάτω βήματα.
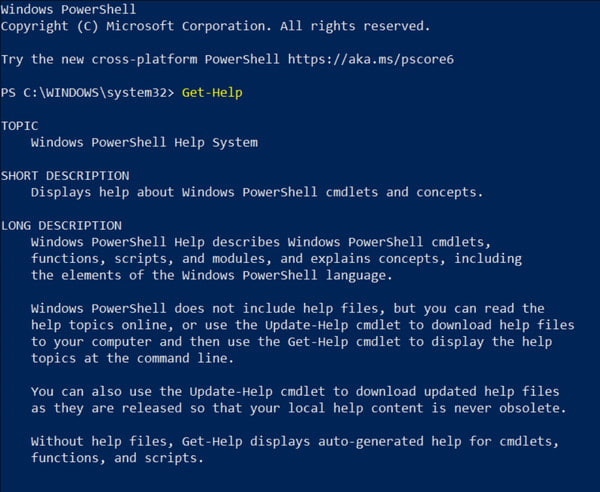
Βήμα 1Ανοίξτε το PowerShell με δικαιώματα διαχειριστή. Για να το κάνετε αυτό, αναζητήστε το PowerShell στο Αρχική μενού, κάντε δεξί κλικ και επιλέξτε Εκτέλεση ως διαχειριστής.
Βήμα 2Χρησιμοποιήστε το Mount-DiskImage εντολής ακολουθούμενη από τη διαδρομή προς το αρχείο ISO. Για παράδειγμα, Mount-DiskImage -ImagePath "C:\Path\To\Your\ISO\file.iso".
2η μέθοδος: Εξερεύνηση αρχείων
Χρησιμοποιώντας την Εξερεύνηση αρχείων ως προσάρτηση ISO, μπορείτε να προσαρτήσετε ομαλά ένα αρχείο ISO ως εικονική μονάδα δίσκου. Αυτή η απλή μέθοδος επιτρέπει γρήγορη πρόσβαση στα περιεχόμενα του ISO χωρίς πρόσθετο λογισμικό. Μερικά κλικ δημιουργούν μια εικονική μονάδα δίσκου, κάνοντας την εξερεύνηση των αρχείων και των φακέλων του ISO χωρίς κόπο.
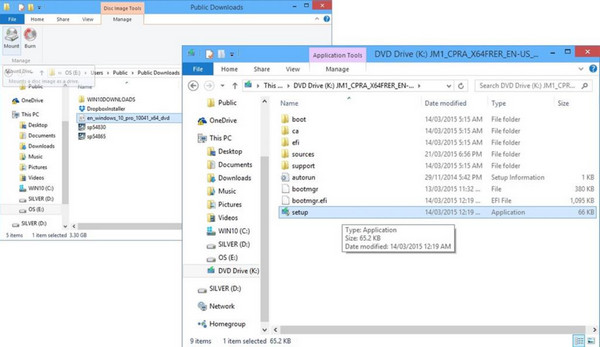
Βήμα 1Ανοίξτε την Εξερεύνηση αρχείων ή την Εξερεύνηση των Windows.
Βήμα 2Εντοπίστε το αρχείο ISO που θέλετε να προσαρτήσετε και κάντε δεξί κλικ στο αρχείο ISO.
Βήμα 3Αγορά Τοποθετήστε από το μενού περιβάλλοντος και τα περιεχόμενα ISO θα είναι προσβάσιμα στη νέα εικονική μονάδα δίσκου που δημιουργήθηκε.
Μέρος 3. Τρόπος προσάρτησης ISO σε Mac
Σε ένα σύστημα Mac, η τοποθέτηση ενός ISO μπορεί να επιτευχθεί χρησιμοποιώντας την εφαρμογή Disk Utility ή τα εργαλεία γραμμής εντολών. Η διαδικασία περιλαμβάνει τη δημιουργία ενός εικονικού δίσκου από το αρχείο ISO, επιτρέποντας στους χρήστες να έχουν πρόσβαση στα περιεχόμενά του, όπως η εισαγωγή ενός φυσικού δίσκου στο σύστημα.
1η μέθοδος: Χρησιμοποιήστε το Disk Utility
Το Disk Utility σε Mac σάς επιτρέπει να προσαρτήσετε εύκολα ένα περιεχόμενο ISO ως εικονικό δίσκο. Αυτή η γραφική μέθοδος παρέχει μια φιλική προς το χρήστη προσέγγιση, επιτρέποντας γρήγορη πρόσβαση στα περιεχόμενα του ISO χωρίς να απαιτείται πρόσθετο λογισμικό.
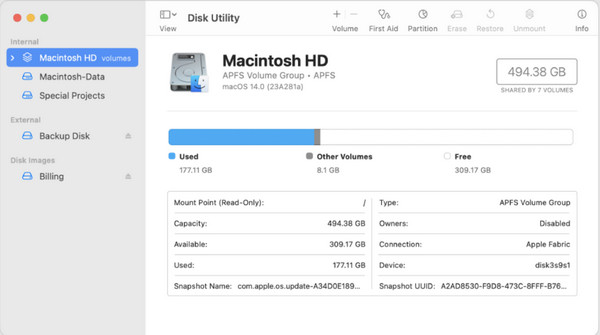
Βήμα 1Ανοίξτε το Εφαρμογές, Επιλέξτε Utilities και ανοικτή δίσκο Utility.
Βήμα 2Κάντε κλικ στο Αρχεία στο μενού και επιλέξτε Ανοίξτε την εικόνα δίσκου.
Βήμα 3Εντοπίστε και επιλέξτε το αρχείο ISO για προσάρτηση και κάντε κλικ Ανοικτό για να προσαρτήσετε το ISO.
2η μέθοδος: Χρησιμοποιήστε το τερματικό ή τη γραμμή εντολών
Το Terminal του Mac προσφέρει μια μέθοδο προσάρτησης ενός αρχείου ISO χρησιμοποιώντας την εντολή hdiutil για χρήστες που βολεύονται με λειτουργίες γραμμής εντολών. Αν και αυτή η προσέγγιση απαιτεί κάποια εξοικείωση με τη γραμμή εντολών, παρέχει έναν άμεσο τρόπο προσάρτησης ενός αρχείου ISO.
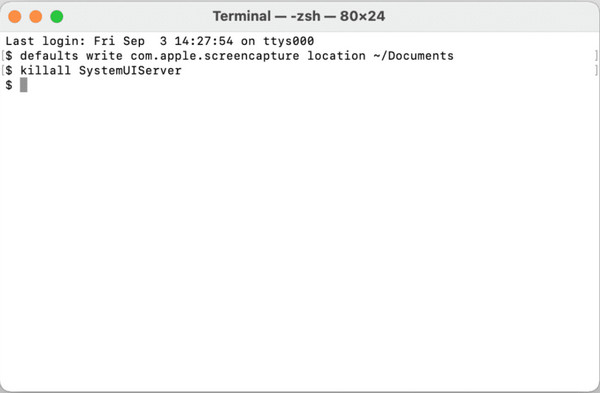
Βήμα 1Ανοικτό τερματικό με τη μετάβαση σε Εφαρμογές, Τότε Utilities.
Βήμα 2Χρησιμοποιήστε το hdiutil εντολή για προσάρτηση του ISO και αντιγραφή της διαδρομής του ISO. Για παράδειγμα, hdiutil προσάρτηση /path/to/your/iso/file.iso.
Μέρος 4. Πώς να προσαρτήσετε το ISO σε Linux
Πώς να προσαρτήσετε ένα ISO σε Linux; Στις διανομές Linux, η προσάρτηση ενός ISO περιλαμβάνει λειτουργίες γραμμής εντολών ή χρήση των εγγενών δυνατοτήτων του διαχειριστή αρχείων. Το Linux προσφέρει ευελιξία επιτρέποντας στους χρήστες να προσαρτούν αρχεία ISO απευθείας σε έναν κατάλογο ή ένα σημείο προσάρτησης, παρέχοντας πρόσβαση στα περιεχόμενα μέσα στο αρχείο.
1η μέθοδος: Χρησιμοποιήστε το τερματικό ή τη γραμμή εντολών
Η διεπαφή τερματικού ή γραμμής εντολών στο Linux παρέχει μια άμεση και ισχυρή μέθοδο για την προσάρτηση ενός αρχείου ISO. Προσφέρει ακριβή έλεγχο και ευελιξία, επιτρέποντας στους χρήστες να προσαρτούν αρχεία ISO αποτελεσματικά μέσω λειτουργιών γραμμής εντολών.
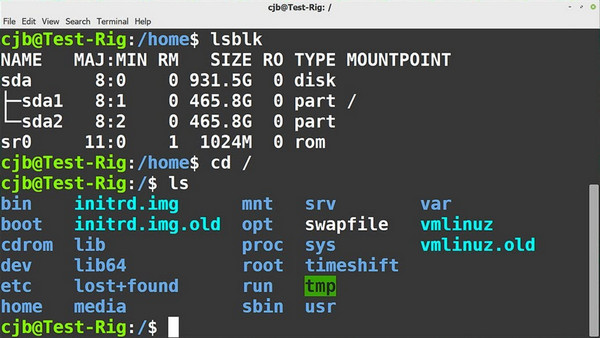
Βήμα 1Ανοίξτε το Terminal στο Linux.
Βήμα 2Δημιουργήστε έναν κατάλογο ως σημείο προσάρτησης: sudo mkdir /mnt/iso.
Βήμα 3Τοποθετήστε το αρχείο ISO στον κατάλογο που δημιουργήσατε: sudo mount -o loop /path/to/your/iso/file.iso /mnt/iso.
2η μέθοδος Χρήση Διαχείριση αρχείων
Οι διαχειριστές αρχείων Linux προσφέρουν έναν γραφικό τρόπο αλληλεπίδρασης με αρχεία και καταλόγους. Αυτή η φιλική προς το χρήστη μέθοδος παρέχει έναν διαισθητικό τρόπο προσάρτησης αρχείων ISO χωρίς γνώση της γραμμής εντολών.
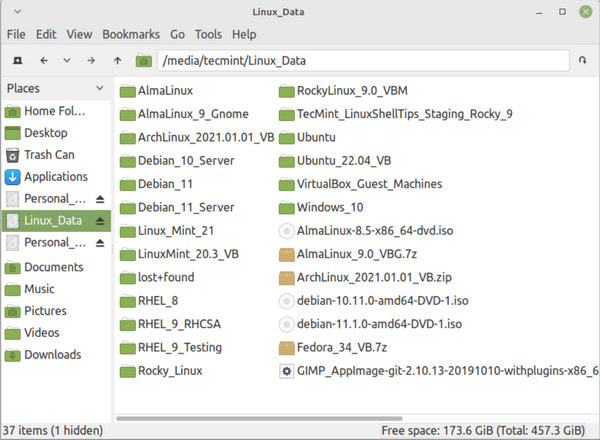
Βήμα 1Ανοίξτε τη Διαχείριση αρχείων και μεταβείτε στον κατάλογο όπου βρίσκεται το αρχείο ISO.
Βήμα 2Κάντε δεξί κλικ στο αρχείο και επιλέξτε Άνοιγμα με άλλη εφαρμογή ή Προσάρτηση για πρόσβαση στα περιεχόμενα.
Μπόνους: Το καλύτερο ISO Burner & Cloner που θα χρειαστείτε για να δημιουργήσετε ένα αντίγραφο ή ένα αντίγραφο ασφαλείας
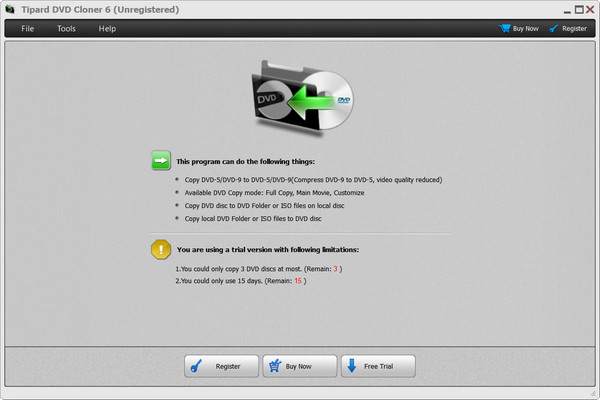
Tipard DVD Cloner είναι το καλύτερο λογισμικό που φημίζεται για τις αποτελεσματικές του δυνατότητες εγγραφής και κλωνοποίησης DVD. Διαπρέπει στην παροχή ευέλικτων τρόπων αντιγραφής που ταιριάζουν στις διαφορετικές προτιμήσεις των χρηστών. Με αυτήν την εφαρμογή, μπορείτε να μεγιστοποιήσετε την ισχύ των τριών τρόπων αντιγραφής: Πλήρης αντιγραφή, Κύρια ταινία και λειτουργία Προσαρμογής. Η λειτουργία πλήρους αντιγραφής διασφαλίζει ότι ολόκληρο το περιεχόμενο ενός DVD αναπαράγεται πιστά. Δεν διαθέτει επιλογές για την επιλογή τίτλων, κομματιών ήχου ή υποτίτλων. Εναλλακτικά, η λειτουργία Main Movie επικεντρώνεται στην αντιγραφή της κύριας ταινίας χωρίς εξωτερικούς τίτλους, αλλά δεν προσφέρει καμία επιλογή στην επιλογή κομματιού ήχου ή υποτίτλων. Ωστόσο, το χαρακτηριστικό γνώρισμα βρίσκεται στη λειτουργία Προσαρμογή. Προσφέρει στους χρήστες πλήρη έλεγχο επιτρέποντας επιλεκτικές επιλογές τίτλων, κομματιών ήχου και υποτίτλων, καθιστώντας το ιδανική επιλογή για προσαρμοσμένες ανάγκες αντιγραφής και εγγραφής DVD.
Μέρος 5. Συχνές ερωτήσεις σχετικά με το ISO Mount
Πώς να προσαρτήσετε ένα αρχείο ISO στο Steam Deck;
Για να προσαρτήσετε ένα ISO στο Steam Deck σας, ανοίξτε το Daemon Tools, επιλέξτε το αρχείο ISO και επιλέξτε να το προσαρτήσετε, δημιουργώντας ένα Virtual Drive αναγνωρίζεται ως φυσικός δίσκος στη συσκευή σας.
Δεν μπορώ να βρω την επιλογή Mount ISO στα Windows 11. τι πρέπει να κάνω?
Στα Windows 11, η επιλογή Mount για αρχεία ISO ενδέχεται να μην είναι άμεσα ορατή στο μενού περιβάλλοντος. Ωστόσο, μπορείτε ακόμα να προσαρτήσετε αρχεία ISO κάνοντας διπλό κλικ στο αρχείο και χρησιμοποιώντας ενσωματωμένα εργαλεία όπως το File Explorer.
Μπορώ να προσαρτήσω ένα αρχείο ISO σε μονάδα USB;
Μπορείτε να προσαρτήσετε ένα αρχείο ISO σε μια μονάδα USB χρησιμοποιώντας ειδικό λογισμικό που έχει σχεδιαστεί για αυτό το σκοπό. Εργαλεία όπως το Rufus ή το Win32 Disk Imager σάς επιτρέπουν να δημιουργείτε μονάδες USB με δυνατότητα εκκίνησης από αρχεία ISO, τοποθετώντας αποτελεσματικά το ISO στη μονάδα USB για εγκατάσταση ή πρόσβαση σε δεδομένα.
Μπορώ να εγγράψω ένα αρχείο ISO σε φυσικό δίσκο μετά την προσάρτησή του;
Αφού προσαρτήσετε ένα αρχείο ISO και αποκτήσετε πρόσβαση στα περιεχόμενά του, μπορείτε να χρησιμοποιήσετε συγκεκριμένο λογισμικό για να εγγράψετε τα περιεχόμενα σε έναν φυσικό δίσκο. Αυτή η διαδικασία σάς επιτρέπει να δημιουργήσετε έναν νέο δίσκο με βάση τα δεδομένα από το προσαρτημένο ISO.
Πού μπορώ να παίξω αρχεία ISO σε Windows και Mac;
Τα Windows και τα Mac δεν υποστηρίζουν εγγενώς την αναπαραγωγή αρχείων ISO, που σημαίνει ότι το ενσωματωμένο πρόγραμμα αναπαραγωγής πολυμέσων στο εν λόγω λειτουργικό σύστημα δεν μπορεί να το παίξει. Γι' αυτό θα χρειαστεί να αναζητήσετε το καλύτερο πρόγραμμα αναπαραγωγής ISO σε Windows και Mac για να παρακολουθήσετε και να ανοίξετε το περιεχόμενο μέσα, και ένα από τα καλύτερα είναι το Tipard Blu-ray Player.
Συμπέρασμα
Πώς να προσαρτήσετε το ISO Windows 11? Ακολουθήστε το σεμινάριο που προσθέσαμε σε αυτό το άρθρο και θα μπορείτε να δείτε τι υπάρχει μέσα στο αρχείο ISO. είτε χρησιμοποιείτε Mac είτε Linux, θα ήταν εντάξει αφού υπάρχει ένα σεμινάριο εδώ. Εάν θέλετε να διαβάσετε περισσότερα σχετικά άρθρα σχετικά με αυτό το θέμα, κάντε κλικ στα άρθρα που δημιουργήσαμε παρακάτω.







