Πώς να χρησιμοποιήσετε μια εικονική μονάδα δίσκου για την τοποθέτηση αρχείου ISO

Μια εικονική μονάδα δίσκου, που ονομάζεται επίσης εικονικός δίσκος ή εξομοιωτής δίσκου, είναι μια μη υπάρχουσα μονάδα δίσκου που δεν υπάρχει φυσικά στον υπολογιστή. Αλλά ο εξομοιωτής δίσκου είναι απαραίτητο εργαλείο για πολλούς ανθρώπους. Για παράδειγμα, λαμβάνετε μια εικόνα δίσκου ενός δημοφιλούς βιντεοπαιχνιδιού. Σας επιτρέπει να παίξετε το παιχνίδι χωρίς να εγγράψετε την εικόνα σε δίσκο. Επιπλέον, πολλοί λάτρεις των ταινιών δημιουργούν αντίγραφα ασφαλείας των ταινιών DVD τους ως εικόνα ISO, η οποία δεν είναι μια μορφή αναπαραγωγής. Σας επιτρέπει επίσης να παρακολουθείτε ταινίες χωρίς δίσκους. Πολλοί άνθρωποι προτιμούν να χρησιμοποιούν εξομοιωτή δίσκου περισσότερο από τον φυσικό δίσκο, επειδή η εικόνα δίσκου και ο εικονικός δίσκος έχουν καλύτερη απόδοση. Τρέχουν γρηγορότερα από τους οπτικούς δίσκους και είναι σε θέση να παρακάμψουν τη διαδικασία περιστροφής, η οποία είναι απαραίτητη για τη μονάδα οπτικού δίσκου. Επιπλέον, θα μπορούσε να προστατεύσει DVD και άλλους δίσκους. Με μια εικονική μονάδα δίσκου, μπορείτε να χρησιμοποιήσετε την εικόνα του δίσκου ως πραγματικό δίσκο χωρίς να καταστρέψετε την αρχική. Και μπορείτε να δημιουργήσετε δεκάδες ξεχωριστά από ένα αρχείο εικόνας. Λαμβάνοντας υπόψη ότι είναι τόσο σημαντικό, θα μιλήσουμε για τον τρόπο χρήσης του για να τοποθετήσετε εικόνες δίσκου σε αυτήν την ανάρτηση.
- Μέρος 1. Δημιουργία εικόνας δίσκου για Virtual Drive
- Μέρος 2. Πώς να τοποθετήσετε εικόνα δίσκου στα Windows 7
- Μέρος 3. Τρόπος χρήσης της εικονικής μονάδας δίσκου στα Windows 8
- Μέρος 4. Πώς να τοποθετήσετε ISO σε εικονική μονάδα δίσκου σε Mac
- Μέρος 5. Πώς να δημιουργήσετε μια εικονική μονάδα δίσκου στο Linux
Μέρος 1. Δημιουργία εικόνας δίσκου για Virtual Drive
Σήμερα, οι άνθρωποι σχεδόν θα μπορούσαν να κατεβάσουν οτιδήποτε από το Διαδίκτυο. Εάν χρειάζεστε ένα βιντεοπαιχνίδι ή ένα λειτουργικό σύστημα, μπορείτε εύκολα να κάνετε λήψη των εικόνων του δίσκου σας online. Αλλά αν έχετε ήδη ένα φυσικό δίσκο, μπορείτε να δημιουργήσετε μια εικόνα δίσκου από τη δική σας. Σας συνιστούμε να χρησιμοποιήσετε Tipard DVD Cloner, επειδή είναι ένας από τους πιο σταθερούς δημιουργούς ISO στην αγορά.
Πώς να δημιουργήσετε εικόνα δίσκου με το Tipard DVD Cloner
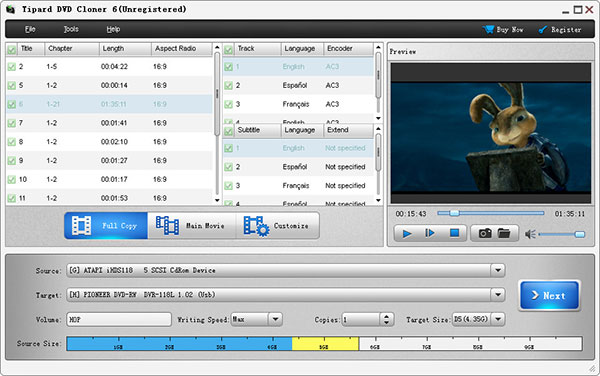
Κάντε λήψη της σωστής έκδοσης του DVD Cloner από τον επίσημο ιστότοπό του και ακολουθήστε τις οδηγίες στην οθόνη για να το εγκαταστήσετε στον υπολογιστή σας. Τοποθετήστε το δίσκο που θέλετε να δημιουργήσετε αντίγραφα ασφαλείας στη μονάδα οπτικού δίσκου του υπολογιστή και εκτελέστε το DVD Cloner.
Μεταβείτε στο μενού Αρχείο και επιλέξτε Φόρτωση επιλογής DVD για να φορτώσετε ολόκληρο το DVD. Αφού φορτωθεί το DVD, μπορείτε να κάνετε προεπισκόπηση των αρχείων και των βίντεο πρώτα. Στη συνέχεια, εντοπίστε την κάτω περιοχή της διασύνδεσης και πατήστε το Πλήρες αντίγραφο κουμπί.
Επιλέξτε τη μονάδα DVD από το Πηγή αναπτυσσόμενη λίστα και Εικόνα ISO από το στόχος αναπτυσσόμενη λίστα. Κάνε κλικ στο Επόμενο κουμπί για να συνεχίσετε.
Εδώ μπορείτε να επιλέξετε μια τοποθεσία για να αποθηκεύσετε την εικόνα του δίσκου κάνοντας κλικ στο πλήκτρο με τριών σημείων εικονίδιο στο Μετά την καύση τμήμα.
Τέλος, κάντε κλικ στο Αρχική για να ξεκινήσει η δημιουργία εικόνας δίσκου για εικονική μονάδα δίσκου.
Μετά από λίγα λεπτά, μπορείτε να αποθηκεύσετε το αρχείο εικόνας ISO στη θέση που ορίσατε στο βήμα 4.
Μέρος 2. Πώς να τοποθετήσετε εικόνα δίσκου στα Windows 7
Τα Windows 7 και οι πρώιμες εκδόσεις δεν έχουν ενσωματωμένη χωρητικότητα εικονικής μονάδας, οπότε πρέπει να χρησιμοποιήσετε ένα εργαλείο τρίτου μέρους για να προσαρτήσετε εικόνες δίσκων, όπως DVDFab Virtual Drive.
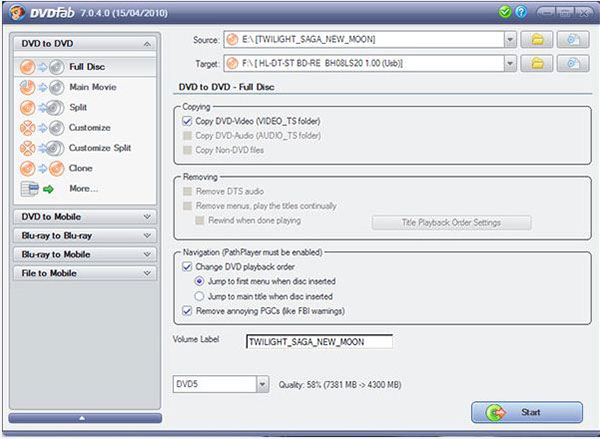
Κάντε δεξί κλικ στο αρχείο εικόνας δίσκου και επιλέξτε Τοποθετήστε επιλογή.
Αν ήδη εγκαταστήσετε το λογισμικό στο Windows 7, θα εμφανιστεί στη λίστα διαθέσιμων εικονικών μονάδων. Πατήστε DVDFab Virtual Drive για να προσαρτήσετε την εικόνα του δίσκου.
Στη συνέχεια, μπορείτε να χρησιμοποιήσετε την εικόνα του δίσκου ως φυσικό δίσκο, αν και δεν υπάρχει φυσικός δίσκος στη μονάδα οπτικού δίσκου.
Μέρος 3. Τρόπος χρήσης της εικονικής μονάδας δίσκου στα Windows 8 / Παράθυρο 10
Τα Windows 8 και οι νεότερες εκδόσεις υποστηρίζουν εγγενή τοποθέτηση ISO, επομένως δεν χρειάζεται να κάνετε λήψη και εγκατάσταση οποιουδήποτε λογισμικού στον υπολογιστή σας.
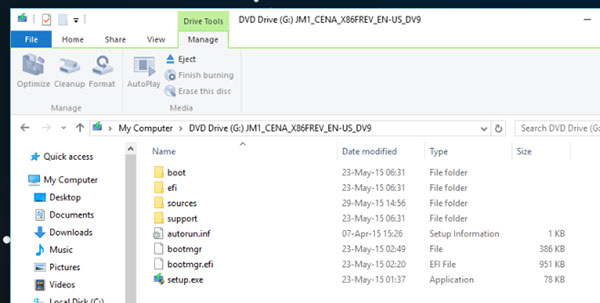
Κάντε δεξί κλικ στο αρχείο εικόνας ISO και επιλέξτε Εξερεύνηση των windows από το Άνοιγμα με λίστα.
Στη συνέχεια, η εικόνα δίσκου θα εμφανιστεί ως δίσκος σε εικονικό δίσκο. Αν πρόκειται για εικόνα ταινίας DVD, μπορείτε να την αναπαραγάγετε σε οποιοδήποτε μέσο αναπαραγωγής υποστηρίζει DVD.
Όταν θέλετε να αποσυνδέσετε την εικόνα του δίσκου, κάντε δεξί κλικ στην εικονική μονάδα στην οποία είναι τοποθετημένη η εικόνα δίσκου και επιλέξτε Εξαγωγή για να αποσυνδέσετε την εικόνα του δίσκου.
Μέρος 4. Πώς να τοποθετήσετε ISO σε εικονική μονάδα δίσκου σε Mac
Η Apple έχει ενσωματώσει εικονικό δίσκο Mac στο λειτουργικό σύστημα, ώστε να μπορείτε να δημιουργήσετε μια εικονική μονάδα δίσκου απευθείας μέσω της εικόνας ISO.
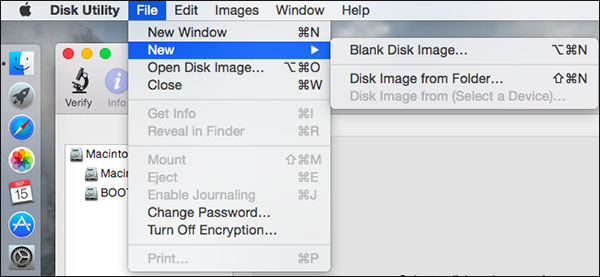
Εντοπίστε στο φάκελο περιέχει το αρχείο εικόνας ISO και συνδέστε το αρχείο ISO κάνοντας διπλό κλικ. Εάν είναι τοποθετημένο με επιτυχία, μπορείτε να βρείτε την εικόνα του δίσκου στην επιφάνεια εργασίας σας όπως ένα τοποθετημένο DVD.
Εάν διπλό κλικ δεν είναι επιτυχής, μπορείτε να μεταβείτε στο Disk Utility. Επιλέξτε Άνοιγμα εικόνας δίσκου κάτω από το μενού Αρχείο και επιλέξτε το αρχείο ISO που θέλετε να τοποθετήσετε. Στη συνέχεια θα τοποθετηθεί στην επιφάνεια εργασίας σας. Το Disk Utility λειτουργεί για τις περισσότερες μορφές εικόνας δίσκου, συμπεριλαμβανομένων των ISO, DMG και IMG.
Μέρος 5. Πώς να δημιουργήσετε μια εικονική μονάδα δίσκου στο Linux
Το Linux είναι ένα ειδικό λειτουργικό σύστημα. αλλά ως Mac OS X, το Linux είναι σε θέση να μετατρέψει εγγενώς την εικόνα ISO σε μια εικονική μονάδα δίσκου.
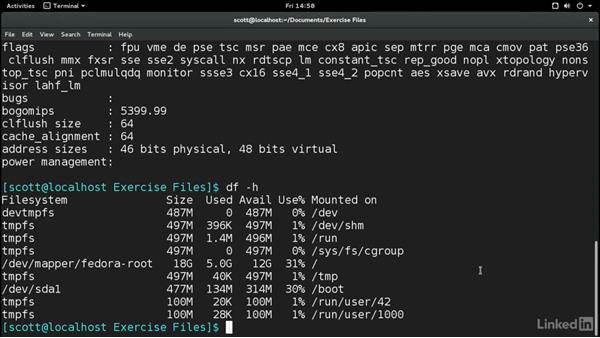
- 1. Μεταβείτε στον χρήστη root με την ακόλουθη εντολή, αν δεν συνδεθείτε ως χρήστης root: $ su -
- 2. Πληκτρολογήστε την παρακάτω γραμμή εντολών για να δημιουργήσετε έναν κατάλογο για την εγκατάσταση του δίσκου ISO: # mkdir -p / mnt /.
Μπορείτε να αντικαταστήσετε δίσκος στη γραμμή εντολών με οποιοδήποτε όνομα φακέλου όπως θέλετε. - 3. Τοποθετήστε το αρχείο εικόνας με τη γραμμή εντολών: # mount -o loop [δείγμα] .iso / mnt / disk /
Αντικαταστήστε [δείγμα] με το όνομα αρχείου εικόνας και δίσκος με το όνομα φακέλου που προσαρμόσατε στο βήμα 2. - 4. Στη συνέχεια, το αρχείο εικόνας έχει τοποθετηθεί και μπορείτε να έχετε πρόσβαση σε αυτόν ως φυσικό δίσκο.
Συμπέρασμα
Η εικονική μονάδα έχει πολλά οφέλη, έτσι οι παίκτες παιχνιδιών, οι λάτρεις των ταινιών και άλλοι άνθρωποι προτιμούν τη μονάδα οπτικού δίσκου και φυσικού δίσκου. Σε αυτό το άρθρο, μοιραστήκαμε τις βασικές μεθόδους για την προσάρτηση εικόνων ISO σε εικονικούς δίσκους σε διαφορετικές πλατφόρμες. Τα Windows 7 και παλαιότερες εκδόσεις δεν διαθέτουν τις λειτουργίες, αλλά υπάρχουν πολλά διαθέσιμα εργαλεία τρίτων. Τα Windows 8 / 8.1, 10 και Mac OS X, Linux ενσωματώνουν εγγενώς τον εικονικό οδηγό, ώστε να μπορείτε να συνδέσετε απευθείας ένα αρχείο ISO από την ενσωματωμένη. Εάν θέλετε να προσαρτήσετε ένα αρχείο ISO σε μια εικονική μονάδα, πρέπει πρώτα να δημιουργήσετε ένα αρχείο ISO. Σας συνιστούμε να χρησιμοποιήσετε το Tipard DVD Cloner για να εξαγάγετε εικόνα από ένα δίσκο, επειδή αυτή η εφαρμογή έχει τη δυνατότητα δημιουργίας αρχείων ISO υψηλής ποιότητας.







