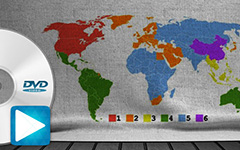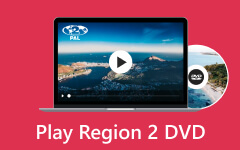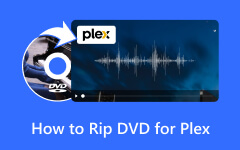Κορυφαίες 2 προσεγγίσεις για την αντιγραφή DVD Region 2 σε Mac και Windows
Θέλετε να παίξετε το DVD της περιοχής 2 στη συσκευή σας, αλλά δεν υποστηρίζεται; Τότε η καλύτερη λύση είναι να το αντιγράψετε χρησιμοποιώντας εξαιρετικό λογισμικό. Ευτυχώς, η ανάρτηση θα προσφέρει ολοκληρωμένες μεθόδους αντιγραφής των DVD της περιοχής 2 που μπορείτε να ακολουθήσετε. Λοιπόν, τι περιμένεις? Ελέγξτε την ανάρτηση και μάθετε πώς να το κάνετε rip Region 2 DVD αποτελεσματικά.
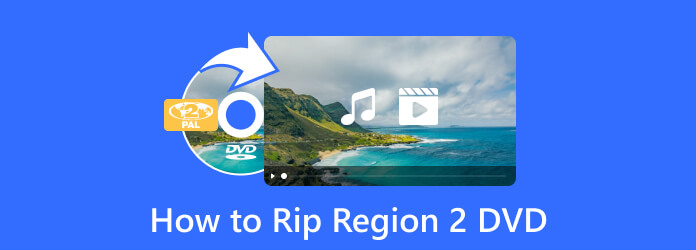
Μέρος 1. Αποτελεσματικός τρόπος αντιγραφής DVD της περιοχής 2
Για την αντιγραφή του DVD Region 2, θα χρειαστείτε τη βοήθεια Tipard DVD Ripper. Είναι ένα από τα καλύτερα λογισμικά αντιγραφής που μπορείτε να βρείτε στην αγορά. Μπορείτε να αντιγράψετε κάθε DVD του προγράμματος, συμπεριλαμβανομένου του DVD της περιοχής 2. Η διαδικασία αντιγραφής του είναι γρήγορη, κάτι που είναι βολικό για όλους τους χρήστες. Επίσης, μπορείτε να αντιγράψετε το DVD σας σε διάφορες μορφές. Περιλαμβάνει MP4, MOV, AVI, FLV και άλλα. Επιπλέον, αφού αντιγράψετε το DVD της Region 2, μπορεί να διατηρήσει ολόκληρο το περιεχόμενο, τους υπότιτλους, το κομμάτι ήχου, το μενού, τα κεφάλαια και πολλά άλλα. Ένα άλλο πράγμα που μπορείτε να απολαύσετε σε αυτό το πρόγραμμα είναι η τέλεια διεπαφή του. Η διάταξή του είναι απλή, η οποία είναι κατάλληλη για αρχάριους. Επομένως, εάν θέλετε να αντιγράψετε το DVD της περιοχής 2, χρησιμοποιήστε το Tipard DVD Ripper.
Βασικά χαρακτηριστικά
- • Προσβάσιμο σε Mac και Windows.
- • Παρέχει περισσότερες δυνατότητες για τη βελτίωση των βίντεο.
- • Υποστηρίζει 500+ μορφές, όπως MOV, AVI, FLV, MP4, MKV, WMV και άλλα.
Αν θέλετε να κάνετε περισσότερα για το βίντεό σας, το Tipard DVD Ripper είναι το καλύτερο εργαλείο. Εάν θέλετε να αντιγράψετε τα DVD της περιοχής 2 σε Mac και Windows, χρησιμοποιήστε το παρακάτω βήμα.
Βήμα 1Το πρώτο και πιο σημαντικό βήμα είναι η λήψη Tipard DVD Ripper στον υπολογιστή σου. Πάτα το Λήψη κουμπί παρακάτω. Στη συνέχεια, προχωρήστε στη διαδικασία εγκατάστασης.
Σημείωση: Πριν προχωρήσετε στην επόμενη διαδικασία, βεβαιωθείτε ότι το DVD της περιοχής 2 είναι τοποθετημένο στον δίσκο σας.
Βήμα 2Από την κύρια διεπαφή, επιλέξτε το Αντεροβγάλτης μενού. Στη συνέχεια, κάντε κλικ στο Φόρτωση DVD επιλογή ή το σύμβολο Συν. Όταν εμφανιστεί ο φάκελος αρχείων στην οθόνη, επιλέξτε το DVD Περιοχής 2 που θέλετε να αντιγράψετε. Μετά από αυτό, κάντε κλικ στο Ανοικτό κουμπί.
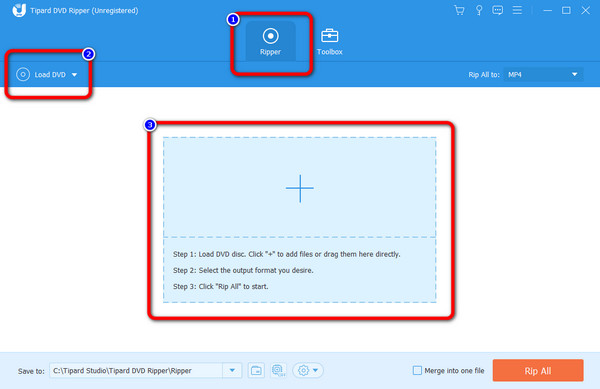
Βήμα 3Κάντε κλικ στο Αντιγραφή όλων στην επιλογή στο δεξί μέρος της διεπαφής. Στη συνέχεια, στην οθόνη θα εμφανιστούν διάφορες μορφές. Επιλέξτε τη μορφή και την ποιότητα βίντεο που θέλετε. Μπορείτε να προχωρήσετε στη διαδικασία αντιγραφής όταν τελειώσετε κάνοντας κλικ στο Αντιγραφή όλων κουμπί. Μετά από αυτό, μπορείτε επίσης αντιγράψτε το DVD σε USB ως αντίγραφο ασφαλείας και κοινοποιήστε το εύκολα.
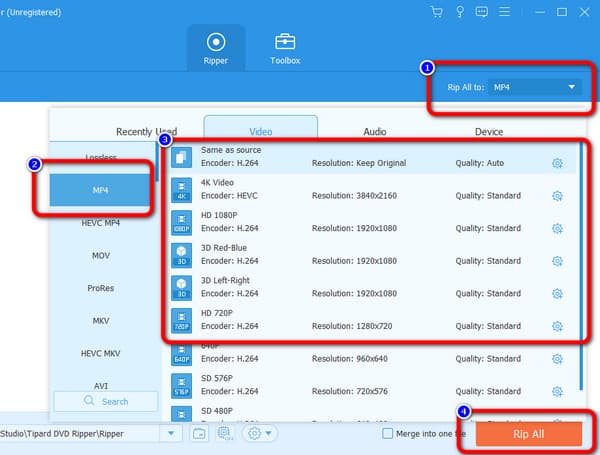
Μέρος 2. Πώς να αντιγράψετε το DVD της περιοχής 2 στο Handbrake
Αν ψάχνετε για άλλο αποτελεσματικό εργαλείο για τη μετατροπή DVD της περιοχής 2 στον υπολογιστή σας, χρησιμοποιήστε το Handbrake. Είναι ένα από τα λογισμικά εκτός σύνδεσης στο οποίο μπορείτε να βασιστείτε όταν μιλάει για αντιγραφή DVD. Αυτό συμβαίνει επειδή το Handbrake μπορεί να υποστηρίξει διάφορα αρχεία, συμπεριλαμβανομένων των DVD. Επίσης, το Handbrake μπορεί να παρέχει όλες τις λειτουργίες που χρειάζεστε για να βελτιώσετε το βίντεό σας πριν από την τελική διαδικασία. Κατά τη διαδικασία αντιγραφής, μπορείτε να χρησιμοποιήσετε περισσότερες λειτουργίες που χρειάζεστε. Μπορείτε να μεταβείτε στην επιλογή Βίντεο για να αλλάξετε την ποιότητα, τον κωδικοποιητή βίντεο, τον ρυθμό καρέ και άλλες παραμέτρους. Με αυτό, μπορείτε να έχετε το βίντεό σας με τη βελτιωμένη έκδοση.
Ωστόσο, υπάρχουν ορισμένα μειονεκτήματα που πρέπει να γνωρίζετε όταν χρησιμοποιείτε το χειρόφρενο. Πρέπει να εγκαταστήσετε μια άλλη εφαρμογή τρίτου κατασκευαστή για να αντιγράψετε το DVD της περιοχής 2 χρησιμοποιώντας το πρόγραμμα, το οποίο είναι libdvdcss. Επιτρέπει στο Handbrake να διαβάσει το DVD που θέλετε να αντιγράψετε. Έτσι, εάν έχετε μόνο το Handbrake στον υπολογιστή σας, είναι ακόμα αδύνατο να αντιγράψετε το DVD της περιοχής 2. Επομένως, είναι σημαντικό να λάβετε υπόψη το libdvdcss όταν χρησιμοποιείτε το Handbrake για σχίσιμο. Επίσης, η κύρια διεπαφή του προγράμματος είναι πολύ ξεπερασμένη. Δεν είναι τόσο πιασάρικο στα μάτια του χρήστη. Επιπλέον, ορισμένες από τις λειτουργίες του δεν είναι εύκολο να προβληθούν. Έχοντας αυτό υπόψη, προτείνεται η αναζήτηση βοήθειας κατά τη χρήση του προγράμματος. Το χειρόφρενο υποστηρίζει επίσης περιορισμένη μορφή εξόδου. Σας επιτρέπει να αντιγράφετε αρχεία μόνο σε μορφές MKV, MP4 και WebM. Εάν θέλετε να αντιγράψετε αρχεία σε άλλες μορφές όπως FLV, MOV, AVI και άλλα, το Handbrake δεν μπορεί να σας βοηθήσει. Για να σας δώσουμε περισσότερες ιδέες για το Handbrake, δείτε παρακάτω τα βασικά χαρακτηριστικά του. Μετά από αυτό, θα σας δώσουμε τη μέθοδο για το πώς να το κάνετε αντιγράψτε το DVD Region 2 στο Handbrake.
Βασικά χαρακτηριστικά
- • Το πρόγραμμα είναι διαθέσιμο σε λειτουργικά συστήματα Windows και Mac.
- • Επιτρέπει στους χρήστες να αλλάζουν τον ρυθμό καρέ, την ποιότητα, τον κωδικοποιητή και άλλες παραμέτρους του βίντεο.
- • Προσφέρει μια λειτουργία προεπισκόπησης που επιτρέπει στους χρήστες να δουν το βίντεο πριν προχωρήσουν στη διαδικασία αντιγραφής.
Βήμα 1Λήψη Χειρόφρενο στους υπολογιστές σας Windows ή Mac. Μόλις ολοκληρώσετε τη διαδικασία λήψης, εγκαταστήστε το λογισμικό. Στη συνέχεια, εκκινήστε το στη συσκευή σας και περιμένετε να εμφανιστεί η κύρια διεπαφή.
Σημείωση: Πριν ξεκινήσετε το πρόγραμμα, βεβαιωθείτε ότι έχετε κάνει λήψη του libdvdcss. Βοηθά το Handbrake να διαβάζει τα DVD της περιοχής 2.
Βήμα 2Μόλις η κύρια διεπαφή είναι ήδη στην οθόνη, κάντε κλικ στο Αρχεία κουμπί. Στη συνέχεια, εμφανίζεται ο φάκελος υπολογιστή. Επιλέξτε το DVD της περιοχής 2 και κάντε κλικ στο Ανοικτό επιλογή. Με αυτόν τον τρόπο, το αρχείο θα φορτωθεί στη διεπαφή του προγράμματος.
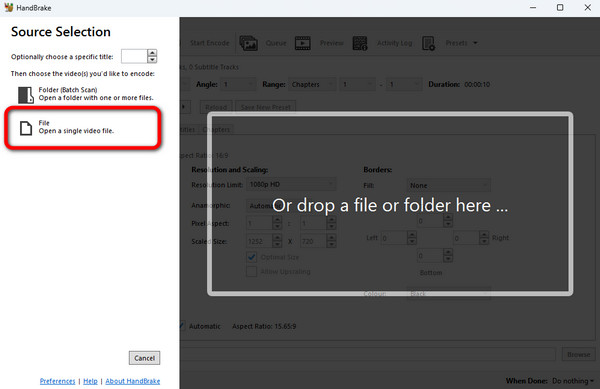
Βήμα 3Μετά από αυτό, μεταβείτε στο Χαρακτηριστικά ενότητα και κάντε κλικ στο Μορφή επιλογή. Στη συνέχεια, μπορείτε να επιλέξετε την επιθυμητή μορφή εξόδου για το βίντεο. Αφού επιλέξετε τη μορφή, κάντε κλικ στο Αναζήτηση επιλογή για να επιλέξετε ένα αρχείο προορισμού όπου θέλετε να αποθηκεύσετε την τελική έξοδο.
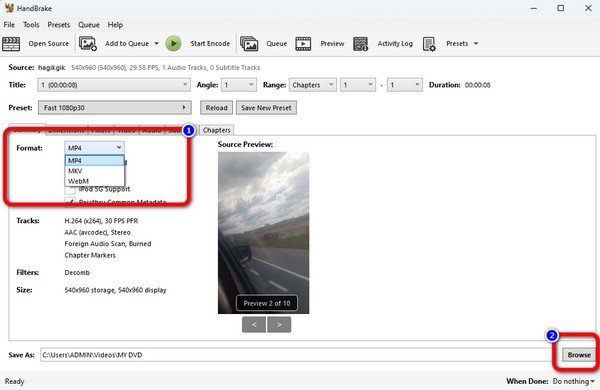
Βήμα 4Για την τελευταία και τελική διαδικασία, κάντε κλικ στο Ξεκινήστε την κωδικοποίηση κουμπί στην επάνω διεπαφή. Μετά το διαδικασία σκισίματος θα ξεκινήσει. Μετά από λίγα λεπτά, μπορείτε να ανοίξετε το αντιγραμμένο αρχείο σας από το εκχωρημένο αρχείο προορισμού.
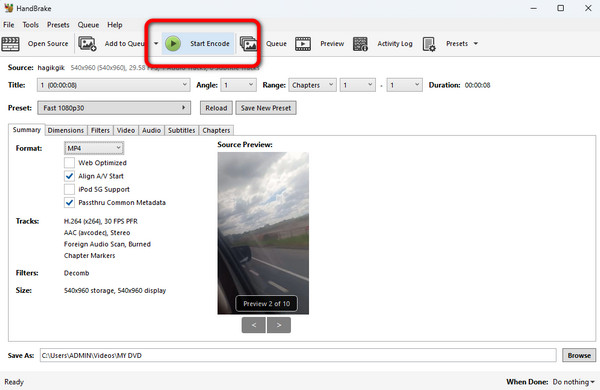
Μέρος 3. Συχνές ερωτήσεις σχετικά με το πώς να αντιγράψετε την περιοχή 2 DVD
1. Πώς να μετατρέψετε DVD Περιοχής 2 σε 1;
- Είναι αδύνατο να μετατρέψετε τα DVD της Περιοχής 2 σε Περιοχή 1 σε φυσικό δίσκο. Η αντιγραφή του Region 2 DVD σε ένα μέσο χωρίς περιοχή είναι ο καλύτερος τρόπος. Εάν ναι, χρησιμοποιήστε Tipard DVD Ripper. Μόλις αποκτήσετε πρόσβαση στο πρόγραμμα, μπορείτε να φορτώσετε το DVD της περιοχής 2 από τον υπολογιστή σας. Στη συνέχεια, μεταβείτε στην επιλογή Rip All για να επιλέξετε τη μορφή που θέλετε για το αρχείο. Μπορείτε να αντιγράψετε το DVD της περιοχής 2 κάνοντας κλικ στο κουμπί Αντιγραφή όλων.
2. Πώς μπορώ να αντιγράψω ένα DVD από διαφορετική περιοχή;
- Ορισμένα DVD δεν αναπαράγονται λόγω τοπικών ζητημάτων. Επομένως, για να λύσετε αυτό το πρόβλημα, πρέπει να κάνετε λήψη ενός προγράμματος εκτός σύνδεσης όπως Tipard DVD Ripper. Με τη βοήθεια του προγράμματος, μπορείτε να αντιγράψετε ένα DVD από διαφορετική περιοχή. Το πρώτο είναι να εγκαταστήσετε το πρόγραμμα. Στη συνέχεια, μεταβείτε στην επιλογή Ripper και προσθέστε το DVD που θέλετε να αντιγράψετε. Στη συνέχεια, επιλέξτε τη μορφή που θέλετε και ξεκινήστε τη διαδικασία αντιγραφής.
3. Μπορεί το MakeMKV να αντιγράψει τα DVD της περιοχής 2;
- Ναί. Μπορείτε να αντιγράψετε τα DVD της περιοχής 2 με τη βοήθεια του MakeMKV. Αλλά υπάρχουν φορές που μπορεί να σας δώσει λάθος σφάλματα περιοχής. Επίσης, υπάρχουν περιορισμένες προεπιλογές εξόδου που μπορείτε να χρησιμοποιήσετε στο MakeMKV. Έτσι, για να αντιγράψετε τα DVD της περιοχής 2, πρέπει να υποβληθείτε σε περαιτέρω διαδικασίες συμπίεσης και μετατροπής.
Συμπέρασμα
Αντιγραφή ενός DVD Region 2 είναι η καλύτερη λύση για να το παίξετε σε διαφορετικές πλατφόρμες. Ευτυχώς, το άρθρο σας δίδαξε τον πιο αποτελεσματικό τρόπο για να αντιγράψετε ένα DVD της περιοχής 2. Ωστόσο, όταν χρησιμοποιείτε το πρόγραμμα Handbrake, υποστηρίζει μόνο περιορισμένες μορφές. Έχει επίσης μια ξεπερασμένη διεπαφή, καθιστώντας την περίπλοκη για τους χρήστες. Επομένως, εάν θέλετε ένα πρόγραμμα που υποστηρίζει διάφορες μορφές με φιλική προς το χρήστη διεπαφή, χρησιμοποιήστε Tipard DVD Ripper. Μπορεί να υποστηρίξει 500+ μορφές, όπως MOV, AVI, FLV, MP4, WMV και άλλα.