3 ευκολότεροι τρόποι αντιγραφής DVD σε USB με την καλύτερη ποιότητα
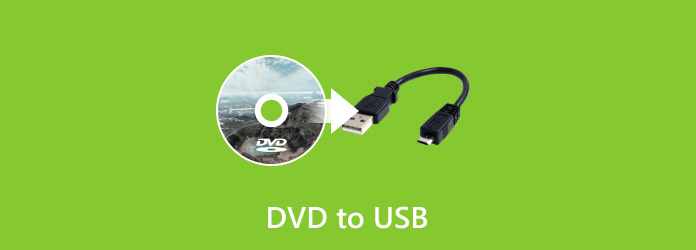
Θα πρέπει να είναι πολύ πιο βολικό να παίρνετε μια μονάδα USB με ταινίες αντί για δίσκο DVD όταν θέλετε να τις μοιραστείτε με άλλους. Όταν θέλετε να απολαύσετε κάποια τηλεοπτική σειρά στο ταξίδι, μπορείτε επίσης αντιγράψτε το DVD σε USB εκ των προτέρων και παίξτε το στον φορητό υπολογιστή σας. Επιπλέον, πολλές συσκευές αναπαραγωγής διαθέτουν θύρα USB. Επομένως, αξίζει να μάθετε πώς να αντιγράφετε DVD σε USB για οποιαδήποτε βολική ψυχαγωγία. Ποια πρέπει να είναι η καλύτερη λύση για αυτό; Απλώς μάθετε περισσότερες λεπτομέρειες σχετικά με αυτό σε αυτό το άρθρο.
Μέρος 1. Γιατί πρέπει να αντιγράψετε DVD σε USB
Οι χρήστες Mac δεν μπορούν πλέον να βρουν τη μονάδα DVD στο πιο πρόσφατο MacBook Pro. Ακόμη και αν χρησιμοποιείτε μια παλιά έκδοση του MacBook Pro, η μονάδα DVD μπορεί να μην λειτουργεί τώρα. Είναι αυτός ο μόνος λόγος που πρέπει να κόψετε το DVD σε USB; Ακολουθούν ορισμένοι άλλοι λόγοι που πρέπει να χρησιμοποιήσετε USB αντί για DVD.
- 1. Το USB είναι πολύ πιο ευέλικτο σε σύγκριση με το δίσκο DVD. Μπορείτε να χρησιμοποιήσετε το USB για τηλεόραση, υπολογιστή, X-Box και άλλες συσκευές.
- 2. Η Apple και άλλοι ψηφιακοί κατασκευαστές δεν χρησιμοποιούν μονάδα DVD, πράγμα που εξοικονομεί το κόστος για τις συσκευές και τους καθιστά πιο έξυπνες.
- 3. Το USB έχει πολύ μεγαλύτερη χωρητικότητα αποθήκευσης σε σύγκριση με το DVD. Αντιγράψτε τους δίσκους DVD σε USB, πράγμα που σας επιτρέπει να πάρετε ένα USB αντί για ολόκληρη τη σειρά δίσκων DVD.
- 4. Το DVD έχει πολλούς περιορισμούς πνευματικής ιδιοκτησίας και προστασία DRM, το οποίο πρέπει να αντιγράψετε DVD σε USB για αναπαραγωγή σε περισσότερες συσκευές.
Μέρος 2. Ο καλύτερος τρόπος αντιγραφής DVD σε μονάδα USB
Όταν χρειάζεται να αντιγράψετε ένα DVD σε μια μονάδα USB, ίσως χρειαστεί να αφαιρέσετε την προστασία DRM ή δεν μπορείτε να ξεκινήσετε καθόλου την αντιγραφή DVD. Επίσης, θα πρέπει να εξασφαλίσετε την αρχική ποιότητα του βίντεο αφού το μεταφέρετε από DVD σε USB. Tipard DVD Ripper μπορεί εύκολα να αφαιρέσει την προστασία κρυπτογράφησης στο δίσκο σας και να διατηρήσει την ποιότητα του βίντεο μετά τη μετατροπή από DVD σε USB. Εάν θέλετε να επεξεργαστείτε τις ταινίες σας DVD, μπορεί επίσης να προσφέρει πολλαπλές δυνατότητες επεξεργασίας.
- 1. Αναγνωρίστε αυτόματα το DVD σας και φορτώστε το γρήγορα.
- 2. Επιλέξτε εύκολα την κύρια ταινία στο DVD σας για αλλαγή σε MP4.
- 3. Μετατρέψτε τα DVD σε MP4 ενώ αναβαθμίζετε ή διατηρείτε την αρχική ποιότητα.
- 4. Επεξεργαστείτε κομμάτια βίντεο, ήχου και υποτίτλων πριν μετατρέψετε τα DVD σε MP4.
Λήψη Tipard DVD Ripper δωρεάν και εκκινήστε το. Κάντε κλικ στο κουμπί Φόρτωση DVD στην επάνω αριστερή πλευρά και μετά στο Φόρτωση DVD Κουμπί δίσκου για να φορτώσετε το δίσκο DVD σας.
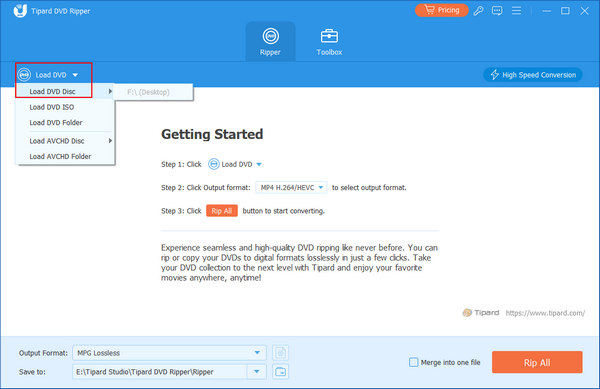
Θα πρέπει να επιλέξετε την κύρια ταινία στο δίσκο DVD και στη συνέχεια να επιλέξετε τη μορφή ψηφιακού βίντεο που θέλετε, όπως MP4, AVI, MKV, κ.λπ. Στη συνέχεια, κάντε κλικ στο κουμπί Rip All για να μετατρέψετε την ταινία DVD σε ψηφιακό βίντεο.

Τώρα, μπορείτε να αντιγράψετε το DVD σε USB, γιατί έχετε ξεκλειδώσει την προστασία DRM και το Το DVD μετατρέπεται σε ψηφιακό βίντεο. Απλώς αντιγράψτε και επικολλήστε για να μεταφέρετε το DVD σε USB εύκολα.

Μέρος 3. Αντιγράψτε απευθείας ταινίες DVD σε USB
Όταν έχετε κάποιο δίσκο DVD χωρίς προστασία DRM, μπορείτε να αντιγράψετε ταινίες DVD από τον υπολογιστή σας. Στη συνέχεια επικολλήστε απευθείας τα αρχεία DVD σε μονάδα USB. Πρέπει να γνωρίζετε ότι μόνο τα μη προστατευμένα DVD είναι διαθέσιμα για την αντιγραφή και επικόλληση σε USB. Απλά μάθετε περισσότερες λεπτομέρειες σχετικά με τη διαδικασία, όπως παρακάτω.
Τοποθετήστε το δίσκο DVD στον υπολογιστή
Βγάλτε τον φορητό υπολογιστή σας και, στη συνέχεια, τοποθετήστε έναν δίσκο DVD στον υπολογιστή σας. Στη συνέχεια, ανοίξτε το φάκελο DVD και βρείτε το αρχείο που θέλετε να μετατρέψετε σε USB.

Συνδέστε το USB στον υπολογιστή
Στη συνέχεια, μπορείτε να συνδέσετε USB στον υπολογιστή σας. Βεβαιωθείτε ότι το USB πρέπει να έχει αρκετό χώρο για την αποθήκευση αρχείων DVD προτού αντιγράψετε ταινίες DVD σε USB.
Αντιγράψτε ταινίες DVD σε USB
Επιλέξτε το αρχείο DVD και μετά κάντε κλικ στο Ανοικτό και μετά πατήστε το δεξί ποντίκι για να αντιγράψετε τα αρχεία. Ανοίξτε το φάκελο USB και, στη συνέχεια, επιλέξτε τον κατάλληλο και, στη συνέχεια, πατήστε το δεξί ποντίκι για να επιλέξετε επικόλληση.
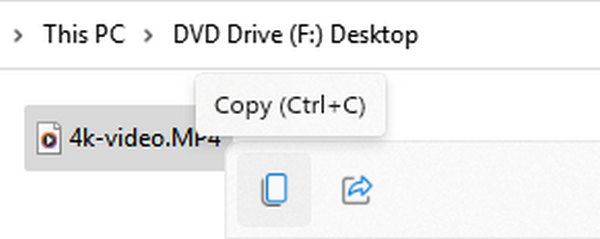
Σημείωση: Τι μονάδα USB χρειάζεστε;
Πρέπει επίσης να προσέχετε τον τύπο της μονάδας USB. Αφού α Μέγεθος DVD είναι τουλάχιστον περίπου 4 GB, θα πρέπει να βεβαιωθείτε ότι το USB σας έχει αρκετή χωρητικότητα για μια ταινία υψηλής ποιότητας όταν θέλετε να αντιγράψετε DVD σε USB.
Επιπλέον, η προεπιλεγμένη μορφή USB - FAT32, αρνείται ένα αρχείο 4 GB. Επομένως, θα πρέπει να αλλάξετε τη μορφή USB σε NTFS, η οποία δεν έχει περιορισμό μεγέθους σε ένα μόνο αρχείο. Χρειάζεται μόνο να κάνετε δεξί κλικ στο USB σας αυτό το PC, και στη συνέχεια κάντε κλικ στο κουμπί Μορφή κουμπί για να το αλλάξετε σε NTFS. Στη συνέχεια, μπορείτε εύκολα να αντιγράψετε DVD σε USB.

Μέρος 4. Πώς να μεταφέρετε DVD σε USB με το Cloud
Σήμερα, προτιμούμε να αποθηκεύουμε τα αρχεία μας σε υπηρεσίες αποθήκευσης cloud και σήμερα θα χρησιμοποιήσουμε το VUDU ως παράδειγμα για να σας δώσουμε λεπτομερείς οδηγίες για να σας διδάξουμε πώς να αντιγράφετε DVD σε USB.
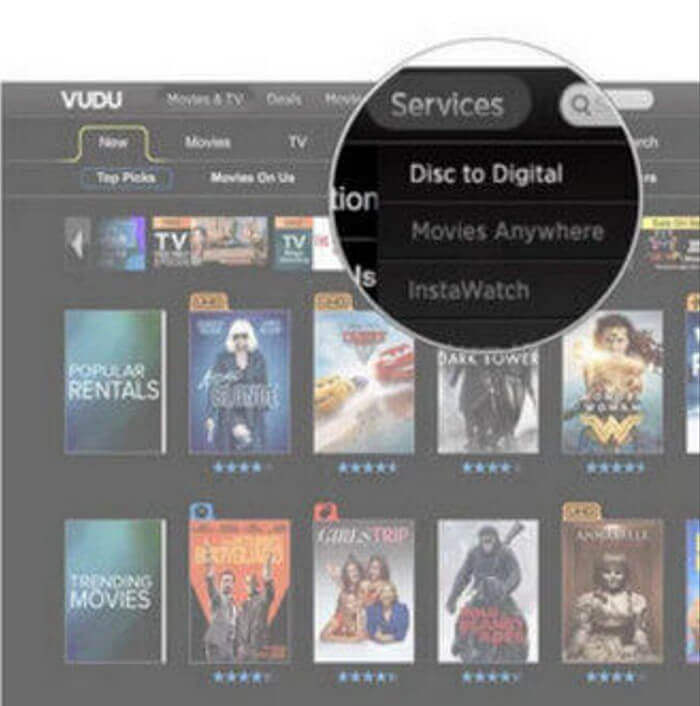
Εγκαταστήστε το VUDU σε υπολογιστή
Κατεβάστε το VUDU To Go στον φορητό υπολογιστή σας. Κάντε κλικ στο Υπηρεσίες και, στη συνέχεια, το κουμπί Δίσκος σε ψηφιακό κουμπί για να μετατρέψετε την ταινία DVD σε ψηφιακή μορφή. Θα αποθηκεύσει το βίντεο στον αποθηκευτικό χώρο του cloud.
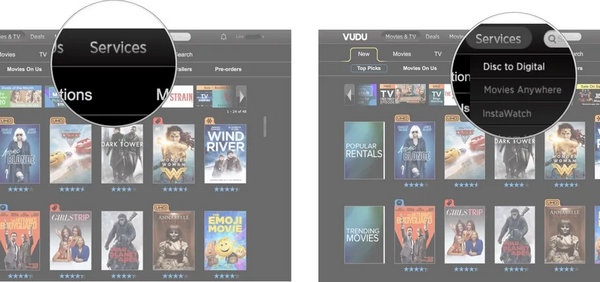
Κατεβάστε το DVD σε USB από το Cloud
Εκτελέστε την εφαρμογή και μετά κάντε κλικ Διαχείριση λήψης κουμπί για να επιλέξετε την ταινία που θέλετε να κατεβάσετε. Κάντε κλικ Προσθήκη SD για λήψη.
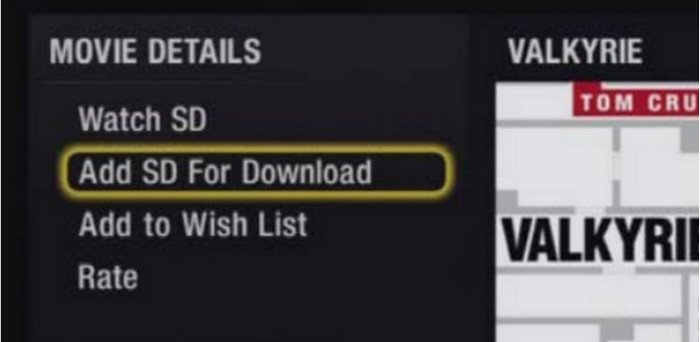
Ελέγξτε το DVD στο Cloud USB
Βρείτε το Διαχείριση λήψης στη σελίδα λεπτομερειών της ταινίας για να ορίσετε τη σειρά λήψης. Κτύπημα 1: Εκκίνηση SD Τώρα στην πρώτη ταινία που θέλετε να κατεβάσετε στη λίστα.
Μέρος 5. Συχνές ερωτήσεις για την αντιγραφή DVD σε USB
Ποια είναι η σωστή χωρητικότητα μιας μονάδας USB όταν θέλω να αντιγράψω DVD σε USB;
Σήμερα, μια μονάδα USB μπορεί να έχει χωρητικότητα άνω των 128 GB. Πολλές ταινίες DVD και Blu-ray υψηλής ποιότητας μπορεί να έχουν μέγεθος άνω των 40 GB. Επομένως, είναι εντάξει εάν διατηρείτε μια μονάδα USB 128 GB για συλλογή ταινιών DVD.
Γιατί η τηλεόρασή μου δεν μπορεί να αναπαράγει το βίντεο αφού αντιγράψω ένα DVD σε USB;
Η αιτία δεν είναι το USB σας, αλλά η μορφή βίντεο στην οποία έχετε μετατρέψει. Θα πρέπει να υπολογίσετε ποιες μορφές βίντεο υποστηρίζει η τηλεόρασή σας και, στη συνέχεια, να επιλέξετε την αντίστοιχη μορφή βίντεο όταν αντιγράφετε το DVD σε USB.
Θα χάσει την ποιότητα του βίντεο όταν αντιγράφω DVD σε USB;
Όχι, δεν θα γίνει. Όταν αντιγράφετε DVD σε USB, μεταφέρετε αρχεία σε άλλο φυσικό χώρο αποθήκευσης, ο οποίος δεν θα συμπιέσει το αρχείο.
Συμπέρασμα
Σήμερα, έχετε μάθει τρεις μεθόδους από τις οποίες μπορείτε να αντιγράψετε τις ταινίες DVD σε USB, που θα σας επιτρέψει να μοιραστείτε την ταινία με τους φίλους σας πιο άνετα. Κάθε φορά που θέλετε να παρακολουθήσετε μια ταινία με μεγάλη οθόνη τηλεόρασης, μπορείτε επίσης να αντιγράψετε DVD σε USB και να τα παίξετε στην τηλεόρασή σας. Μην το ξεχνάς αυτό Tipard DVD Ripper είναι ο καλύτερος τρόπος για να αντιγράψετε DVD σε USB. Μπορείτε να μεταφέρετε τα βίντεο DVD σε πολλές άλλες μορφές βίντεο με αρχική ποιότητα βίντεο.







