Πώς να μετατρέψετε το Hi8 σε DVD Αποτελεσματικά

Παρόλο που όλο και περισσότεροι άνθρωποι καταγράφουν οικογενειακές μνήμες με smartphones και ψηφιακές φωτογραφικές μηχανές τώρα, εξακολουθούν να υπάρχουν ορισμένοι φωτογράφοι που προτιμούν να χρησιμοποιούν παλιές βιντεοκάμερες. Επιπλέον, πολλές οικογένειες έχουν κάποιες βιντεοταινίες Hi8 που έχουν καταγράψει παλιές μνήμες. Η μεταφορά του αρχείου Hi8 σε DVD γίνεται απαραίτητη προϋπόθεση για να εκμεταλλευτείτε την ευκολία και την ευελιξία αποθήκευσης και αναπαραγωγής DVD. Δυστυχώς, δεν είναι τόσο απλό όσο η αγορά ενός προσαρμογέα για την αναπαραγωγή ταινίας Hi8 σε βίντεο. Σε αυτό το σεμινάριο, θα σας πούμε πολλαπλούς τρόπους για τη μετατροπή του Hi8 σε δίσκο DVD σε διαφορετικές πλατφόρμες. Όταν πρέπει να αντιγράψετε το Hi8 σε DVD, μπορείτε να μάθετε όλες τις απαραίτητες δεξιότητες σε αυτό το άρθρο.
Μέρος 1. Μεταφέρετε βίντεο Hi8 σε υπολογιστή / Mac
Αν θέλετε να αντιγράψετε το Hi8 σε DVD με αρχική ποιότητα, χρειάζεστε μια βιντεοκάμερα, έναν υπολογιστή και έναν ισχυρό μετατροπέα DVD. Φυσικά, μπορείτε να μετατρέψετε την ταινία Hi8 απευθείας στους δίσκους. Ωστόσο, η ποιότητα της παραγωγής είναι συνήθως κακή. Έτσι, καλύτερα να μεταφέρετε πρώτα το βίντεο Hi8 στον υπολογιστή σας. Για υπολογιστή με Windows, μπορείτε να χρησιμοποιήσετε το Windows Movie Maker ως πρόγραμμα λήψης βίντεο. Όταν πρόκειται για το Mac OS, το iMovie είναι ένα καλό εργαλείο λήψης βίντεο Hi8.

Πώς να μεταφέρετε βίντεο Hi8 σε υπολογιστή
Συνδέστε τη βιντεοκάμερα στον υπολογιστή σας, ενεργοποιήστε την και ρυθμίστε τη λειτουργία VCR.
Ανοίξτε το Windows Movie Maker, επιλέξτε Καταγράψτε βίντεο στο Εργασίες ταινίας πίνακα και χτύπησε σύλληψη από Βίντεο Συσκευή.
Αγορά Διαθέσιμες συσκευές και στη συνέχεια επιλέξτε τη κάμερα DV στο παράθυρο Συσκευή λήψης βίντεο.
Επιλέξτε ένα όνομα και αποθηκεύστε το αρχείο βίντεο που έχετε τραβήξει ως μορφή AVI.
Πώς να τραβήξετε βίντεο Hi8 σε Mac OS X
Συνδέστε τη βιντεοκάμερα στον υπολογιστή σας με το καλώδιο. Εάν ο υπολογιστής Mac σας δεν διαθέτει θύρα FireWire, μπορείτε να χρησιμοποιήσετε τη θύρα Apple Thunderbolt για να συνδέσετε το καλώδιο FireWire με τον προσαρμογέα FireWire.
Ενεργοποιήστε τη βιντεοκάμερα και ρυθμίστε τη λειτουργία VTR ή VCR.
Εκκινήστε το iMovie, κάντε κλικ στο εισαγωγή και επιλέξτε τη βιντεοκάμερά σας στο κάμερες στο παράθυρο εισαγωγής.
Επιλέξτε New Event από το Εισαγωγή σε επιλέξτε ένα όνομα και χτυπήστε απόδοση για να συνεχίσετε.
Όταν είστε έτοιμοι, κάντε κλικ στο κουμπί Εισαγωγή για να τραβήξετε το βίντεο στον υπολογιστή σας.
Το Windows Movie Maker και το iMovie είναι σε θέση να καταγράφουν τα βίντεο με την αρχική ποιότητα και να αποθηκεύουν τα βίντεο ως ασυμπίεστα σχήματα.
Μέρος 2. Μετατρέψτε το Hi8 σε DVD
Εάν ενδιαφέρεστε για την ποιότητα του βίντεο και τις οπτικοακουστικές εμπειρίες, θα πρέπει να επιλέξετε έναν εξαιρετικό μετατροπέα DVD για να μεταφέρετε το Hi8 σε DVD, όπως Tipard DVD Creator. Αυτός ο δημιουργός DVD υποστηρίζει σχεδόν όλες τις μορφές βίντεο ως πηγή εισόδου, συμπεριλαμβανομένων των αρχείων AVI και άλλων μη συμπιεσμένων μορφών βίντεο. Επιπλέον, ο DVD Creator είναι σε θέση να παράγει διάφορα DVD με την υψηλότερη δυνατή ποιότητα.
Πώς να μετατρέψετε το Hi8 σε DVD με αρχική ποιότητα
Κάντε λήψη και εγκαταστήστε το DVD Creator στον υπολογιστή σας. Το DVD Creator διαθέτει μια έκδοση για Windows και Mac αντίστοιχα. Τοποθετήστε ένα κενό δίσκο στον υπολογιστή σας και εκτελέστε το DVD Creator.
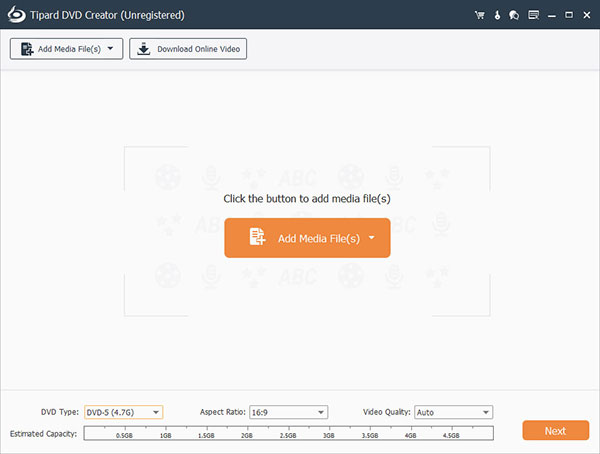
Κάντε κλικ στο Προσθήκη αρχείου πολυμέσων για να εισαγάγετε βίντεο Hi8 σε DVD Creator.
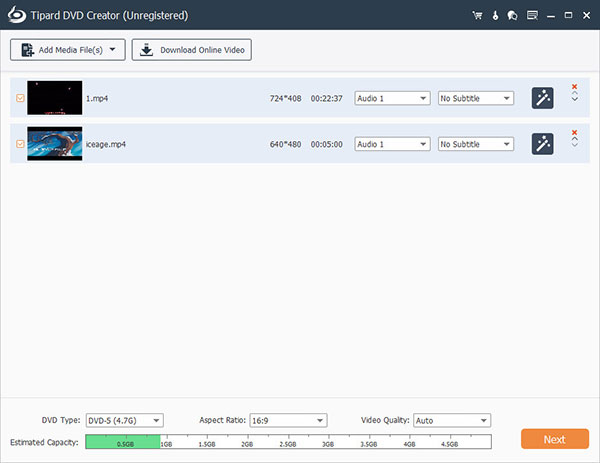
Χτύπα το Αλλαγή μενού στο Μενού για να μεταβείτε στο παράθυρο επεξεργασίας μενού. Εδώ μπορείτε να επιλέξετε το αγαπημένο σας πρότυπο μενού DVD και να σχεδιάσετε με προσωπικές φωτογραφίες και μουσική. Όταν ολοκληρωθεί το μενού, πατήστε το Αποθήκευση κουμπί για να συνεχίσετε.
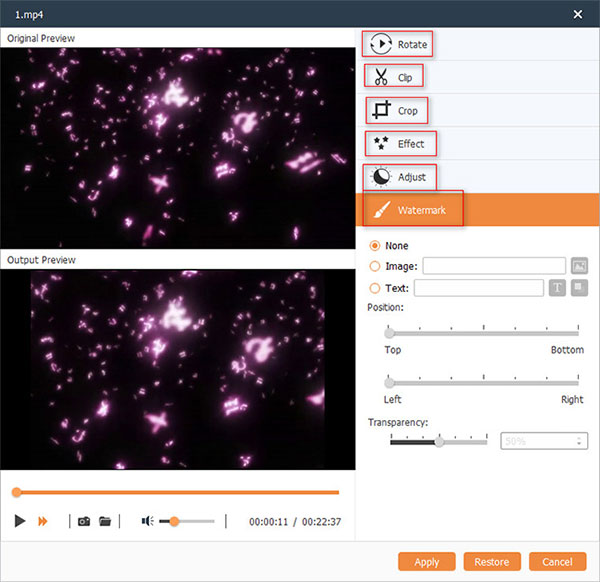
Επιλέξτε τη μονάδα DVD σας στο Προορισμός και επιλέξτε ένα όνομα για το δίσκο στο Ετικέτα τόμου τομέα.
Τέλος, κάντε κλικ στο κουμπί Εγγραφή για να ξεκινήσετε τη μεταφορά του βίντεο Hi8 σε DVD.
Στη συνέχεια, μπορείτε να απολαύσετε τα υψηλής ποιότητας βίντεο Hi8 σε μεγαλύτερη οθόνη, όπως η τηλεόραση υψηλής ευκρίνειας.
Μέρος 3. Αντιγράψτε το Hi8 σε DVD στα Windows 10
Είναι γνωστό ότι η Microsoft κυκλοφόρησε πολλές βελτιώσεις στα Windows 8 / 8.1 και 10, συμπεριλαμβανομένης της δυνατότητας εγγραφής DVD. Εάν δεν είστε ευαίσθητοι στην ποιότητα του βίντεο, μπορείτε να χρησιμοποιήσετε την ενσωματωμένη λειτουργία για να αντιγράψετε το Hi8 σε δίσκο DVD απλά.
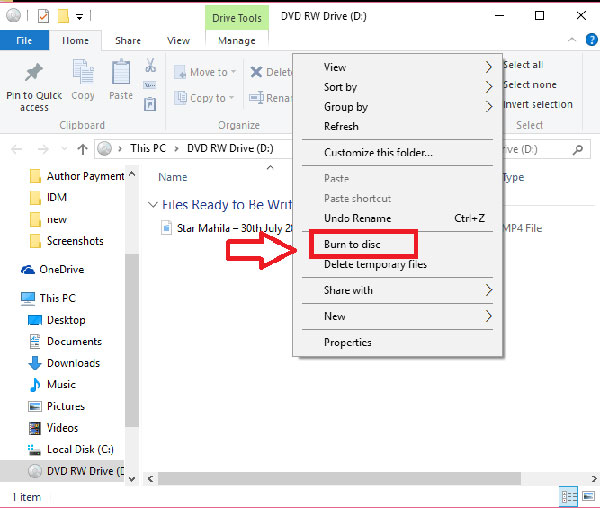
Τοποθετήστε ένα κενό δίσκο στη μονάδα DVD. Όταν τα Windows 10 ανίχνευαν το δίσκο, το Αυτόματη αναπαραγωγή το παράθυρο θα εμφανιστεί αυτόματα. Αν δεν εμφανίζεται, μπορείτε να μεταβείτε στον Η / Υ και να πατήσετε τη μονάδα DVD για να ενεργοποιήσετε το παράθυρο αυτόματης αναπαραγωγής.
Στο παράθυρο αυτόματης αναπαραγωγής, επιλέξτε το Εγγραφή αρχείων στο δίσκο επιλογή και να προχωρήσετε.
Στη συνέχεια, επιλέξτε ένα όνομα για το δίσκο και επιλέξτε Με ένα CD / DVD player στο παράθυρο εγγραφής DVD. Πατήστε το κουμπί Next και φορτώστε το βίντεο Hi8 με την εντολή drag-and-drop.
Εάν είστε έτοιμοι, κάντε κλικ στο Κάψτε το δίσκο για να αντιγράψετε το Hi8 σε DVD.
Η ενσωματωμένη λειτουργία εγγραφής DVD δεν σας επιτρέπει να σχεδιάσετε το μενού DVD ή να προσαρμόσετε παραμέτρους.
Μέρος 4. Κατεβάστε Hi8 σε DVD σε Mac OS δωρεάν
Η Apple ενσωμάτωσε επίσης παρόμοια χαρακτηριστικά στο Finder, ένα βοηθητικό πρόγραμμα συστήματος. Οι χρήστες Mac θα μπορούσαν απλά να εγγράψουν DVD και CD μέσα στο Finder.
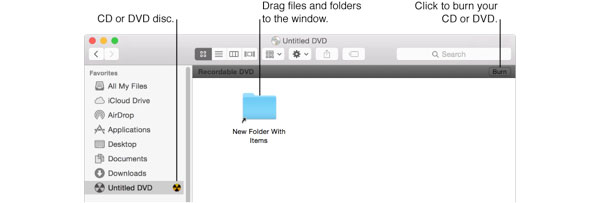
Τοποθετήστε ένα κενό δίσκο σε εξωτερική ή εσωτερική μονάδα οπτικού δίσκου και επιλέξτε Ανοίξτε το Finder στο αναδυόμενο παράθυρο διαλόγου. Εάν το παράθυρο διαλόγου δεν εμφανίζεται, μπορείτε να το κρατήσετε πατημένο Shift + Cmd + C για να προκληθεί η εφαρμογή Finder.
Κάντε διπλό κλικ στο τοποθετημένο DVD για να το ανοίξετε. Μετακινήστε βίντεο Hi8 στο φάκελο του δίσκου με την εντολή drag-and-drop. Εδώ μπορείτε να οργανώσετε τα αρχεία βίντεο και να τα μετονομάσετε. Ο εντοπιστής θα εγγράψει αρχεία βίντεο στο δίσκο σύμφωνα με τις θέσεις του φακέλου. Θυμηθείτε ότι δεν μπορείτε να τα αλλάξετε αφού καεί ο δίσκος.
Μετά τις ρυθμίσεις, κάντε κλικ στο έγκαυμα στην επάνω δεξιά γωνία και ακολουθήστε τις οδηγίες για να ολοκληρώσετε την εγγραφή του Hi8 σε DVD.
Η εφαρμογή Finder δεν μπορεί να εγγυηθεί την εγγραφή βίντεο DVD με αρχική ποιότητα.
Συμπέρασμα
Σε αυτό το άρθρο παρουσιάσαμε πολλούς τρόπους μεταφορά Hi8 σε DVD δίσκος σε Windows και Mac OS X. Μπορείτε να επιλέξετε την καταλληλότερη μέθοδο σύμφωνα με τις απαιτήσεις σας. Για να μετατρέψετε το Hi8 σε DVD με αρχική ποιότητα, πρέπει να μεταφέρετε βίντεο Hi8 σε υπολογιστές. Προτείνουμε τη λήψη βίντεο Hi8 σε μη συμπιεσμένες μορφές, καθώς οι συμπιεσμένες μορφές ενδέχεται να βλάψουν την ποιότητα της εικόνας. Και αν χρειάζεται απλώς να αποθηκεύσετε βίντεο Hi8 σε DVD απλά, μπορείτε να χρησιμοποιήσετε τις ενσωματωμένες δυνατότητες εγγραφής DVD στα Windows 8/8.1, 10 και Mac OS X. Τα μειονεκτήματα των ενσωματωμένων λειτουργιών είναι περιορισμένες προσαρμοσμένες επιλογές και καμία ποιότητα εξόδου ασφάλεια. Επομένως, καλύτερα να μετατρέψετε το αρχείο Hi8 σε DVD με πιο ισχυρά εργαλεία, όπως το Tipard DVD Creator. Επιπλέον, μπορείτε να μάθετε 4 μεθόδους μετατροπής 8mm σε DVD εδώ.







