Tutorials για την κατάργηση του υδατογραφήματος από Video Online / Mac / Windows
Όταν θέλετε να μοιραστείτε το προσωπικό σας βίντεο, μπορείτε να προσθέσετε υδατογράφημα ως εμπορικό σήμα. Σημαίνει ότι άλλοι δεν μπορούν να το κατεβάσουν για εμπορική χρήση χωρίς την άδειά σας. Επιπλέον, πολλές εταιρείες χρησιμοποιούν υδατογράφημα ή λογότυπο ως στρατηγική πώλησης προϊόντων. Ωστόσο, υπάρχουν φορές που πρέπει να αφαιρέσετε το υδατογράφημα από το βίντεο.
Ανεξάρτητα από το λόγο που παίρνετε, αν ψάχνετε για το καλύτερο λογισμικό αφαίρεσης υδατογραφήματος βίντεο, τότε απλά έρχεστε στο σωστό μέρος. Αυτό το άρθρο συλλέγει μερικές εύκολες και χρήσιμες λύσεις αφαιρέστε το υδατογράφημα από το βίντεο. Ακόμη και οι αρχάριοι μπορούν να αφαιρέσουν το υδατογράφημα, το λογότυπο ή τους υπότιτλους από το βίντεο χωρίς κόπο.
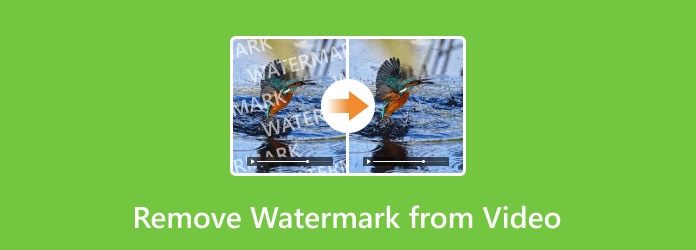
- Μέρος 1. Ο ευκολότερος τρόπος για να αφαιρέσετε ένα υδατογράφημα από ένα βίντεο σε υπολογιστή
- Μέρος 2. Αφαιρέστε ένα υδατογράφημα από ένα βίντεο με δυνατότητα περικοπής
- Μέρος 3. Πώς να αφαιρέσετε ένα υδατογράφημα από ένα βίντεο με αντικατάσταση
- Μέρος 4. Πώς να αφαιρέσετε ένα υδατογράφημα από ένα βίντεο στο διαδίκτυο
- Μέρος 5. Πώς να αφαιρέσετε το λογότυπο από το βίντεο σε iPhone και Android
- Μέρος 6. Συχνές ερωτήσεις για την αφαίρεση ενός υδατογραφήματος από ένα βίντεο
Μέρος 1. Ο ευκολότερος τρόπος για να αφαιρέσετε ένα υδατογράφημα από ένα βίντεο σε υπολογιστή
Tipard Video Converter Ultimate μπορεί να είναι η καλύτερη επιλογή σας για να αφαιρέσετε το λογότυπο από βίντεο Mac και Windows. Υπάρχει ένα δημοφιλές εργαλείο που ονομάζεται Video Watermark Remover στην καρτέλα Toolbox αυτού του λογισμικού. Και το χρησιμοποιείτε για να διαγράψετε εύκολα τα υδατογραφήματα από τα βίντεό σας.
Κύρια χαρακτηριστικά του εργαλείου αφαίρεσης υδατογράφημα βίντεο
- Μετατροπή βίντεο (περιλαμβάνεται στο 4K / 3D) και ήχου μέσω μορφών 1000 σε υπολογιστές με Windows και Mac.
- Περικοπή, περιστροφή, υδατογράφημα, φίλτρα και εφαρμογή εφέ επεξεργασίας σε οποιοδήποτε βίντεο.
- Προσθέστε εξωτερικούς υπότιτλους, κομμάτια ήχου και κομμάτια πολυ-ήχου στην αγαπημένη σας ταινία.
- Η εργαλειοθήκη μπορεί να συμπιέσει μεγάλο μέγεθος αρχείου, να δημιουργήσει κινούμενα GIF και να επεξεργαστεί πληροφορίες μεταδεδομένων βίντεο.
Πώς να αφαιρέσετε το υδατογράφημα από το βίντεο χωρίς περικοπή
Κάντε κλικ στο Δωρεάν κατέβασμα κουμπί παραπάνω για να εγκαταστήσετε το Tipard Video Converter Ultimate στον υπολογιστή σας. Στη συνέχεια, μπορείτε να πάτε στο Εργαλειοθήκη Και επιλέξτε Βίντεο Αφαίρεση υδατογραφήματος για να ξεκινήσει.

Μετά από αυτό, κάντε κλικ στο κεντρικό + για να εισαγάγετε το βίντεό σας.

Στη συνέχεια, μπορείτε να κάνετε κλικ στο Προσθέστε περιοχή αφαίρεσης υδατογραφήματος κουμπί για να επιλέξετε την περιοχή υδατογραφήματος με βάση τις ανάγκες σας.

Τέλος, κάντε κλικ στο εξαγωγή κουμπί για να ολοκληρώσετε τη διαγραφή του υδατογραφήματος από το βίντεό σας με ευκολία.

Μέρος 2. Αφαιρέστε ένα υδατογράφημα από ένα βίντεο με δυνατότητα περικοπής
Μπορείτε επίσης απλά να περικόψετε τη συγκεκριμένη περιοχή βίντεο χωρίς υδατογράφημα μέσα σε λίγα κλικ χρησιμοποιώντας το Tipard Video Converter Ultimate. Έτσι, εάν το υδατογράφημα βρίσκεται στη γωνία ή σε περιττό μέρος του βίντεο, μπορείτε να αφαιρέσετε το υδατογράφημα από ένα βίντεο με δυνατότητα περικοπής εύκολα εδώ.
Πώς να αφαιρέσετε το υδατογράφημα από το βίντεο και να διατηρήσετε το λόγο όψης
Πραγματοποιήστε λήψη και εγκατάσταση της πλήρους έκδοσης αφαίρεσης υδατογραφήματος βίντεο στον υπολογιστή σας Windows ή Mac. Ξεκινήστε αυτό το πρόγραμμα και επιλέξτε Προσθήκη αρχείων στην επάνω γραμμή εργαλείων. Αργότερα, μπορείτε να εισαγάγετε ένα βίντεο ή έναν φάκελο που περιέχει διάφορα αρχεία βίντεο. Φυσικά, υποστηρίζεται επίσης η μεταφορά και απόθεση βίντεο απευθείας από την επιφάνεια εργασίας στην κύρια διεπαφή.

Πατήστε Αλλαγή επιλογή για πρόσβαση σε όλες τις δυνατότητες επεξεργασίας βίντεο. Στη συνέχεια, θα εισέλθει στην καρτέλα Crop & Rotate από προεπιλογή.

Για να αφαιρέσετε το υδατογράφημα από το βίντεο, πρέπει να σύρετε το ποντίκι σας για να απαλλαγείτε από την περιοχή του υδατογραφήματος και να διατηρήσετε αυτό που θέλετε να αποθηκεύσετε.
Μετά από αυτό, κάντε κλικ στο κουμπί OK Για να αποθηκεύσετε τις αλλαγές.

Εναλλακτικά, μπορείτε επίσης να προσθέσετε μια εικόνα ή ένα λογότυπο κειμένου για να αποκρύψετε το αρχικό υδατογράφημα του αρχείου βίντεο κάνοντας κλικ στο υδατογράφημα Tab.

Ενώ όλες οι ρυθμίσεις έχουν γίνει καλά, μπορείτε να κάνετε κλικ OK για να αποθηκεύσετε όλες τις αλλαγές που κάνατε. Επιπλέον, θα πρέπει να επιλέξετε τη μορφή εξόδου από την αναπτυσσόμενη λίστα του Μετατροπή όλων σε.
Μετά από αυτό, κάντε κλικ στο κουμπί Μετατροπή όλων για να αρχίσετε να αφαιρείτε το υδατογράφημα από το βίντεο περικόπτοντας.

Σημείωση: Το Video Converter Ultimate παρέχει τη δυνατότητα βελτίωσης βίντεο. Έτσι, μπορείτε να αφαιρέσετε τον θόρυβο του βίντεο και να μειώσετε την ανάδευση βίντεο με ένα κλικ.
Μέρος 3. Πώς να αφαιρέσετε ένα υδατογράφημα από ένα βίντεο με αντικατάσταση
Παρά την αφαίρεση του υδατογραφήματος από το βίντεο, μπορείτε ακόμη και να αντικαταστήσετε ή να καλύψετε με το δικό σας λογότυπο. Ως αποτέλεσμα, δεν χρειάζεται να περικόψετε ένα μέρος για να αφαιρέσετε το υδατογράφημα από το βίντεό σας. Απλά εισαγάγετε ένα νέο υδατογράφημα και αντικαταστήστε το στη χρονολογική σειρά. Απλά βεβαιωθείτε ότι το νέο λογότυπο πρέπει να καλύπτει πλήρως το παλιό.
Βήμα 1: Εντοπίστε την ενότητα αντικατάστασης υδατογραφήματος βίντεο
Εκτέλεση του Ultimate Video Converter. Εισαγάγετε το βίντεό σας επιλέγοντας "Προσθήκη αρχείου" στην κορυφή. Αργότερα, επιλέξτε "Επεξεργασία" στην επάνω γραμμή μενού για να πάρετε ένα νέο παράθυρο. Κάντε κλικ στο "Υδατογράφημα" για πρόσβαση στα φίλτρα σχετικά με υδατογραφήματα κειμένου και εικόνας.
Βήμα 2: Αφαιρέστε το λογότυπο από το βίντεο με αντικατάσταση
Ενεργοποιήστε πρώτα την επιλογή "Ενεργοποίηση υδατογραφήματος" στην κορυφή. Αργότερα, μπορείτε να επισημάνετε πριν από την επιλογή "Κείμενο" ή "Εικόνα" για να αποφασίσετε την πηγή για την εισαγωγή υδατογραφήματος. Επιπλέον, η εφαρμογή "Remover Watermark" επιτρέπει στους χρήστες να προσαρμόζουν την περιοχή υδατογραφήματος με διάφορες επιλογές, όπως "Αριστερά", "Κορυφαία", "Πλάτος", "Ύψος" και "Διαφάνεια". Υπάρχει επίσης ένα παράθυρο προεπισκόπησης σε πραγματικό χρόνο στο οποίο μπορείτε να ανατρέξετε. Αργότερα, κάντε κλικ στην επιλογή "Εφαρμογή" ή "Εφαρμογή σε όλα" για να αποθηκεύσετε την αλλαγή σας.
Στη συνέχεια, μπορείτε να προσαρμόσετε με άλλα εργαλεία επεξεργασίας ή απλά να εξάγετε ελεύθερα το βίντεο. Απλά κάντε κλικ στο κουμπί "Μετατροπή" για να αποθηκεύσετε το βίντεο που έχετε αφαιρέσει από υδατογράφημα και να ολοκληρώσετε τη διαδικασία.
Μέρος 4. Πώς να αφαιρέσετε ένα υδατογράφημα από ένα βίντεο στο διαδίκτυο
Υπάρχει επίσης ένα δωρεάν εργαλείο που μπορείτε να χρησιμοποιήσετε για να αφαιρέσετε το υδατογράφημα από βίντεο online, το οποίο είναι Video Watermark Remover Online. Κάθε νέος χρήστης παίρνει πλήρως λειτουργίες για τα βίντεο 5 δωρεάν. Παρόλο που η ταχύτητα κωδικοποίησης είναι αργή και μπορείτε να εξαγάγετε το βίντεο με την ίδια μορφή μόνο.
Βήμα 1: Αναζήτηση "Video Watermark Remover Online" στο πρόγραμμα περιήγησης και εισάγετε τον ιστότοπό του.
Βήμα 2: Κάντε κλικ στην επιλογή "Επιλογή αρχείου" για να εισαγάγετε ένα βίντεο από τον τοπικό φάκελο.
Βήμα 3: Επιλέξτε το κόκκινο κουμπί "Αφαίρεση υδατογραφήματος".
Βήμα 4: Περιμένετε έως ότου η επιλογή "Μετατροπή" μεταβεί στη "Λήψη".
Βήμα 5: Επιλέξτε "Λήψη" για να εξαγάγετε το βίντεό σας από το online εργαλείο αφαίρεσης υδατοσήμων.
Μπορεί να χρειαστεί πολύς χρόνος για να καταργήσετε το λογότυπο από το βίντεο στο διαδίκτυο. Βεβαιωθείτε ότι εκτελείτε ένα ισχυρό δίκτυο Wi-Fi. Επιπλέον, το μεγάλο μέγεθος αρχείου έχει επίσης σημασία.
Μέρος 5. Πώς να αφαιρέσετε το λογότυπο από το βίντεο σε iPhone και Android
Αν τείνετε να χρησιμοποιείτε το iPhone ή το τηλέφωνό σας Android για να διαγράψετε ένα υδατογράφημα από ένα βίντεο, μπορείτε να χρησιμοποιήσετε αυτούς τους τρόπους.
Πώς να αφαιρέσετε ένα υδατογράφημα από ένα βίντεο στο iPhone
Μπορείτε να χρησιμοποιήσετε το Video Eraser-Retouch Removal για να διαγράψετε ένα υδατογράφημα από ένα βίντεο στο iPhone σας.
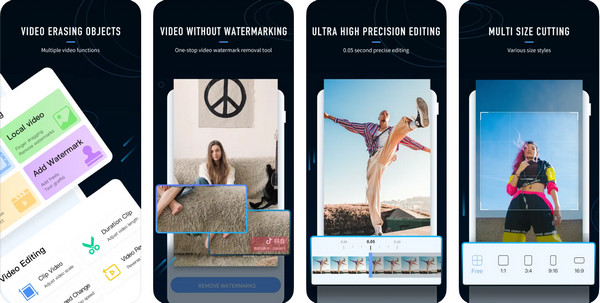
Αποκτήστε αυτήν την εφαρμογή από το App Store στο iPhone σας και εκκινήστε την.
Εισαγάγετε το βίντεο που θέλετε να διαγράψετε τα υδατογραφήματα στην εφαρμογή.
Επιλέξτε την περιοχή υδατογραφήματος και πατήστε στο ΑΦΑΙΡΕΣΤΕ τους ΥΔΡΟΜΑΚΡΕΣ κουμπί για να διαγράψετε το υδατογράφημα από το βίντεό σας στο iPhone.
Πώς να αφαιρέσετε ένα λογότυπο από ένα βίντεο στο Android
Εάν είστε χρήστης Android, το Video Eraser είναι μια καλή επιλογή.
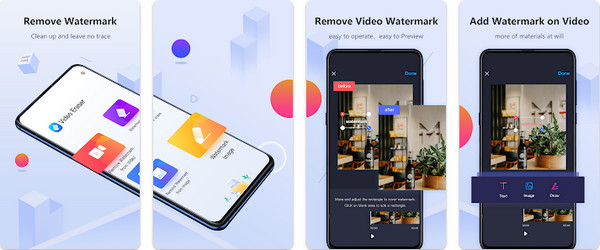
Κάντε λήψη και εγκαταστήστε αυτήν την εφαρμογή από το Google Play στο τηλέφωνό σας Android.
Στη συνέχεια, εισαγάγετε αυτήν την εφαρμογή και επιλέξτε το Αφαιρέστε το υδατογράφημα από το βίντεο κουμπί για να προσθέσετε το βίντεό σας.
Μετά από αυτό, πρέπει να επιλέξετε την περιοχή του υδατογραφήματος και να πατήσετε Τέλος για να διαγράψετε το λογότυπο από το βίντεό σας.
Μέρος 6. Συχνές ερωτήσεις για την αφαίρεση ενός υδατογραφήματος από ένα βίντεο
Πώς να αφαιρέσετε ένα λογότυπο από ένα βίντεο στο Adobe Premiere Pro;
Μπορείτε να χρησιμοποιήσετε το εφέ κάλυψης της Πρεμιέρας για να αφαιρέσετε υδατογραφήματα από βίντεο.
1. Εγκαταστήστε το Premiere στον υπολογιστή σας και ξεκινήστε το.
2. Κάντε κλικ στο Project Media για να εισαγάγετε το βίντεό σας και να το σύρετε στο Timeline.
3. Επιλέξτε Διάμεσος στην καρτέλα Εφέ και μεταφέρετέ το στο βίντεό σας.
4. Κάντε κλικ στο Median στο Effects Control και επιλέξτε ένα σχήμα για να επιλέξετε την περιοχή υδατογραφήματος.
5. Τέλος, κάντε κλικ στο κουμπί Εξαγωγή για έξοδο του βίντεό σας χωρίς υδατογράφημα.
Πώς να χρησιμοποιήσετε το Final Cut Pro για να αφαιρέσετε υδατογραφήματα από βίντεο σε Mac;
1. Κατεβάστε και εγκαταστήστε το Final Cut Pro στον υπολογιστή σας Mac και ανοίξτε το.
2. Κάντε κλικ στο Αρχείο > Άνοιγμα για να εισαγάγετε το βίντεό σας και να το σύρετε στη γραμμή χρόνου.
3. Επιλέξτε το εικονίδιο περικοπής για να αφαιρέσετε το τμήμα με το υδατογράφημα από το βίντεό σας.
Αυτό είναι όλο για το πώς να αφαιρέστε το υδατογράφημα από το βίντεο online και offline. Δεν απαιτείται να εξοπλιστείτε με επαγγελματικές δεξιότητες. Χωρίς adobe ή άλλα προγράμματα ταλαιπωρίας. Το μόνο που χρειάζεται να κάνετε είναι να εισάγετε το βίντεο-στόχο. Στη συνέχεια, η εφαρμογή αφαίρεσης υδατογραφήματος βίντεο μπορεί να σας βοηθήσει να λύσετε το πρόβλημα έξυπνα.







