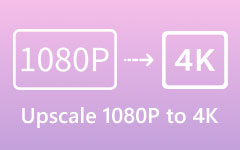Πώς να βελτιώσετε την ποιότητα βίντεο στο ζουμ πριν ή μετά τη σύσκεψη
Καθώς ο τρόπος εργασίας γίνεται όλο και πιο ευέλικτος, η πλειοψηφία των ανθρώπων πιστεύει ότι η εξ αποστάσεως εργασία μπορεί να αυξήσει την αποδοτικότητα και να βελτιώσει την ισορροπία μεταξύ ζωής και εργασίας. Ως αποτέλεσμα, λύσεις συνεργασίας, όπως το Zoom, γίνονται διαδεδομένες σε όλο τον κόσμο. Μπορεί να αντιμετωπίζετε κακή ποιότητα εικόνας και βίντεο στις συσκέψεις Zoom. Αυτός ο οδηγός θα σας εξηγήσει πώς μπορείτε βελτιώστε την ποιότητα βίντεο Zoom πριν και μετά από μια συνάντηση στον υπολογιστή σας.
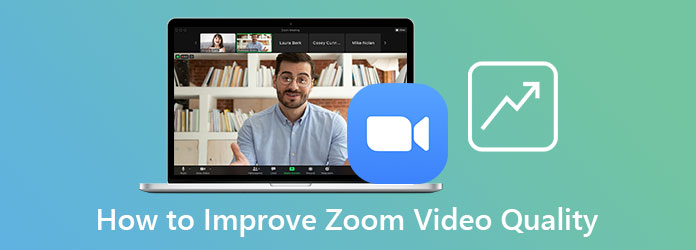
Μέρος 1. Πώς να βελτιώσετε την ποιότητα βίντεο ζουμ
Το Zoom επιτρέπει τη μετάδοση σε 720p ή 1080p όσο και μια συνάντηση. Ωστόσο, αυτή η δυνατότητα είναι διαθέσιμη μόνο σε χρήστες με λογαριασμό Pro. Το 1080p εφαρμόζεται επί του παρόντος σε περιπτώσεις ειδικής χρήσης σύμφωνα με τη σελίδα υποστήριξης του Zoom. Το πιο σημαντικό, μπορείτε να φιλοξενήσετε μια σύσκεψη στο Zoom με υπολογιστή ή φορητή συσκευή. Ωστόσο, η δυνατότητα HD είναι διαθέσιμη μόνο σε επιτραπέζιο υπολογιστή. Εάν μπορείτε να ικανοποιήσετε την απαίτηση, ακολουθήστε τα παρακάτω βήματα για να βελτιώσετε την ποιότητα του βίντεο Zoom.
Βήμα 1Ενεργοποιήστε το πρόγραμμα-πελάτη Zoom στον υπολογιστή σας ή τον υπολογιστή Mac. Κάντε κλικ στην εικόνα του προφίλ σας στην επάνω δεξιά γωνία και επιλέξτε το ρυθμίσεις επιλογή με ένα εικονίδιο με το γρανάζι.
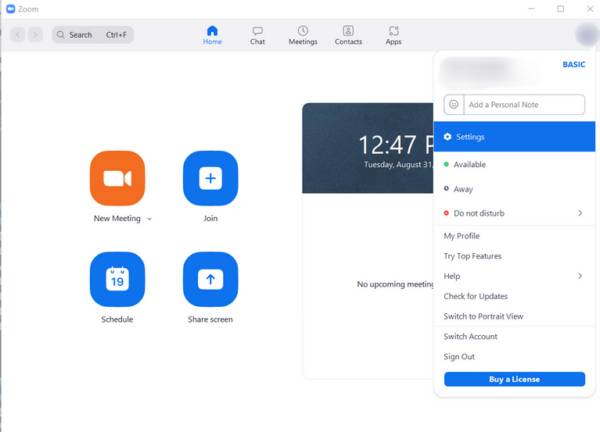
Βήμα 2Τώρα, θα λάβετε μια λίστα μενού στην αριστερή πλευρά. Επιλέξτε το Βίντεο επιλογή. Μεταβείτε στο δεξιό πλαίσιο και επιλέξτε το πλαίσιο δίπλα HD.
Βήμα 3Υπάρχουν διάφορες επιλογές κάτω από το Το βίντεό μου Ενότητα. Εάν η κατάσταση του φωτός σας είναι κακή, τραβήξτε προς τα κάτω Ρυθμίστε για χαμηλό φωτισμό και επιλέξτε Χειροκίνητο. Για να έχετε περισσότερο έλεγχο. Επιλέξτε το πλαίσιο δίπλα Αφαιρέστε την εμφάνισή μου για να βελτιώσετε την ποιότητα βίντεο Zoom.
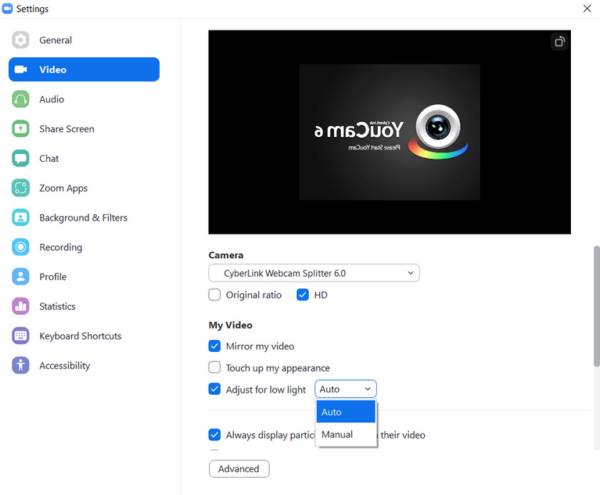
Βήμα 4Προαιρετικά, μπορείτε να βελτιώσετε την εμφάνισή σας με το Εφέ στούντιο. Κάντε κλικ στο Ιστορικό & φίλτρα επιλογή στο μενού Ρυθμίσεις και κάντε κλικ Λήψη εάν ζητηθεί. Μόλις τελειώσετε, μπορείτε να ορίσετε την εμφάνιση με βάση τις προτιμήσεις σας και να ελέγξετε Εφαρμογή σε όλες τις μελλοντικές συναντήσεις.
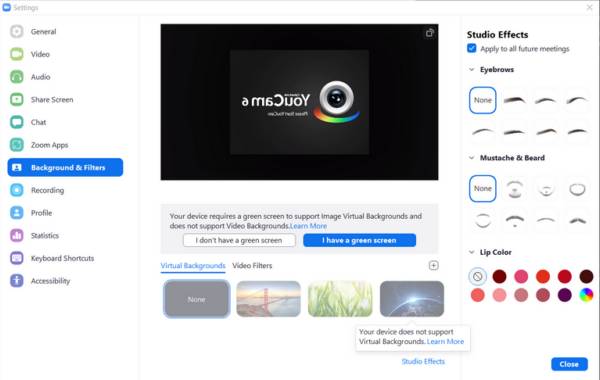
NoteΣύμφωνα με το Zoom, βελτιώνει αυτόματα την ποιότητα βίντεο στην κινητή συσκευή. Ωστόσο, μπορείτε να ενεργοποιήσετε το Touch Up My Appearance στο iPhone με μη αυτόματο τρόπο. Αυτή η δυνατότητα δεν είναι διαθέσιμη στο Android μέχρι τώρα.
Μέρος 2: Πώς να αυξήσετε το ζουμ βίντεο μετά τη συνάντηση
Ακόμα κι αν η ποιότητα του βίντεο Zoom δεν είναι πολύ καλή, μπορείτε να τη βελτιώσετε μετά από συναντήσεις. Tipard Video Converter Ultimate είναι ένα από τα καλύτερα λογισμικά βελτίωσης βίντεο για χρήστες Zoom. Μπορεί να βελτιστοποιήσει την ποιότητα βίντεο των συσκέψεων Zoom ανεξάρτητα από την εγγραφή του σε υπολογιστή ή κινητό.
Κύρια χαρακτηριστικά του καλύτερου ενισχυτή βίντεο ζουμ
- 1. Βελτιστοποιήστε εύκολα την ποιότητα της βιντεοσύσκεψης Zoom.
- 2. Αφαιρέστε το θόρυβο και αυξήστε την ανάλυση βίντεο.
- 3. Μετατρέψτε τα βίντεο με ζουμ σε άλλη μορφή.
- 4. Υποστήριξη σχεδόν όλων των μορφών βίντεο, όπως MP4, MOV, MKV, κ.λπ.
Πώς να βελτιώσετε την ποιότητα βίντεο ζουμ μετά την εγγραφή
Βήμα 1Προσθέστε ένα βίντεο με ζουμ
Κατεβάστε και εγκαταστήστε το καλύτερο λογισμικό βελτίωσης βίντεο στον υπολογιστή σας. Υπάρχει μια άλλη έκδοση για Mac. Όταν χρειάζεται να βελτιώσετε την ποιότητα βίντεο Zoom, εκτελέστε το λογισμικό και μεταβείτε στο Εργαλειοθήκη καρτέλα από την επάνω κορδέλα και επιλέξτε Βελτιωτικό βίντεο. Τώρα, έχετε δύο επιλογές για να ανοίξετε ένα βίντεο:
Κάντε κλικ στο + εικονίδιο, βρείτε και επιλέξτε το στοχευόμενο βίντεο και κάντε κλικ Ανοικτό.
Εναλλακτικά, εντοπίστε το βίντεο Zoom σε μια Εξερεύνηση αρχείων και σύρετέ το στη διεπαφή.

Βήμα 2Βελτιώστε την ποιότητα του βίντεο
Τώρα, θα έχετε τέσσερις επιλογές για να βελτιώσετε την ποιότητα βίντεο Zoom, Αναλυτική ανάλυση, Βελτιστοποιήστε τη φωτεινότητα και την αντίθεση, Κατάργηση του θορύβου βίντεο, να Μειώστε την ανακίνηση βίντεο. Μπορείτε να επιλέξετε ένα ή πολλά ανάλογα με το βίντεό σας. Κάντε κλικ στο Προβολή κουμπί για να ελέγξετε το αποτέλεσμα κατά τη διάρκεια της διαδικασίας.
Στη συνέχεια, τραβήξτε προς τα κάτω το Μορφή μενού και επιλέξτε τη σωστή μορφή βίντεο. Κάντε κλικ στο Folder κουμπί και ορίστε έναν φάκελο προορισμού. Τέλος, κάντε κλικ στο Επαυξάνω κουμπί.

Σχετικά:
Μέρος 3: Συχνές ερωτήσεις σχετικά με τον τρόπο βελτίωσης της ποιότητας βίντεο ζουμ
Ποια είναι η μέση ποιότητα της σύσκεψης Zoom μου;
Το Zoom καταγράφει συσκέψεις με high, 720p και 1080p. Από προεπιλογή, αποθηκεύει βίντεο υψηλής ποιότητας. Μπορείτε να αλλάξετε χειροκίνητα σε 720p ή 1080p.
Γιατί το βίντεό μου με το Zoom φαίνεται pixelated;
Το ζουμ έχει τις ενσωματωμένες λειτουργίες για τη βελτίωση της ποιότητας βίντεο και εικόνας, αλλά θα φαίνεται με pixel αν η κάμερα στον υπολογιστή ή το κινητό σας είναι κακή. Επιπλέον, καθορίζεται από τη σύνδεσή σας στο διαδίκτυο.
Γιατί δεν μπορώ να βρω τη δυνατότητα HD στο Zoom;
Η δυνατότητα HD είναι διαθέσιμη μόνο στον λογαριασμό Pro. Επιπλέον, μπορείτε να το ρυθμίσετε μόνο με τον υπολογιστή-πελάτη επιφάνειας εργασίας. Δεν είναι διαθέσιμο σε προγράμματα περιήγησης ή κινητές συσκευές. Η βελτίωση 1080p είναι διαθέσιμη μόνο σε επαγγελματικούς λογαριασμούς.
Συμπέρασμα
Τώρα, θα πρέπει να καταλάβετε τουλάχιστον δύο τρόπους για να βελτιώσετε την ποιότητα βίντεο Zoom. Εάν διαθέτετε λογαριασμό επαγγελματία ή υψηλότερου επιπέδου, μπορείτε να ακολουθήσετε τον οδηγό μας για να δημιουργήσετε την καλύτερη ποιότητα σύσκεψης στον υπολογιστή σας. Το Tipard Video Converter Ultimate είναι η καλύτερη λύση για την παραγωγή βίντεο HD Zoom μετά την εγγραφή. Περισσότερες ερωτήσεις? Μη διστάσετε να αφήσετε το μήνυμά σας κάτω από αυτήν την ανάρτηση.