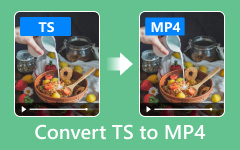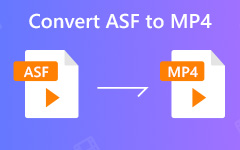Πώς να μετατρέψετε VLC σε MP4 με ή χωρίς VLC Media Player
Όπως γνωρίζουμε επίσης ότι το VLC είναι ένα γνωστό media player που μπορεί να αναπαράγει σχεδόν όλα τα αρχεία βίντεο και ήχου, καθώς και DVD δωρεάν. Αλλά γνωρίζετε ότι μπορεί επίσης να λειτουργήσει ως μετατροπέας βίντεο και να μετατρέψει αρχεία πολυμέσων μεταξύ διαφορετικών μορφών;
Έχετε αποθηκεύσει πολλά αρχεία πολυμέσων στις βιβλιοθήκες σας VLC και θέλετε να τα μετατρέψετε σε μορφή MP4 για αναπαραγωγή στο κινητό σας τηλέφωνο ή σε άλλες φορητές συσκευές χωρίς περιορισμό;
Εδώ θα μοιραστούμε πώς μετατροπή αρχείων VLC σε MP4 με ή χωρίς VLC Media Player με εύκολο τρόπο.
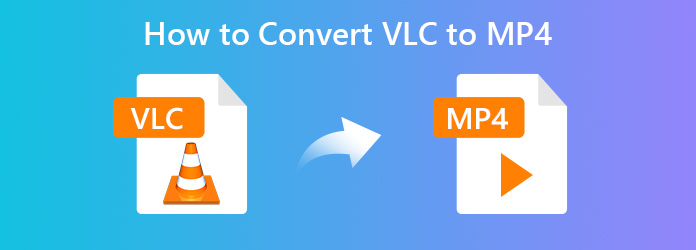
Μέρος 1. Πώς να μετατρέψετε VLC σε MP4 με VLC Media Player
Βήμα 1 Ανοίξτε το VLC Media Player και κάντε κλικ στο Εικόνες / Βίντεο > Μετατροπή / Save από την κύρια διεπαφή.
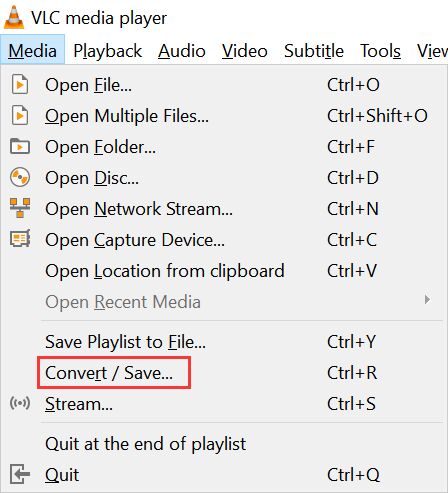
Βήμα 2 Στο αναδυόμενο παράθυρο, κάντε κλικ στο κουμπί "Προσθήκη" για να ανεβάσετε ένα ή περισσότερα αρχεία βίντεο που θέλετε να μετατρέψετε από τον υπολογιστή σας.
Στη συνέχεια, στο κάτω μέρος του αναδυόμενου παραθύρου, κάντε κλικ στο αναπτυσσόμενο εικονίδιο Μετατροπή / Save και επιλέξτε Μετατρέπω επιλογή.
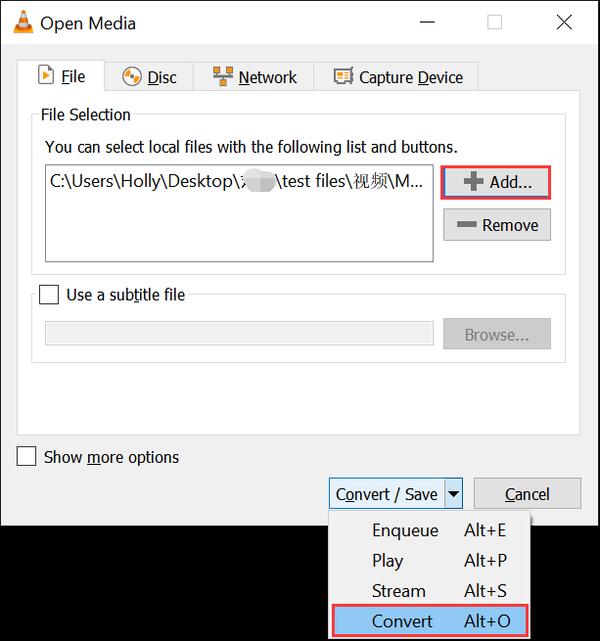
Βήμα 3 Τώρα θα δείτε ένα νέο παράθυρο που σας επιτρέπει να ορίσετε τη μορφή εξόδου και να προσαρμόσετε τον προορισμό όπου θέλετε να αποθηκεύσετε το αρχείο MP4 που έχει μετατραπεί.
ένα. ορίστε έξοδο προφίλ
Κάντε κλικ στο αναπτυσσόμενο κουμπί Προφίλ ⬇️, θα δείτε ότι το VLC σας επιτρέπει να μετατρέπετε βίντεο σε διάφορες μορφές όπως MP4, TS, OGG, WMV, Webm κ.λπ. Σας επιτρέπει επίσης να επιλέξετε τη μορφή εξόδου σύμφωνα με τη συσκευή αναπαραγωγής. Εδώ επιλέγουμε Βίντεο - H.265 + MP3 (MP4) ως μορφή εξόδου.
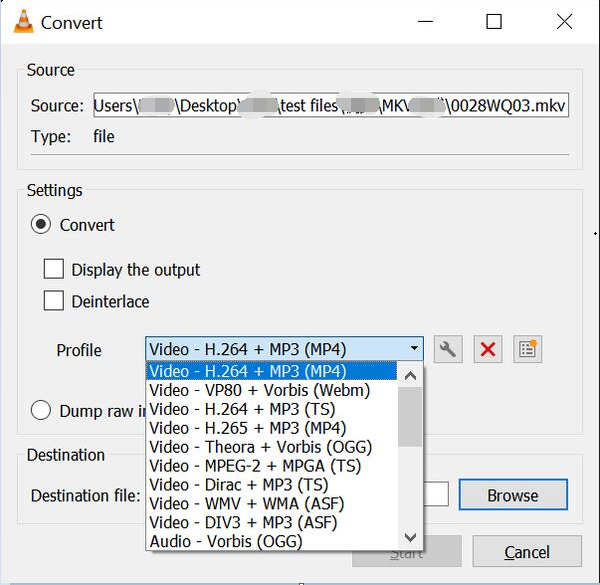
σι. προσαρμόστε τις ρυθμίσεις εξόδου
Υπάρχουν επίσης ορισμένες προηγμένες ρυθμίσεις που σας επιτρέπουν να αλλάξετε τον κωδικοποιητή βίντεο στις παραμέτρους κωδικοποίησης, την ανάλυση, τα φίλτρα και τον κωδικοποιητή ήχου στις παραμέτρους κωδικοποίησης και τα φίλτρα.
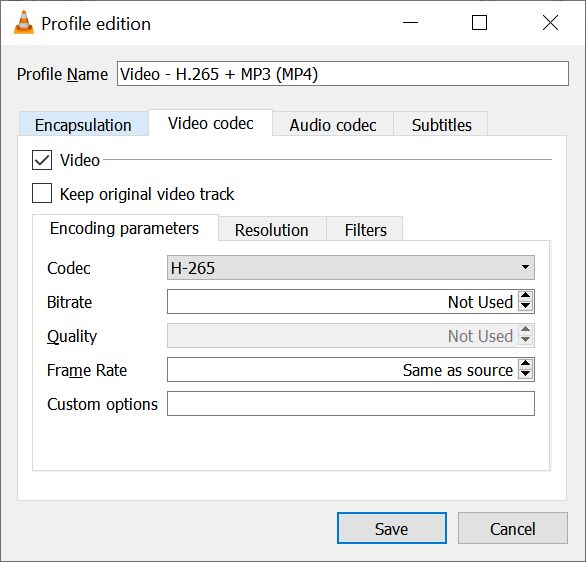
ντο. επιλέξτε προορισμό εξόδου
Όταν ολοκληρώσουμε τις ρυθμίσεις προφίλ, είναι η σειρά να επιλέξετε τον προορισμό και να μετονομάσετε το αρχείο MP4 που έχει μετατραπεί όπως θέλετε. Απλώς κάντε κλικ στο Αναζήτηση κουμπί δίπλα στο Προορισμός αρχείο για να επιλέξετε ή να δημιουργήσετε ένα φάκελο για να αποθηκεύσετε το αρχείο MP4 που έχει μετατραπεί και να μετονομάσετε το αρχείο βίντεο, εάν χρειάζεστε.
Βήμα 4 Αφού ολοκληρωθούν όλες οι ρυθμίσεις, κάντε κλικ στο κουμπί Έναρξη για να μετατρέψετε το VLC σε MP4.
Θα δείτε την πρόοδο μετατροπής VLC σε MP4 στο κύριο παράθυρο και ο χρόνος μετατροπής εξαρτάται από την απόδοση του υπολογιστή σας και τη διάρκεια του βίντεο που μετατρέπετε.
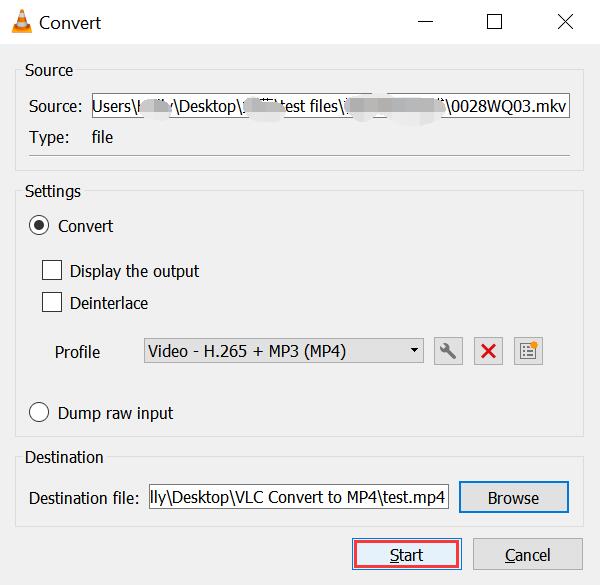
Πλεονεκτήματα και μειονεκτήματα της μετατροπής VLC σε MP4 με VLC Media Player
Πλεονεκτήματα:
- 1. Μετατρέψτε τα αρχεία VLC σε MP4 δωρεάν.
- 2. Δεν χρειάζεται να χρησιμοποιήσετε άλλα εργαλεία μετατροπής βίντεο.
- 3. Έρχεται με βασικές ρυθμίσεις εξόδου.
Μειονεκτήματα:
- 1. Οι υποστηριζόμενες μορφές και συσκευές εξόδου είναι περιορισμένες.
- 2. Έλλειψη λειτουργιών επεξεργασίας βίντεο.
Μέρος 2. Μετατροπή VCL σε MP4 με δωρεάν διαδικτυακό μετατροπέα βίντεο
Εάν θεωρείτε ότι δεν είναι τόσο βολικό να μετατρέπετε αρχεία VLC σε MP4 με το VLC Media Player, η πολύ πιο εύκολη μέθοδος θα πρέπει να είναι η χρήση ενός δωρεάν διαδικτυακού μετατροπέα βίντεο, ο οποίος είναι εντελώς δωρεάν και χωρίς περιορισμούς. Ο καλύτερος δωρεάν διαδικτυακός μετατροπέας βίντεο που προτείνουμε είναι Apeaksoft Δωρεάν Online Μετατροπέας Βίντεο, σας επιτρέπει να μετατρέψετε οποιοδήποτε βίντεο / ήχο σε MP4 / AVI / MOV / MP3 / GIF / YouTube / Facebook υποστηριζόμενη μορφή βίντεο δωρεάν online χωρίς όριο στο λειτουργικό σύστημα του υπολογιστή.
Χαρακτηριστικά:
- 1. Μετατροπή αρχείων πολυμέσων VLC σε δημοφιλείς μορφές βίντεο / ήχου, όπως MP4, MOV, MKV, AVI, FLV, WEBM, MP3, AAC, AC3, WAV και άλλα, μπορείτε ακόμη και να μετατρέψετε αρχεία VLC σε GIF με αυτό το δωρεάν online Μετατροπέας VLC σε MP4.
- 2. Παρέχετε διάφορες ρυθμίσεις παραμέτρων για να προσαρμόσετε το ρυθμό bit βίντεο / ήχου, την ανάλυση, το ρυθμό καρέ, το ρυθμό δειγματοληψίας κ.λπ. για να λάβετε την επιθυμητή ποιότητα εξόδου.
- 3. Συμβατό με οποιοδήποτε δημοφιλές πρόγραμμα περιήγησης και υπολογιστή, ώστε να μπορείτε να μετατρέψετε VLC σε MP4 σε Windows / Mac δωρεάν χωρίς όριο.
- 4. Ενεργοποιήστε τη μετατροπή παρτίδας και δεν έχει όριο μεγέθους για την εισαγωγή αρχείων πολυμέσων VLC.
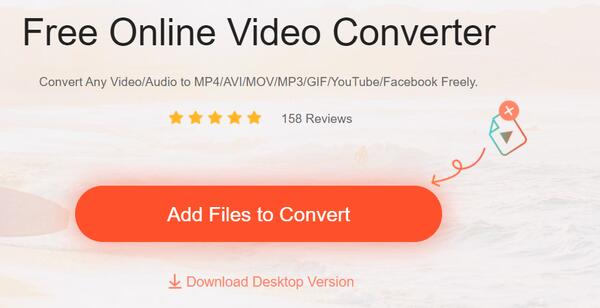
Πώς να μετατρέψετε VLC σε MP4 online σε τρία βήματα;
Βήμα 1 Επισκεφτείτε τον δωρεάν ιστότοπο μετατροπέα βίντεο VLC σε MP4 και κάντε κλικ στο κουμπί "Προσθήκη αρχείων σε μετατροπή".
Βήμα 2 Επιλέξτε μορφή εξόδου ως MP4 και, στη συνέχεια, κάντε κλικ στο εικονίδιο Ρυθμίσεις εκτός από το αρχείο βίντεο για να προσαρμόσετε τις ρυθμίσεις βίντεο ανάλογα με τις ανάγκες σας.
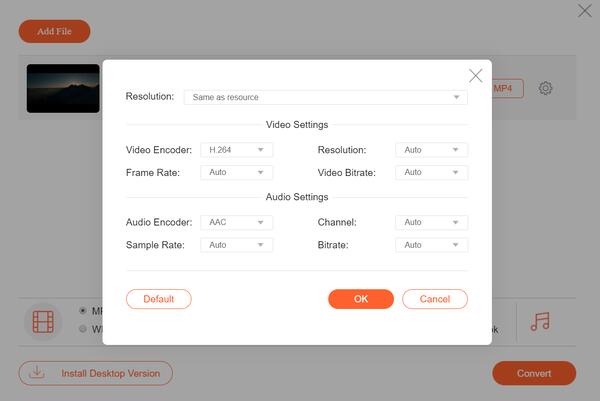
Βήμα 3 Κάντε κλικ στο κουμπί Μετατροπή για να επιλέξετε το φάκελο εξόδου για να αποθηκεύσετε το αρχείο MP4 που έχει μετατραπεί και να ξεκινήσει η μετατροπή. Θα δείτε την πρόοδο της μετατροπής με ποσοστό στην κύρια διεπαφή.
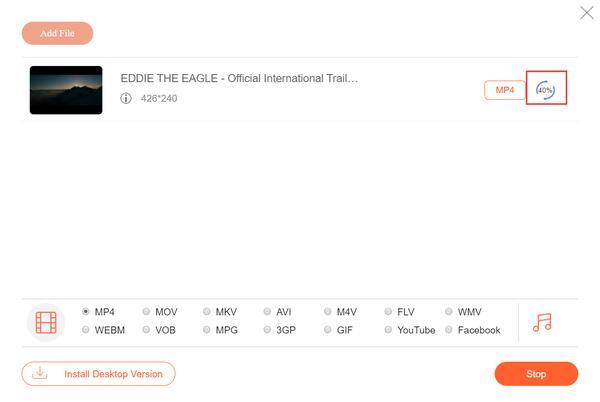
Μέρος 3. Πώς να μετατρέψετε VLC σε MP4 με έναν λειτουργικό μετατροπέα βίντεο
Αν και το VLC είναι ένα ισχυρό πρόγραμμα αναπαραγωγής πολυμέσων και μπορεί επίσης να μετατρέψει βίντεο μεταξύ διαφόρων μορφών, οι υποστηριζόμενες μορφές εξόδου του εξακολουθούν να αποτελούν περιορισμό. Υπάρχουν ορισμένες μορφές βίντεο που δεν υποστηρίζει το VLC, όπως SWF, VOB, DV, κ.λπ., και δεν διαθέτει δυνατότητες επεξεργασίας βίντεο. Εάν η απαίτησή σας απέχει πολύ από το να αλλάξετε μόνο τη μορφή βίντεο από αρχεία VLC σε MP4, χρειάζεστε έναν πιο λειτουργικό και ισχυρό μετατροπέα βίντεο. Tipard Video Converter Ultimate θα ήταν μια καλύτερη επιλογή.
- 1. Μετατρέψτε τυχόν συμβατά αρχεία βίντεο / ήχου VLC σε οποιοδήποτε βίντεο HD 4K / 1080p και MP4, AVI, MKV, AVI, MOV, MP3 κ.λπ. με ταχύτητα 60x ταχύτερη.
- 2. Αντιγράψτε και αντιγράψτε οποιοδήποτε DVD σε οποιαδήποτε ψηφιακή μορφή για αναπαραγωγή σε οποιαδήποτε συσκευή χωρίς περιορισμό.
- 3. Επεξεργασία εφέ βίντεο με ενσωματωμένα εργαλεία επεξεργασίας βίντεο για υδατογράφημα, κλιπ, συγχώνευση, περικοπή, περιστροφή, προσθήκη φίλτρων σε βίντεο χωρίς κόπο.
- 4. Επεξεργαστείτε την ετικέτα ID3 για αρχεία ήχου και περισσότερες πληροφορίες όπως όνομα αρχείου, καλλιτέχνης, έτος, εξώφυλλο, σχόλια, είδος, κ.λπ., για αρχεία βίντεο.
- 5. Συμπίεση μεγάλου βίντεο σε μικρότερο μέγεθος χωρίς απώλεια ποιότητας.
- 6. Δημιουργήστε κινούμενη εικόνα GIF από βίντεο με προσαρμοσμένη διάρκεια, ισχυρά εφέ επεξεργασίας και ρυθμούς καρέ.
Ελέγξτε πώς να μετατρέψετε αρχεία VLC σε MP4 με το Tipard Video Converter Ultimate.
Βήμα 1 Δωρεάν λήψη μετατροπέα VLC σε MP4
Δωρεάν λήψη αυτού του μετατροπέα Tipard VLC σε MP4 σύμφωνα με το λειτουργικό σύστημα του υπολογιστή σας.
Βήμα 2 Εισαγωγή αρχείων VLC
Ανοίξτε τον μετατροπέα VLC σε MP4 στον υπολογιστή σας και κάντε κλικ στο Προσθήκη αρχείων κουμπί για εισαγωγή ενός ή περισσότερων αρχείων πολυμέσων VLC. Εναλλακτικά, μπορείτε να σύρετε τα αρχεία VLC στο λογισμικό απευθείας.

Βήμα 3 Επιλέξτε μορφότυπο εξόδου
Στη δεξιά γωνία επιλέξτε τη μορφή εξόδου ως MP4.

Εάν θέλετε να κάνετε αλλαγές σε κομμάτι ήχου, υπότιτλους, πληροφορίες μεταδεδομένων κ.λπ., μπορείτε να ελέγξετε τις λεπτομέρειες παρακάτω:
- 1. Επιλέξτε τη μορφή εξόδου στη δεξιά γωνία ανάλογα με τις ανάγκες σας, υποστηρίζονται μετατροπές βίντεο 4K και 1080p.
- 2. Μπορείτε να προσθέσετε κομμάτια ήχου κάνοντας κλικ στο αναπτυσσόμενο κουμπί.
- 3. Απενεργοποιήστε ή ενεργοποιήστε τον υπότιτλο σύμφωνα με τις ανάγκες σας. Μπορείτε επίσης να προσθέσετε άλλους υπότιτλους SRT, SSA ή ASS.
- 4. Επεξεργαστείτε τις πληροφορίες μεταδεδομένων κάνοντας κλικ σε αυτό το κουμπί.
- 5. Ο συμπιεστής βίντεο στην έξοδο σάς επιτρέπει να συμπιέζετε απευθείας το μέγεθος του βίντεο μετακινώντας τη γραμμή.
- 6. Μετονομάστε το αρχείο MP4 εξόδου κάνοντας κλικ στο κουμπί της εικόνας πένας.
Βήμα 4 Επεξεργαστείτε τα εφέ βίντεο πριν από τη μετατροπή του VLC σε MP4
Μπορείτε να χρησιμοποιήσετε τον ισχυρό ενσωματωμένο επεξεργαστή βίντεο για να επεξεργαστείτε τα εφέ βίντεο πριν από τη μετατροπή. Μπορείς να χρησιμοποιήσεις Καλλιέργεια χαρακτηριστικό για να απαλλαγείτε από τα ενοχλητικά μαύρα άκρα, χρησιμοποιήστε Περιστροφή λειτουργία για περιστροφή βίντεο 90 δεξιόστροφα ή αριστερόστροφα, ρύθμιση της αντίθεσης βίντεο, απόχρωση, κορεσμός και φωτεινότητα, αύξηση του ήχου βίντεο,
εφαρμόστε εφέ φίλτρου με Εφέ & φίλτρα χαρακτηριστικό. Επιπλέον, μπορείτε να προσθέσετε υδατογράφημα κειμένου ή εικόνας για να προσαρμόσετε το βίντεό σας, να επεξεργαστείτε μουσική υπόκρουση, να κλιπ ή να συγχωνεύσετε βίντεο κ.λπ.

Βήμα 5 Ξεκινήστε τη μετατροπή VLC σε MP4
Αφού προσαρμοστούν όλες οι ρυθμίσεις κατά βούληση, επιλέξτε τη θέση εξόδου για να αποθηκεύσετε το αρχείο MP4 που μετατράπηκε και κάντε κλικ στην επιλογή Μετατροπή για να ξεκινήσει η μετατροπή.

Συμπέρασμα:
Σε αυτό το άρθρο έχουμε κοινοποιήσει κορυφαίες μεθόδους μετατροπή VLC σε MP4 με ή χωρίς VLC Player, μπορείτε να επιλέξετε μια μέθοδο σύμφωνα με τη λεπτομερή ζήτησή σας. Αφήστε μας ένα σχόλιο εάν έχετε άλλες καλές μεθόδους για κοινή χρήση.