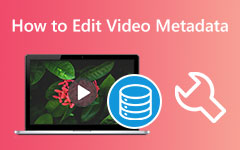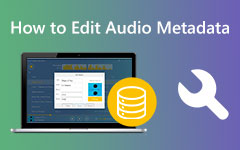Αξιοσημείωτα και προεπιλεγμένα προγράμματα προβολής μεταδεδομένων Windows και Mac: Γρήγορος οδηγός για τη χρήση τους
Η εξέταση των πληροφοριών του αρχείου είναι ένα από τα πράγματα που πρέπει να κάνετε στην επεξεργασία βίντεο και ήχου. Είναι απαραίτητο πριν επεξεργαστείτε το συγκεκριμένο αρχείο, να έχετε αρκετές γνώσεις σχετικά με αυτό, ώστε να είναι πιο εύκολο για σας να αναγνωρίσετε τι χρειάζεται το αρχείο σας. Από την άλλη πλευρά, μπορείτε επίσης να προβάλετε τις πληροφορίες δεδομένων μόνο για να δείτε εάν το αρχείο χωράει στη συσκευή σας. Αυτές οι πληροφορίες θα σας πουν τη μορφή αρχείου, το μέγεθος, τη διάρκεια κ.λπ., επιτρέποντάς σας να εξοικειωθείτε με τα αρχεία σας. Επομένως, α πρόγραμμα προβολής μεταδεδομένων είναι μια απαραίτητη εναλλακτική λύση για το πρόγραμμα προβολής της συσκευής σας. Οι αρχάριοι που δεν είναι ακόμη εξοικειωμένοι με την προβολή μεταδεδομένων δεν βλέπουν το προεπιλεγμένο εργαλείο από τη συσκευή τους, καθώς είναι κρυφό.
Τούτου λεχθέντος, σας προσφέραμε τις λύσεις για να βρείτε τους προεπιλεγμένους τρόπους και τα καλύτερα προγράμματα προβολής δεδομένων που μπορείτε να χρησιμοποιήσετε για τα αρχεία σας. Επομένως, συνεχίστε να διαβάζετε παρακάτω για να αρχίσετε να τους συναντάτε.
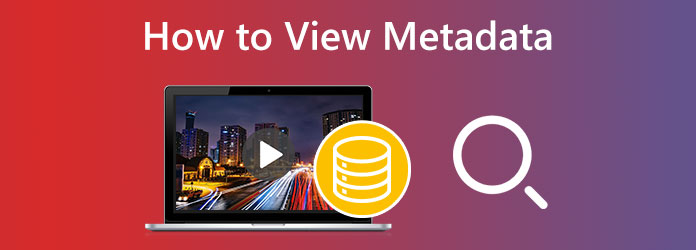
Μέρος 1. Τρόπος προβολής των μεταδεδομένων στα Windows [Προεπιλεγμένος τρόπος]
Ας ξεκινήσουμε με το προεπιλεγμένο πρόγραμμα προβολής μεταδεδομένων βίντεο στα Windows. Ναι, η επιφάνεια εργασίας σας έχει το δικό του gazer μεταδεδομένων και μπορείτε να το χρησιμοποιήσετε χωρίς να χρειάζεται να εγκαταστήσετε τίποτα. Μπορεί να το έχετε χρησιμοποιήσει χωρίς να συνειδητοποιήσετε ότι μπορεί να χρησιμοποιηθεί ως πρόγραμμα προβολής δεδομένων και είναι η Εξερεύνηση αρχείων των Windows. Από την ίδια τη λέξη, ο ενσωματωμένος εξερευνητής των Windows σάς επιτρέπει να βλέπετε τα αρχεία σας και τα περιεχόμενά τους μέσα και έξω. Μέσω αυτού του εξερευνητή, μπορείτε να ανοίξετε τα αρχεία σας σε όποιο πρόγραμμα αναπαραγωγής θέλετε, να συμπιέσετε πολλά αρχεία σε συμπίεση, να τα αντιγράψετε ως διαδρομή και να προβάλετε και να επεξεργαστείτε τις ιδιότητες των αρχείων. Ας υποθέσουμε ότι δεν έχετε εξερευνήσει ακόμα αυτόν τον εξερευνητή ή ξεχάσατε πώς να προβάλετε τα μεταδεδομένα. Σε αυτήν την περίπτωση, εδώ είναι τα βήματα που πρέπει να ακολουθήσετε.
Βήμα 1Μεταβείτε στον συγκεκριμένο φάκελο και αναζητήστε το αρχείο που θέλετε να προβάλετε. Μόλις βρεθεί το αρχείο, τοποθετήστε τον κέρσορα πάνω του, κάντε δεξί κλικ και επιλέξτε το Ιδιοκτησίες επιλογή καρτέλας.
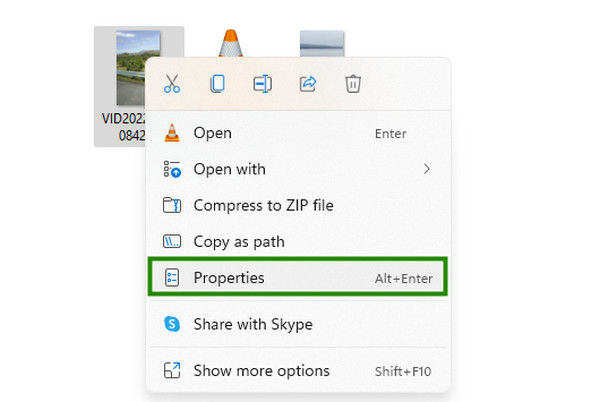
Βήμα 2Στη συνέχεια, μόλις κάνετε κλικ στο Ιδιοκτησίες, θα εμφανιστεί ένα νέο παράθυρο. Από εκεί, κάντε κλικ στο κουμπί Λεπτομέρειες για να δείτε όλες τις πληροφορίες του αρχείου.
Βήμα 3Μετακινήστε τις λεπτομέρειες προς τα κάτω όσο χρειάζεται. Στη συνέχεια, μόλις ολοκληρώσετε την προβολή των δεδομένων, κάντε κλικ στο OK κουμπί για έξοδο. Και αυτός είναι ο τρόπος με τον οποίο χρησιμοποιείτε αυτό το δωρεάν πρόγραμμα προβολής μεταδεδομένων των Windows.
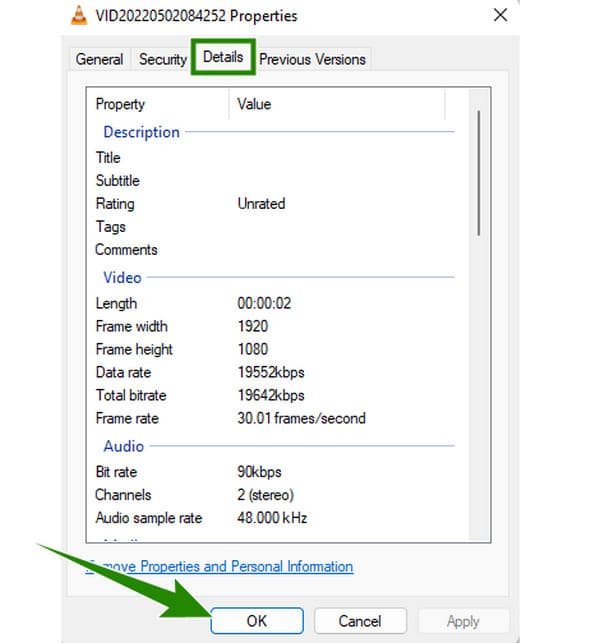
Μέρος 2. Προεπιλεγμένος τρόπος προβολής μεταδεδομένων σε Mac
Η κίνηση προς τα εμπρός είναι ο προεπιλεγμένος τρόπος προβολής του αρχείου σας μεταδεδομένα χρησιμοποιώντας Mac. Όπως τα Windows, οι υπολογιστές Mac διαθέτουν επίσης πρόγραμμα προβολής αρχείων στο οποίο μπορείτε να βασιστείτε. Το Mac συνοδεύεται από Finder που μπορείτε να χρησιμοποιήσετε για να εξερευνήσετε αρχεία και εφαρμογές που διαθέτει ο υπολογιστής Mac σας. Ανοίγοντας το αρχείο σας χρησιμοποιώντας αυτό το Finder, θα μπορείτε να προβάλετε τις πληροφορίες του αρχείου, να μετακινήσετε το αρχείο στον κάδο απορριμμάτων, να συμπιέσετε αρχεία, να μοιραστείτε και πολλά άλλα. Ωστόσο, αυτό το πρόγραμμα προβολής περιορίζεται στην επεξεργασία των αρχείων σας, όπως και ο προεπιλεγμένος τρόπος των Windows. Εν τω μεταξύ, εδώ είναι τα βήματα που μπορείτε να ακολουθήσετε εάν θέλετε ποτέ να μάθετε πώς να διαβάζετε μεταδεδομένα από βίντεο σε Mac.
Βήμα 1Κάντε κλικ για να ανοίξετε το Finder στην αποβάθρα σας. Στη συνέχεια, μόλις εκκινηθεί, αναζητήστε το αρχείο που θέλετε να προβάλετε χρησιμοποιώντας το.
Βήμα 2Στη συνέχεια, όταν βρείτε το αρχείο, κάντε δεξί κλικ σε αυτό και επιλέξτε το Get Info επιλογή από το μενού του.
Βήμα 3Μετά από αυτό, θα εμφανιστεί ένα νέο παράθυρο που περιέχει τα μεταδεδομένα του αρχείου που ανοίξατε.
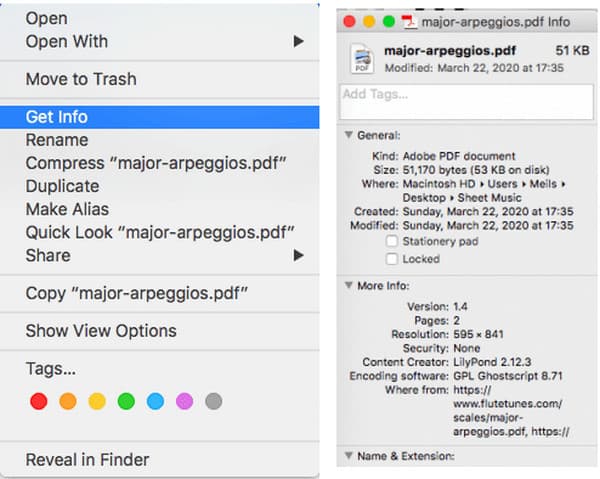
Μέρος 3. Καλύτεροι τρόποι προβολής μεταδεδομένων αρχείων σε Windows και Mac
Τρόπος 1. Tipard Video Converter Ultimate
Πράγματι, οι προεπιλεγμένοι τρόποι είναι πιο προσιτοί και πιο πρακτικοί στη χρήση. Από την άλλη πλευρά, το να έχετε το καλύτερο εργαλείο τρίτων είναι ένα βήμα προς τον επαγγελματισμό. Γι' αυτό σας το παρουσιάζουμε Tipard Video Converter Ultimate, όχι απλώς για να σας δώσουμε τον καλύτερο τρόπο για τον έλεγχο των μεταδεδομένων των αρχείων σας, αλλά και για να τα επεξεργαστείτε. Θα χαρείτε να μάθετε ότι αυτό το καταπληκτικό λογισμικό σάς δίνει τη δυνατότητα να επεξεργαστείτε και να βελτιώσετε τα δεδομένα βίντεο, το περιεχόμενο και όλες τις ιδιότητές του που θέλετε να τροποποιήσετε. Έρχεται με πολλά εργαλεία επεξεργασίας κρυμμένα στην εργαλειοθήκη του που τροφοδοτούνται με AI. Ένα από αυτά είναι αυτό το πρόγραμμα επεξεργασίας μεταδεδομένων πολυμέσων που σας επιτρέπει να προβάλλετε, να διατηρείτε το αρχικό αρχείο ή να επεξεργάζεστε τον τίτλο, το όνομα, το έτος, τον καλλιτέχνη, το άλμπουμ κ.λπ. όσο θέλετε χωρίς να διακυβεύεται η ποιότητά του.
Ένα άλλο πράγμα που το κάνει αξιοσημείωτο είναι ότι μπορείτε να το αποκτήσετε σε Windows ή Mac, όποιο προτιμάτε. Επιπλέον, προστατεύει και εξομαλύνει τη συσκευή σας και τη διαδικασία της, καθώς συνοδεύεται από επιταχύνσεις υλικού και GPU. Επομένως, εδώ είναι τα βήματα για τον τρόπο αποτελεσματικής προβολής μεταδεδομένων.
Βήμα 1Εκκινήστε το λογισμικό αφού το εγκαταστήσετε χρησιμοποιώντας το Λήψη κουμπιά πάνω. Στη συνέχεια, πηγαίνετε στο δικό του Εργαλειοθήκη και κάντε κλικ στο Επεξεργαστής μεταδεδομένων πολυμέσων εργαλείο.
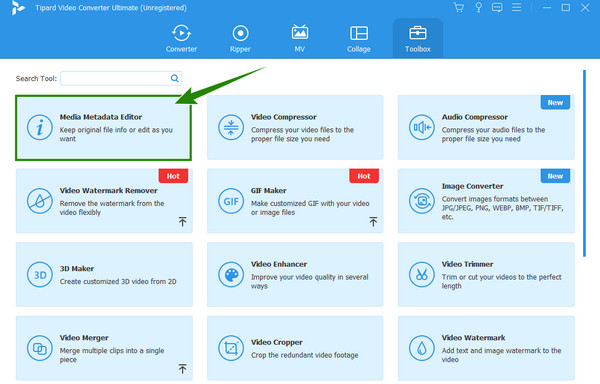
Βήμα 2Στη συνέχεια, κάντε κλικ στο πρόσθεση εικονίδιο που βλέπετε από το νέο παράθυρο που εμφανίζεται. Αυτό θα σας επιτρέψει να ανεβάσετε το αρχείο που θέλετε να προβάλετε.
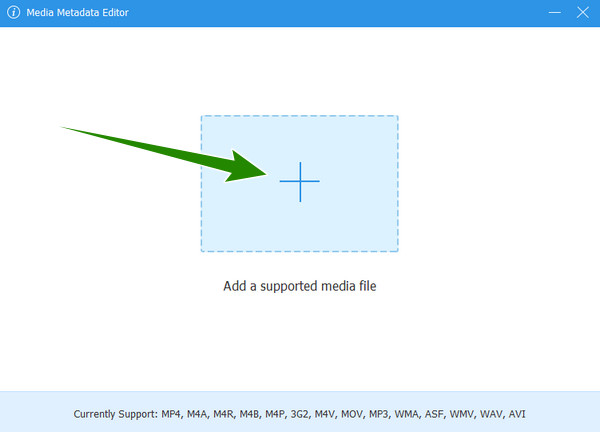
Βήμα 3Μόλις φορτωθεί το αρχείο, θα μπορείτε να δείτε τα μεταδεδομένα του. Λάβετε υπόψη ότι τα δεδομένα που βλέπετε είναι επεξεργάσιμα και μπορείτε να τα τροποποιήσετε ανάλογα.
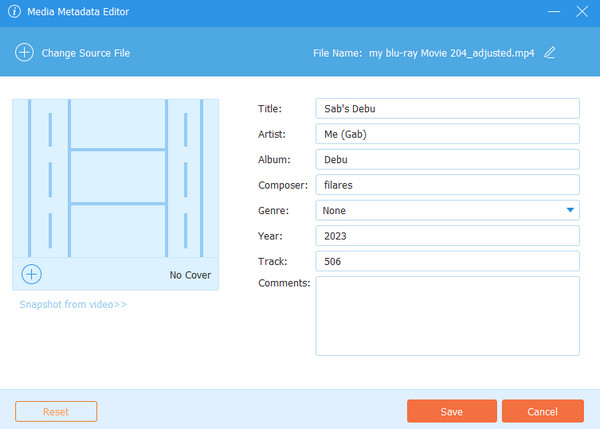
Τρόπος 2. Photoshop
Το Photoshop είναι ένα από τα προγράμματα επεξεργασίας που χρησιμοποιούν οι επαγγελματίες. Τούτου λεχθέντος, δεν πρέπει να εκπλαγείτε όταν γνωρίζετε ότι μπορείτε να προβάλετε μεταδεδομένα στο Photoshop, καθώς συνοδεύονται από τόσα πολλά εργαλεία επεξεργασίας και είναι αδύνατο να μην έχετε το εργαλείο που χρειάζεστε για να δείτε τα δεδομένα. Μπορείτε επίσης να χρησιμοποιήσετε Photoshop για να φτιάξετε ένα GIF. Ωστόσο, εάν είστε αρχάριος, μπορείτε να παραμείνετε στο προηγούμενο εργαλείο που προσφέραμε, ειδικά για άλλες εργασίες επεξεργασίας αρχείων. Επομένως, εάν η ατζέντα σας είναι μόνο η προβολή μεταδεδομένων, τότε ακολουθούν τα απλά βήματα.
Βήμα 1Εκκινήστε το Photoshop στον υπολογιστή σας και ανοίξτε το αρχείο που θέλετε να προβάλετε.
Βήμα 2Μόλις φορτωθεί το αρχείο, κάντε κλικ στο Αρχεία μενού και αναζητήστε το Πληροφορίες αρχείου.
Βήμα 3Μετά από αυτό, θα εμφανιστεί ένα νέο παράθυρο, όπου θα δείτε τα στοιχεία του αρχείου.
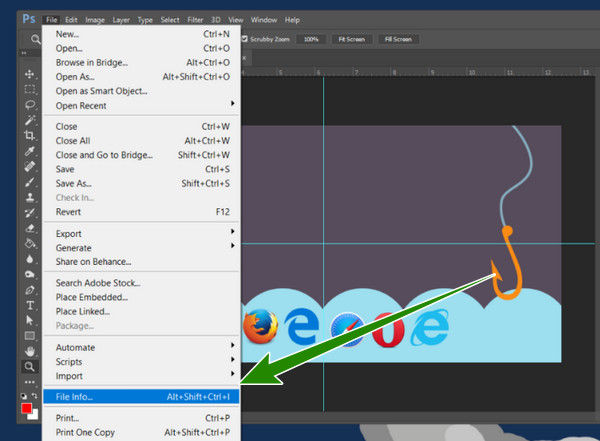
Μέρος 4. Συχνές ερωτήσεις σχετικά με την προβολή μεταδεδομένων αρχείων
Μπορώ να δω το έτος δημιουργίας του αρχείου μου στα μεταδεδομένα του;
Ναί. Στα μεταδεδομένα του αρχείου σας, θα δείτε το έτος δημιουργίας του και τον δημιουργό.
Πώς να δείτε μεταδεδομένα στην εφαρμογή iPhone Photos;
Μπορείτε να προβάλετε τα μεταδεδομένα ανοίγοντας το αρχείο και, στη συνέχεια, πατήστε το εικονίδιο i στο κάτω μέρος της οθόνης.
Μπορούν τα μεταδεδομένα να προστατεύσουν το αρχείο μου;
Ναί. Τα μεταδεδομένα των αρχείων μπορούν να προστατεύσουν την ιδιοκτησία αφού όλα τα διαπιστευτήρια του κατόχου των αρχείων τους μπορούν να παρατίθενται στα δεδομένα.
Συμπέρασμα
Ορίστε, το θεατές μεταδεδομένων μπορείτε να χρησιμοποιήσετε σε Windows και Mac. Μπορείτε να χρησιμοποιήσετε τον προεπιλεγμένο τρόπο της συσκευής σας εάν χρειάζεται απλώς να προβάλετε τα μεταδεδομένα. Ωστόσο, υπάρχουν καλύτερα εργαλεία για χρήση από αυτούς τους προεπιλεγμένους τρόπους χρήσης όταν πρόκειται για επεξεργασία. Για το λόγο αυτό, παρέχουμε τις καλύτερες εναλλακτικές λύσεις, όπως το Tipard Video Converter Ultimate και Photoshop.