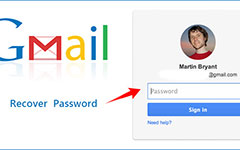Πώς να απενεργοποιήσετε τα Sticky Keys σε Windows / Mac / iPhone

Μερικές φορές όταν πατάτε το πλήκτρο Shift πέντε φορές σε σύντομο χρονικό διάστημα, ο υπολογιστής σας θα εμφανίσει ένα παράθυρο διαλόγου ερωτά εάν θέλετε να ενεργοποιήσετε ή να απενεργοποιήσετε τα Sticky Keys. Πολλοί άνθρωποι προτιμούν να χρησιμοποιούν καυτά πλήκτρα σε υπολογιστές. Όταν δεν είναι βολικό να πατήσετε και να κρατήσετε πατημένα περισσότερα από ένα πλήκτρα ταυτόχρονα, μπορείτε να χρησιμοποιήσετε την λειτουργία κολλητικών πλήκτρων. Το καυτό πλήκτρο Ctrl + Alt + Del, για παράδειγμα, χρησιμοποιείται για τη διακοπή μιας λειτουργίας. Αλλά σε ορισμένα πληκτρολόγια, αυτά τα τρία πλήκτρα έχουν σχεδιαστεί πολύ μακριά για να πατηθούν μαζί. Με τα χαρακτηριστικά κολλητικών πλήκτρων, μπορείτε να χτυπήσετε τρία πλήκτρα μία προς μία για να επιτύχετε το ίδιο έργο. Αν δεν χρειάζεστε αυτήν τη λειτουργία ή δεν μπορείτε να καλέσετε τα κολλώδη κλειδιά απρόσεκτα, μπορείτε να ακολουθήσετε τις παρακάτω μεθόδους για να απενεργοποιήσετε τα κολλητά πλήκτρα.
- Μέρος 1. Απενεργοποιήστε τα κολλητικά κλειδιά στα Windows 10
- Μέρος 2. Εναλλαγή των κολλητικών πλήκτρων στα Windows 8 / 8.1
- Μέρος 3. Απενεργοποιήστε τα κολλητικά κλειδιά στα Windows 7
- Μέρος 4. Απενεργοποιήστε τα κολλητά πλήκτρα στο Mac OS X
- Μέρος 5. Απενεργοποιήστε τα κολλητικά πλήκτρα στο iPhone
- Μέρος 6. Αντιμετώπιση προβλημάτων
Μέρος 1. Απενεργοποιήστε τα κολλητικά κλειδιά στα Windows 10
Υπάρχουν δύο τρόποι για να απενεργοποιήσετε τη λειτουργία κολλητικών πλήκτρων στα Windows 10. Μπορείτε να επιλέξετε οποιονδήποτε τρόπο θέλετε να απενεργοποιήσετε τα κολλητά πλήκτρα με τα πλήκτρα πρόσβασης.
1. Μέθοδος ένα
-
Βήμα 1Ενεργοποιήστε τον υπολογιστή σας Windows 10 και εισαγάγετε ρυθμίσεις πληκτρολογίου εύκολης πρόσβασης στη λειτουργία αναζήτησης.
-
Βήμα 2Ανοίξτε το Ρυθμίσεις πληκτρολογίου ευκολίας πρόσβασης και απενεργοποιήστε την επιλογή Sticky Keys.
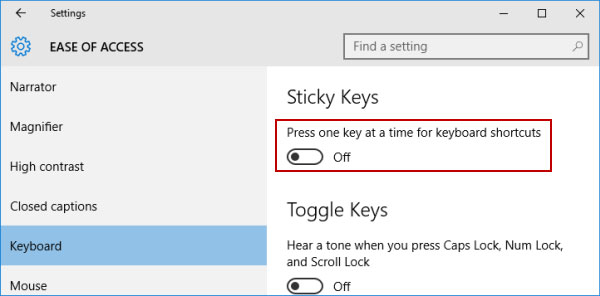
2. Μέθοδος δύο
-
Βήμα 1Στη γραμμή εργασιών, κάντε διπλό κλικ στο εικονίδιο κολλητικών πλήκτρων που πολλά στοίβες συγκεντρώνουν μαζί.
-
Βήμα 2Όταν εμφανιστεί το παράθυρο των κολλητικών πλήκτρων, καταργήστε την επιλογή του πλαισίου Ενεργοποιήστε τα κολλητά πλήκτρα και κάντε κλικ στο OK για να επιβεβαιώσετε τις αλλαγές.
Αφού απενεργοποιήσετε τη λειτουργία των κολλητικών πλήκτρων, όταν πληκτρολογείτε συνεχόμενα πλήκτρα, δεν θα λειτουργούν ως πλήκτρα κλειδιών.
Μέρος 2. Εναλλαγή των κολλητικών πλήκτρων στα Windows 8 / 8.1
Αν θέλετε να απενεργοποιήσετε τα χαρακτηριστικά των κολλητικών πλήκτρων στα Windows 8 / 8.1, μπορείτε να χρησιμοποιήσετε την παρακάτω μέθοδο.
-
Βήμα 1Κάντε δεξί κλικ στο Μενού γρήγορης πρόσβασης στην κάτω αριστερή γωνία της οθόνης.
-
Βήμα 2Στη λίστα μενού, επιλέξτε Πίνακας ελέγχου.
-
Βήμα 3Όταν εμφανιστεί ο πίνακας ελέγχου, θα πρέπει να επιλέξετε Ευκολία Πρόσβασης και στη συνέχεια Αλλαγή του τρόπου πληκτρολόγιο σας λειτουργεί επιλογή.
-
Βήμα 4Στο παράθυρο ρυθμίσεων, καταργήστε την επιλογή του πλαισίου Ενεργοποιήστε τα κολλητά πλήκτρα και πατήστε OK για επιβεβαίωση.
Στη συνέχεια, η λειτουργία κολλητικών πλήκτρων θα απενεργοποιηθεί στον υπολογιστή σας μόλις ολοκληρώσετε.
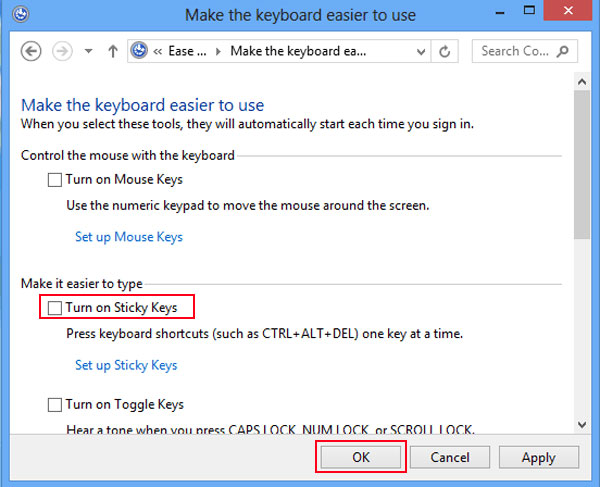
Μέρος 3. Απενεργοποιήστε τα κολλητικά κλειδιά στα Windows 7
Ο τρόπος για να απενεργοποιήσετε τα χαρακτηριστικά των κολλητικών πλήκτρων στα Windows 7 είναι παρόμοιος με τα Windows 8. Απλά ελέγξτε περισσότερες λεπτομέρειες σχετικά με τη μέθοδο, όπως παρακάτω.
-
Βήμα 1Πηγαίνετε στο Μενού Έναρξη Και επιλέξτε Πίνακας ελέγχου επιλογή.
-
Βήμα 2Παράθυρο του Πίνακα Ελέγχου, επιλέξτε Κέντρο ευκολίας πρόσβασης.
-
Βήμα 3Κάντε κύλιση προς τα κάτω και κάντε κλικ στον σύνδεσμο με την ετικέτα Κάντε το πληκτρολόγιο πιο εύχρηστο.
-
Βήμα 4Στη συνέχεια, μπορείτε να απενεργοποιήσετε τη λειτουργία των κολλητικών πλήκτρων επιλέγοντας την επιλογή του κουτιού Ενεργοποιήστε τα κολλητά πλήκτρα.
Αφού κάνετε κλικ στο κουμπί OK, η λειτουργία κολλητικών πλήκτρων θα απενεργοποιηθεί.
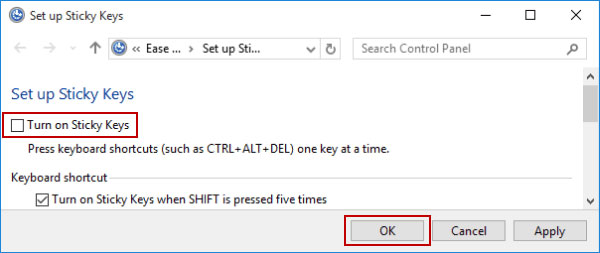
Μέρος 4. Απενεργοποιήστε τα κολλητά πλήκτρα στο Mac OS X
Στην πραγματικότητα, το Mac OS έχει επίσης το χαρακτηριστικό των κολλητικών πλήκτρων. Αν θέλετε να απενεργοποιήσετε τα κολλητά πλήκτρα, η μέθοδος είναι απλή.
-
Βήμα 1Στον υπολογιστή Mac σας, πηγαίνετε στο μενού apple.
-
Βήμα 2Επιλέξτε Προτιμήσεις συστήματος και μετά πιέστε Παγκόσμια πρόσβαση επιλογή.
-
Βήμα 3Στην οθόνη Παγκόσμια πρόσβαση, εντοπίστε το πληκτρολόγιο Tab.
-
Βήμα 4Στη συνέχεια, μπορείτε να βρείτε τη λειτουργία Sticky Keys. Εάν θέλετε να την απενεργοποιήσετε, απλά επιλέξτε Εκτός δίπλα στα κολλώδη κλειδιά.
Όταν ενεργοποιήσετε τη λειτουργία των κολλητικών πλήκτρων με επιτυχία, το πεδίο θα εξαφανιστεί δίπλα στο εικονίδιο Universal Access στη γραμμή μενού.
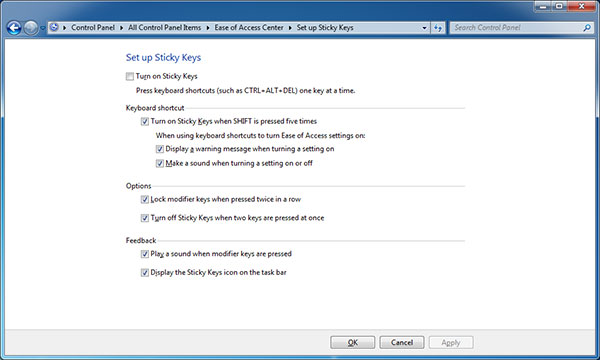
Μέρος 5. Απενεργοποιήστε τα κολλητικά πλήκτρα στο iPhone
Μερικές φορές, οι άνθρωποι χρησιμοποιούν πληκτρολόγια Bluetooth με iPhone. Και η λειτουργία των κολλητικών πλήκτρων είναι διαθέσιμη στο iPhone και στο πληκτρολόγιο Bluetooth. Όταν θέλετε να απενεργοποιήσετε τα κολλητά κλειδιά, θα πρέπει να το ορίσετε στο iPhone.
-
Βήμα 1Ξεκλειδώστε το iPhone σας και μεταβείτε στην εφαρμογή Ρυθμίσεις.
-
Βήμα 2Μεταβείτε στη συνέχεια Γενικά -> Προσβασιμότητα -> Πληκτρολόγιο διαδοχικά.
-
Βήμα 3Θα ανακαλύψετε την επιλογή Sticky Keys. Αγγίξτε την επιλογή Sticky Keys και μεταβείτε στην οθόνη ρυθμίσεων.
-
Βήμα 4Στη συνέχεια, μπορείτε να σύρετε το μπλοκ προς τα αριστερά και να απενεργοποιήσετε τα κολλώδη πλήκτρα.
Μετά τις ρυθμίσεις στο iPhone, η λειτουργία των κολλητικών πλήκτρων δεν θα είναι διαθέσιμη στο εξωτερικό πληκτρολόγιο Bluetooth.
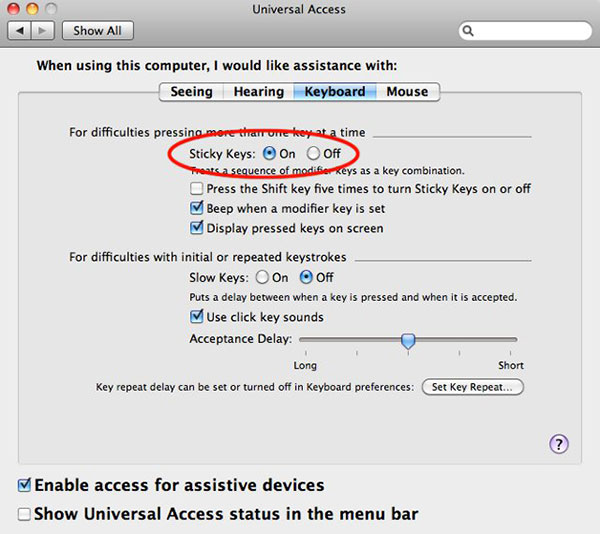
Μέρος 6. Αντιμετώπιση προβλημάτων
Ο λόγος για την απενεργοποίηση της λειτουργίας sticky keys είναι προφανής. Όταν πληκτρολογείτε κάτι με πληκτρολόγιο και πατάτε ταυτόχρονα ένα πλήκτρο επιλογής, αυτό θα προκαλέσει προβλήματα στην εργασία σας. Μερικές φορές η δυνατότητα sticky keys μπορεί να οδηγήσει σε σφάλμα υπολογιστή. Μην ανησυχείς! Θα εισαγάγουμε μια καλή λύση για να ανακτήσετε τον υπολογιστή σας απλά. Τυπική επαναφορά κωδικού πρόσβασης των Windows είναι μια επαγγελματική εφαρμογή για την επαναφορά του κωδικού πρόσβασης των Windows. Όταν κλειδώσατε τον υπολογιστή σας, μπορείτε να χρησιμοποιήσετε την Επαναφορά κωδικού πρόσβασης των Windows για να επαναφέρετε τον κωδικό πρόσβασης και να συνδεθείτε στον υπολογιστή σας ως συνήθως.
Η επαναφορά κωδικού πρόσβασης των Windows είναι σε θέση να επαναφέρει τον κωδικό πρόσβασης και να διαχειριστεί τους λογαριασμούς σε περιβάλλον πριν από την εγκατάσταση. Παρόλο που ο υπολογιστής σας καταρρεύσει, μπορείτε να εκκινήσετε με λογαριασμό διαχειριστή με την Επαναφορά κωδικού πρόσβασης των Windows.
1. Πώς να δημιουργήσετε ένα bootable δίσκο
Ένας δίσκος εκκίνησης είναι απαραίτητος για την ανάκτηση υπολογιστών. Και η επαναφορά κωδικού πρόσβασης των Windows είναι η λύση all-in-one που έχει τη δυνατότητα να κάνει bootable δίσκο.
-
Βήμα 1Τοποθετήστε ένα νέο DVD ή CD σε μονάδα CD-ROM ενός προσβάσιμου υπολογιστή.
-
Βήμα 2Εκκινήστε την Επαναφορά κωδικού πρόσβασης των Windows και κάντε κλικ στο Εγγραφή CD / DVD. Εάν θέλετε να δημιουργήσετε ένα bootable USB, μπορείτε να συνδέσετε μια μονάδα flash USB και να κάνετε κλικ πάνω Burn USB.
-
Βήμα 3Όταν η Επαναφορά κωδικού πρόσβασης των Windows σάς ενημερώνει ότι ο δίσκος με δυνατότητα εκκίνησης έχει ολοκληρωθεί, πατήστε OK και αφαιρέστε το δίσκο εκκίνησης.

2. Πώς να επαναφέρετε τον κωδικό πρόσβασης
- 1. Όταν ο υπολογιστής σβήσει ή πρέπει να ανακτήσετε τον κωδικό πρόσβασης των Windows, τοποθετήστε το bootable DVD ή bootable USB στον υπολογιστή σας και επανεκκινήστε τον.
- 2. Η οθόνη διαχείρισης κωδικών θα εμφανιστεί πριν μεταβείτε στο λειτουργικό σύστημα.
- 3. Επιλέξτε οποιονδήποτε λογαριασμό για επαναφορά, συμπεριλαμβανομένου του Διαχειριστή, και πατήστε Επαναφορά του κωδικού πρόσβασης μου κουμπί.
- 4. Στο αναδυόμενο παράθυρο, πληκτρολογήστε έναν νέο κωδικό πρόσβασης και αποθηκεύστε τις αλλαγές.
- 5. Τέλος, μπορείτε να αφαιρέσετε το bootable δίσκο και να επανεκκινήσετε τον υπολογιστή σας ως συνήθως. Η όλη διαδικασία ξοδεύει μόνο λίγα λεπτά.

Συμπέρασμα
Με βάση τις παραπάνω εισαγωγές, μπορείτε να κατανοήσετε τις μεθόδους απενεργοποίησης της δυνατότητας κολλητικών κλειδιών στα Windows 10, 8, 7 και Mac OS X. Παρόλο που οι τρόποι απενεργοποίησης των αυτοκόλλητων κλειδιών σε υπολογιστές με Windows είναι παρόμοιοι, θα πρέπει να προσέξετε τις μικρές διαφορές . Ορισμένα άτομα ενδέχεται να αγνοήσουν τη δυνατότητα κολλώδους κλειδιών που είναι διαθέσιμη στο iPhone και στο εξωτερικό πληκτρολόγιο Bluetooth. Σε αυτό το άρθρο συμπεριλάβαμε τη μέθοδο εναλλαγής κλειδιών στο iPhone σε αυτό το άρθρο. Η δυνατότητα Sticky keys είναι χρήσιμη για κάποιον. ενώ σε άλλους, μπορεί να οδηγήσει σε καταστροφές, όπως κοντά μη αποθηκευμένα έγγραφα και να προκαλέσει σφάλμα υπολογιστή. Όταν κάποιος κλειδώνει τον υπολογιστή του, προτείνουμε να επιλύσετε το πρόβλημα με την Επαναφορά κωδικού πρόσβασης των Windows Tipard.