Πώς να επαναφέρετε το iPad με πολλούς τρόπους
Κάθε χρήστης του iPad πρέπει να καταλάβει πώς να επαναφέρετε το iPad, επειδή είναι χρήσιμη δεξιότητα. Πρόσφατα, η Apple παρουσίασε ένα νέο iPad. Πιστεύω ότι μερικοί άνθρωποι θα αναβαθμίσουν στο νέο iPad για να δοκιμάσουν κάποια φρέσκια τεχνολογία. Όταν πρόκειται για το παλιό, η πώληση ή η παροχή σε άλλο μέλος της οικογένειας είναι οι πιο κοινές επιλογές. Στη συνέχεια, θα θέλετε να επαναφέρετε τις παλιές ρυθμίσεις iPad στις εργοστασιακές ρυθμίσεις και να καθαρίσετε τα προσωπικά σας στοιχεία. Επιπλέον, ορίστε το iPad στις εργοστασιακές ρυθμίσεις είναι μια γρήγορη λύση για να μην καταψυχθεί ένα κλειδωμένο iPad. Μερικές φορές, το iPad είναι κλειδωμένο και τίποτα δεν πρόκειται να λειτουργήσει στην οθόνη. Η επαναφορά του iPad θα μπορούσε να επαναφέρει τα πράγματα στο κανονικό πρόβλημα του προβλήματος της αργής λειτουργίας. Όταν πρόκειται για το πώς να επαναφέρετε το iPad, μπορείτε να μάθετε πολλούς τρόπους σε αυτό το άρθρο.
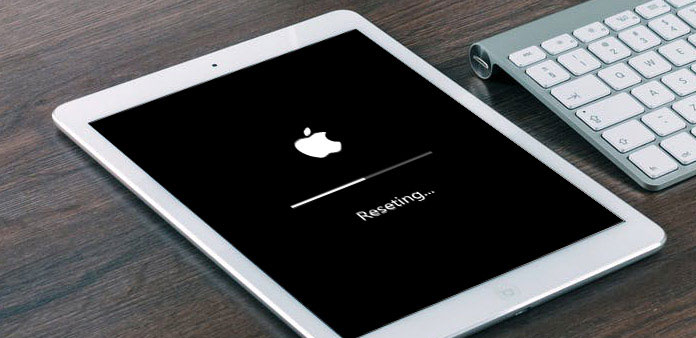
Μέρος 1. Δημιουργία αντιγράφων ασφαλείας iPad πριν από την επαναφορά
Για να επαναφέρετε τις εργοστασιακές ρυθμίσεις του iPad, ίσως χρειαστεί να σκουπίσετε όλα τα δεδομένα στο iPad σας, συμπεριλαμβανομένων προσωπικών πληροφοριών, φωτογραφιών, αρχείων, εφαρμογών και πολλά άλλα. Επομένως, ίσως θέλετε να δημιουργήσετε αντίγραφα ασφαλείας του iPad σας πρώτα. Υπάρχουν ορισμένα προγράμματα που θα μπορούσαν να σας βοηθήσουν να δημιουργήσετε αντίγραφα ασφαλείας των δεδομένων iPad στον υπολογιστή σας γρήγορα, όπως η Tipard Μεταφορά iPhone. Είναι ένας αποτελεσματικός τρόπος διαχείρισης και δημιουργίας αντιγράφων ασφαλείας του iPad. Επιπλέον, είναι διαθέσιμο στα Windows και στο Mac OS.
Πώς να δημιουργήσετε αντίγραφα ασφαλείας iPad με το iPhone Transfer
Ανοίξτε τη μεταφορά iPhone στον υπολογιστή σας και συνδέστε το iPad με υπολογιστή μέσω καλωδίου USB.
Αφού η μεταφορά iPhone ανιχνεύσει το iPad, επιλέξτε τα δεδομένα που θέλετε να δημιουργήσετε αντίγραφα ασφαλείας στον υπολογιστή. Το πρόγραμμα οργανώνει τα δεδομένα του iPad σύμφωνα με τις κατηγορίες.
Μετά την επιλογή, ανοίξτε Εξαγωγή στο μενού και επιλέξτε Εξαγωγή σε Η / Υ. Λίγα λεπτά αργότερα, το iPad σας θα υποστηρίζεται στον υπολογιστή.
Μέρος 2. Επαναφέρετε το iPad μέσω των ρυθμίσεων
Υπάρχουν πολλοί τρόποι επαναφοράς ενός μίνι iPad. Και οι ρυθμίσεις μπορεί να είναι οι πιο εύκολες.
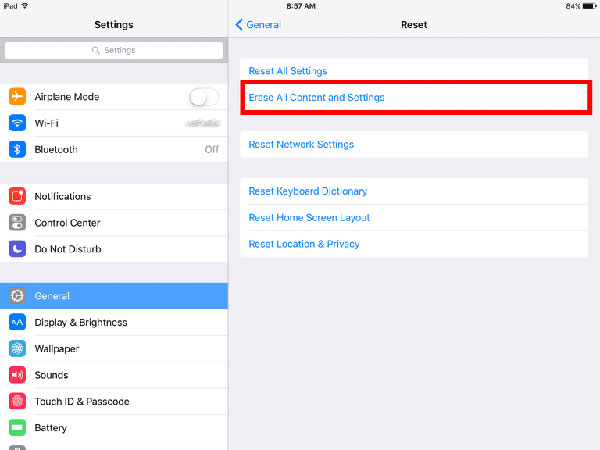
πρόσβαση ρυθμίσεις εφαρμογή στο iPad σας και βρίσκεται σε General.
Βρίσκω Επαναφορά μενού και επιλέξτε Διαγράψτε όλα τα περιεχόμενα και τις ρυθμίσεις επιλογή.
Στην αναδυόμενη οθόνη, εισαγάγετε τον κωδικό πρόσβασης iPad για να εγκρίνετε τη ενέργεια διαγραφής.
Στη συνέχεια πατήστε διαγράψετε για να ξεκινήσετε την εκκαθάριση του iPad.
Αφού ολοκληρωθεί η διαδικασία, το iPad σας θα επαναφερθεί στις εργοστασιακές ρυθμίσεις.
Μέρος 3. Αποκαταστήστε το iPad με το iTunes
Πριν να επαναφέρετε το iPad στο iTunes, θα πρέπει να απενεργοποιήσετε την επιλογή "Εύρεση iPad μου" και "Κλείδωμα ενεργοποίησης" στην εφαρμογή "Ρυθμίσεις".
Ανοίξτε την πιο πρόσφατη έκδοση του iTunes στον υπολογιστή σας και συνδέστε το iPad στον υπολογιστή με ένα καλώδιο USB.
Επιλέξτε Εμπιστευθείτε αυτόν τον υπολογιστή, εάν εμφανιστεί το μήνυμα αίτησης στο iPad σας. Αφού συνδεθείτε επιτυχώς, επιλέξτε το iPad στο iTunes.
βρίσκεται σε Χαρακτηριστικά και πατήστε Επαναφορά iPhone στο δεξιό πίνακα.
Στο παράθυρο που εμφανίστηκε, κάντε κλικ στο Επαναφορά για να επιβεβαιώσετε τη ρύθμιση του iPad στις εργοστασιακές ρυθμίσεις.
Στη συνέχεια, το iTunes θα ξεκινήσει την επαναφορά του iPad και την εγκατάσταση της πιο πρόσφατης έκδοσης του iOS. Όταν ολοκληρωθεί η διαδικασία, το iPad θα ξεκινήσει ξανά.
Μέρος 4. Factory reset iPad μέσω του Find My iPad
Η Apple έχει αναπτύξει μια απομακρυσμένη λύση για το χαμένο iPad που ονομάζεται Find My iPad. Και όταν το iPad δεν βρίσκεται στο χέρι σας, μπορείτε να χρησιμοποιήσετε αυτήν την εφαρμογή για να αποκαταστήσετε εργοστασιακά το iPad από απόσταση. Για να ανακτήσετε τα δεδομένα του iPad, θα πρέπει να ενεργοποιήσετε το στοιχείο Εύρεση iPad στο iCloud μενού.
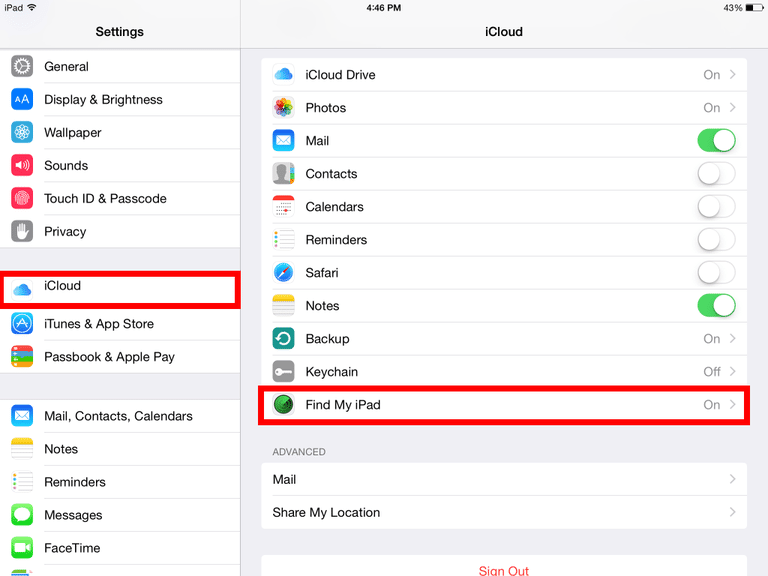
Αποκτήστε πρόσβαση στον ιστότοπο iCloud στο πρόγραμμα περιήγησής σας και εγγραφείτε στο Apple ID, το οποίο θα πρέπει να είναι το ίδιο με το iPad σας.
Βρίσκεται για να βρείτε το iPad μου και επιλέξτε Όλες οι συσκευές.
Σηκώστε το iPad που θέλετε να επαναφέρετε από το εργοστάσιο.
Βρείτε την τεχνολογία iPad μου επιτρέπει να παίζετε ήχο στο iPad, προστατεύστε τη συσκευή από τη χαμένη λειτουργία και διαγράψτε το iPad. Επιλέγουμε Διαγραφή iPad για να ενεργοποιήσετε τη διαδικασία από απόσταση.
Μέρος 5. Επαναφορά του iPad με την αποκατάσταση του συστήματος iOS του Tipard
Παρόλο που οι παραπάνω μέθοδοι θα μπορούσαν να επαναφέρουν εύκολα το iPad, μερικές φορές αυτές οι μέθοδοι δεν είναι τόσο αποτελεσματικές όσο η αποκατάσταση συστήματος, ειδικά όταν δεν θέλετε να χάσετε δεδομένα. Αν το iPad ξαφνικά καταψυχθεί και είναι πολύ αργά για backup, οι μέθοδοι iTunes και ρυθμίσεις είναι ανέφικτες. Στη συνέχεια, μπορείτε να δοκιμάσετε Tipard Αποκατάσταση στοιχείων iOS. Ακολουθούν οι βασικές λειτουργίες του iOS Data Recovery.
◆ Η ανάκτηση συστήματος iOS θα μπορούσε να διορθώσει όλα τα σφάλματα iOS, όπως πάγωμα, μαύρη οθόνη, θάνατο οθόνης και ούτω καθεξής.
◆ Παρέχει δύο τρόπους για την ανάκτηση του συστήματος iPad, τη λειτουργία ανάκτησης και τη λειτουργία DFU. Οι χρήστες θα μπορούσαν να επιλέξουν οποιονδήποτε ανάλογα με τις καταστάσεις.
◆ Αυτό το λογισμικό είναι συμβατό με όλες τις συσκευές iOS, συμπεριλαμβανομένων των iPad Pro, iPad mini, iPad Air, όλων των iPhone και iPod touch.
Not Δεν είναι μόνο εργαλείο επαναφοράς εργοστασιακών ρυθμίσεων iPad, αλλά και επισκευαστής συστήματος iOS. Αφού επιδιορθώσετε τα προβλήματα του συστήματος iOS και το iPad επανέλθει στο φυσιολογικό, όλα τα δεδομένα σας θα αποκατασταθούν καλά.
◆ Η ανάκτηση συστήματος iOS είναι διαθέσιμη σε Windows και Mac OS.
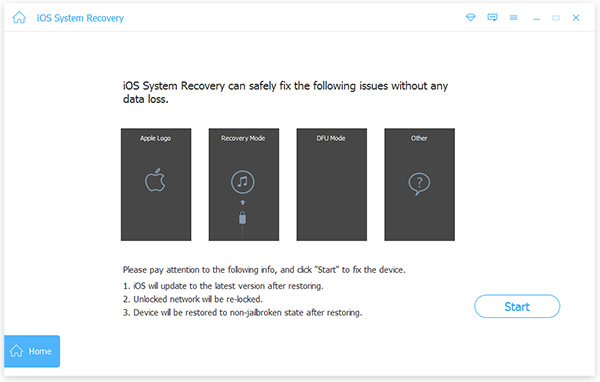
Πώς να επαναφέρετε το iPad με την επαναφορά συστήματος Recovery System Tipard
Ανοίξτε το Recovery System iOS στον υπολογιστή σας και συνδέστε το iPad στον υπολογιστή με καλώδιο.
Η αποκατάσταση συστήματος iOS θα εντοπίσει αυτόματα το iPad και τις πληροφορίες του.
Κάντε κλικ στο Αρχική για να μεταβείτε στο επόμενο παράθυρο και να ελέγξετε αν το λογισμικό εντοπίζει το σωστό iPad.
Εάν όλες οι πληροφορίες είναι σωστές, πατήστε επισκευή για να ενεργοποιήσετε την εργοστασιακή διαδικασία. Διαφορετικά, πρέπει να επιλέξετε χειροκίνητα τις σωστές πληροφορίες.
Στη συνέχεια, το παράθυρο κατάστασης θα σας δείξει τη διαδικασία σε πραγματικό χρόνο. Μετά από μερικά λεπτά, η πιο πρόσφατη έκδοση του iOS θα εγκατασταθεί στο iPad σας.
Συμπέρασμα
Αυτό το άρθρο έχει εισαγάγει πολλούς τρόπους για να επαναφέρετε τις εργοστασιακές ρυθμίσεις του iPad. Όλοι έχουν μερικά μοναδικά οφέλη και πλεονεκτήματα. Η εφαρμογή ρυθμίσεων είναι ο ευκολότερος τρόπος για να επαναφέρετε το iPad. Δεν χρειάζεστε βοήθεια από άλλη συσκευή ή πρόγραμμα. Η προϋπόθεση είναι ότι το iPad σας λειτουργεί καλά και δίπλα σας. Η μέθοδος iTunes θα μπορούσε να εγκαταστήσει την πιο πρόσφατη έκδοση του iOS στο iPad σας και να την καθαρίσει. Αλλά χρειάζεστε έναν υπολογιστή και ένα καλώδιο. Επιπλέον, αν είναι ενεργοποιημένη η τεχνολογία Find My iPad, το iTunes δεν μπορεί να λειτουργήσει. Βρείτε την τεχνολογία iPad μου είναι χρήσιμη για να πάρετε το iPad στις εργοστασιακές ρυθμίσεις και να διαγράψετε όλα τα δεδομένα από απόσταση. Επομένως, πρέπει να διατηρήσετε όλη αυτή την τεχνολογία. Όπως μπορείτε να δείτε, αν το iPad είναι κατεψυγμένο, οι παραπάνω τρόποι θα γίνουν άχρηστοι. Αυτήν τη στιγμή, χρειάζεστε ένα πιο ισχυρό εργαλείο για να σας βοηθήσουμε, όπως το Tipard iOS Recovery System. Ακόμη και καταψύχεται ή μπλε οθόνη. Ένα άλλο πλεονέκτημα της επαναφοράς συστήματος iOS είναι η επαναφορά των δεδομένων σας. Έτσι δεν θα χάσετε τίποτα.







