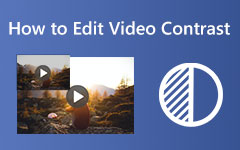Αλλαγή ημερομηνίας αρχείου: Τρόπος τροποποίησης της ημερομηνίας αρχείου με 3 προσβάσιμους τρόπους σε Mac και Windows
Είστε σε μια κατάσταση όπου πρέπει να αλλάξετε την ημερομηνία δημιουργίας αρχείου λόγω της σημαντικής τροποποίησης που έχετε κάνει στο αρχείο; Ωστόσο, αυτό το μικροσκοπικό πρόβλημα υπάρχει καθώς δεν ξέρετε πώς να το κάνετε σε Mac και Windows. Ευτυχώς, έχουμε παράσχει ένα πλήρες σεμινάριο σχετικά με τις προεπιλεγμένες λύσεις τόσο για Windows όσο και για Mac, με τις καλύτερες αλλαγή ημερομηνίας αρχείου που μπορείτε να χρησιμοποιήσετε και στις δύο πλατφόρμες. Επομένως, περιμένετε ότι μέχρι το τέλος αυτής της ανάρτησης του άρθρου, θα μπορείτε να αλλάξετε την ημερομηνία των αρχείων σας οποιαδήποτε στιγμή και οπουδήποτε. Ως εκ τούτου, προχωρήστε με το παρακάτω περιεχόμενο για να δείτε το σεμινάριο που χρειάζεστε.
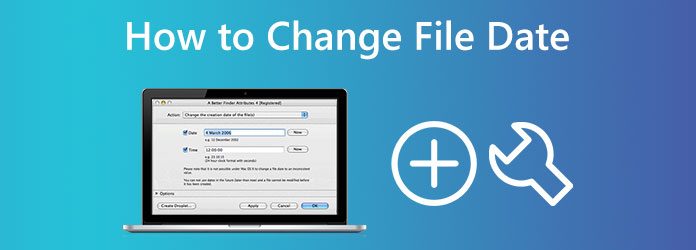
- Μέρος 1. Καλύτερη λύση για το πώς να αλλάξετε εύκολα την ημερομηνία αρχείου σε Windows και Mac
- Μέρος 2. Προεπιλεγμένος τρόπος αλλαγής της ημερομηνίας αρχείου στα Windows
- Μέρος 3. Προεπιλεγμένος τρόπος αλλαγής της ημερομηνίας του αρχείου σε Mac
- Μέρος 4. Συχνές ερωτήσεις σχετικά με την αλλαγή της ημερομηνίας των αρχείων
Μέρος 1. Καλύτερη λύση για το πώς να αλλάξετε εύκολα την ημερομηνία αρχείου σε Windows και Mac
Πριν συναντήσουμε τις προεπιλεγμένες λύσεις σχετικά με τον τρόπο αλλαγής της ημερομηνίας που δημιουργήθηκε σε ένα αρχείο σε επιτραπέζιο υπολογιστή και Mac, ας ξεκινήσουμε με την καλύτερη. Αυτό Tipard Video Converter Ultimate είναι ένα πολυπλατφορμικό και πολυλειτουργικό λογισμικό επεξεργασίας βίντεο που διατίθεται σε Mac και Windows. Επιπλέον, αυτό το καταπληκτικό λογισμικό περιέχει μια πανίσχυρη εργαλειοθήκη όπου βρίσκεται το File Date Changer μαζί με πολλά άλλα. Ένα από τα χαρακτηριστικά που διαθέτει αυτό το μεμονωμένο εργαλείο είναι η ικανότητά του να εργάζεται σε παρτίδες αρχείων. Αυτό σημαίνει ότι μπορείτε να ανεβάσετε οποιονδήποτε αριθμό βίντεο, ήχου και εικόνων και να τροποποιήσετε τις ημερομηνίες τους ταυτόχρονα. Εκτός από αυτό, μπορείτε να τροποποιήσετε όχι μόνο την ημερομηνία πρόσβασης κάθε αρχείου αλλά και τις ημερομηνίες τροποποίησης και δημιουργίας τους.
Ένα άλλο πράγμα που το καθιστά το καλύτερο πρόγραμμα αλλαγής ημερομηνίας αρχείων είναι η υποστήριξή του σε περισσότερες από 500 διαφορετικές μορφές. Επιπλέον, είναι επίσης ένα λογισμικό που δεν απαιτεί εμπειρία στην επεξεργασία βίντεο, καθώς είναι πολύ εύκολη στην πλοήγηση. Στην πραγματικότητα, ακόμη και οι χρήστες για πρώτη φορά μπορούν να είναι σίγουροι για την εκτέλεση οποιασδήποτε από τις προσφερόμενες διαδικασίες επεξεργασίας, καθώς έχει μια απλή διεπαφή. Σίγουρα θα ερωτευτείτε πόσο εύκολα και γρήγορα μπορείτε να αλλάξετε την ημερομηνία του αρχείου, ώστε αφού ανεβάσετε τα αρχεία σας, τροποποιήσετε την ημερομηνία που προτιμάτε και πατήσετε το κουμπί εφαρμογής, μπορείτε να έχετε αμέσως την έξοδο στόχο σας! Αξιοσημείωτο, έτσι δεν είναι; Και για να σας δείξουμε αυτό το μοναδικό κόλπο, δείτε τα βήματα για το πώς να αλλάξετε την ημερομηνία που δημιουργήθηκε σε ένα αρχείο παρακάτω.
Βήμα 1Εγκαταστήστε αυτό το εξαιρετικό λογισμικό στον υπολογιστή σας κάνοντας κλικ στο Λήψη κουμπιά παρακάτω. Χρησιμοποιήστε το κουμπί που ταιριάζει στον τύπο του λειτουργικού συστήματος υπολογιστή που χρησιμοποιείτε.
Βήμα 2Μόλις το λογισμικό είναι διαθέσιμο στον υπολογιστή σας, εκτελέστε το. Μπορείτε να δείτε την τακτοποιημένη διεπαφή του και να αλληλεπιδράσετε γρήγορα με αυτό που βλέπετε. Στη συνέχεια, για να ξεκινήσετε, κάντε κλικ στο Εργαλειοθήκη μενού, μεταβείτε με κύλιση στα διαθέσιμα εργαλεία και κάντε κλικ σε αυτό Αλλαγή ημερομηνίας αρχείου εργαλείο.
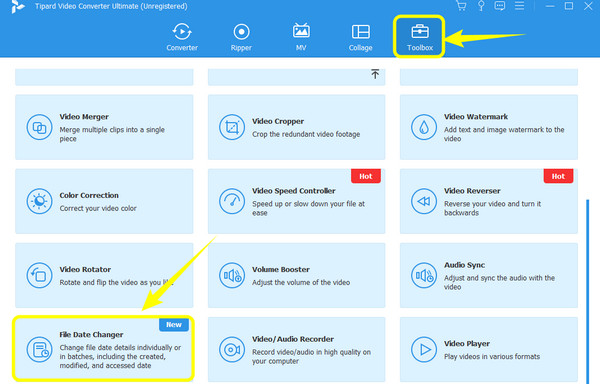
Βήμα 3Αφού κάνετε κλικ στο εργαλείο, θα σας μεταφέρει στο επόμενο παράθυρο. Εδώ μπορείτε να ανεβάσετε οποιονδήποτε αριθμό αρχείων χρειάζεστε. Για να το κάνετε αυτό, κάντε κλικ στο πρόσθεση εικονίδιο στο κέντρο.
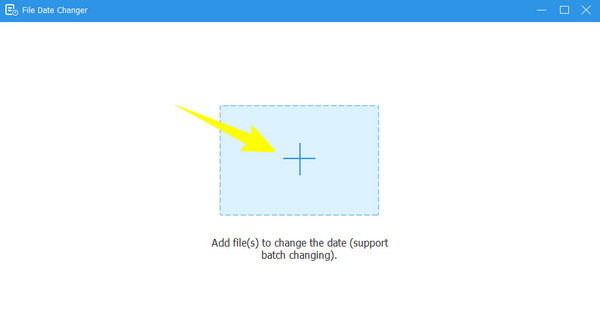
Βήμα 4Μόλις φορτωθούν όλα τα αρχεία, μπορείτε πλέον να τροποποιήσετε τις ημερομηνίες τους. Μπορείτε να αλλάξετε την ημερομηνία τροποποίησης του αρχείου, την ημερομηνία δημιουργίας και την ημερομηνία πρόσβασης ανάλογα κάνοντας κλικ στο στοιχείο μέχρι το Βέλη εμφανίζονται υποδεικνύοντας για επεξεργασία. Αφού επεξεργαστείτε όλες τις ημερομηνίες αρχείων, απλώς κάντε κλικ στο Εφαρμογή κουμπί.
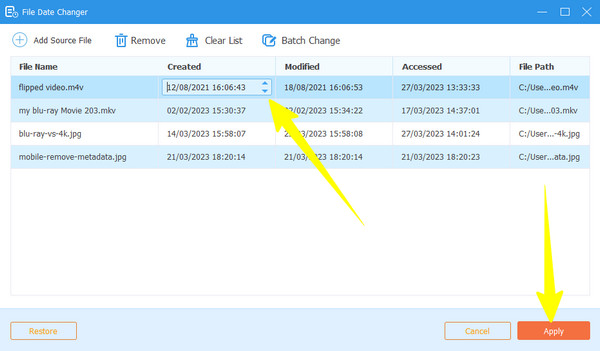
Μέρος 2. Προεπιλεγμένος τρόπος αλλαγής της ημερομηνίας αρχείου στα Windows
Υπάρχουν δύο τρόποι για να αλλάξετε την ημερομηνία των αρχείων σας στα Windows, ο ένας είναι μέσω του File Explorer και ο άλλος μέσω της εφαρμογής Powershell. Ωστόσο, και οι δύο τρόποι μπορούν να τροποποιήσουν μόνο την ημερομηνία του αρχείου και να το μετατρέψουν στην τρέχουσα ημερομηνία όταν το έχετε τροποποιήσει. Καθώς αναζητούμε εύκολες λύσεις σε αυτήν την ανάρτηση, σας συνιστούμε να χρησιμοποιήσετε την Εξερεύνηση αρχείων αντί για το Powershell, το οποίο εφαρμόζει μια διαδικασία που βασίζεται σε εντολές. Επιπλέον, με την Εξερεύνηση αρχείων, μπορείτε να ενημερώσετε και να αφαιρέσετε τα προσωπικά στοιχεία όλων των αρχείων σας στον υπολογιστή σας, όπως το όνομα του συγγραφέα, τις αξιολογήσεις κ.λπ. Ωστόσο, όπως αναφέρθηκε προηγουμένως, δεν μπορείτε να αλλάξετε τις πιο πρόσφατες ημερομηνίες που ενημερώσατε, αλλάξατε και σώθηκε. Από την άλλη πλευρά, ας ξεκινήσουμε αυτό το σεμινάριο διδάσκοντάς σας πώς να αλλάζετε ημερομηνίες αρχείων στα Windows 11/10 με τον παλαιότερο ενσωματωμένο τρόπο.
Βήμα 1Στον υπολογιστή σας με Windows, εντοπίστε το αρχείο που θέλετε να επεξεργαστείτε και κάντε δεξί κλικ σε αυτό. Στη συνέχεια, επιλέξτε το Ιδιοκτησίες επιλογή στο μενού που δίνεται.
Βήμα 2Στη συνέχεια, στο νέο παράθυρο, μεταβείτε στο Περιγραφή και κάντε κλικ στο Αφαιρέστε τις ιδιότητες και προσωπικές πληροφορίες καρτέλα στο κάτω μέρος. Στη συνέχεια, στο πρόσθετο παράθυρο που σας ζητείται, κάντε εναλλαγή Καταργήστε τις ακόλουθες ιδιότητες αυτού του αρχείου. Να θυμάστε ότι εάν κάνετε εναλλαγή αυτής της επιλογής, όλες οι ιδιότητες του αρχείου θα διαγραφούν. Ως εκ τούτου, μπορείτε να επιλέξετε να δημιουργήσετε ένα αντίγραφο πρώτα πριν το αφαιρέσετε. Στη συνέχεια, κάντε κλικ στο Επιλογή Όλων κουμπί, ακολουθούμενο από το OK Tab.
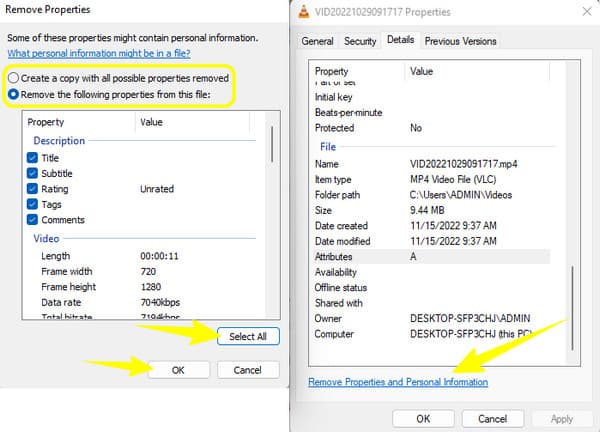
Βήμα 3Στη συνέχεια, μεταβείτε στον αποθηκευτικό χώρο σας, όπου τοποθετείται ένα αντίγραφο του αρχείου και ελέγξτε τα στοιχεία στην ιδιοκτησία του. Τέλος, θα δείτε ότι η ημερομηνία έχει αλλάξει στην τρέχουσα ημέρα που την επεξεργαστήκατε.
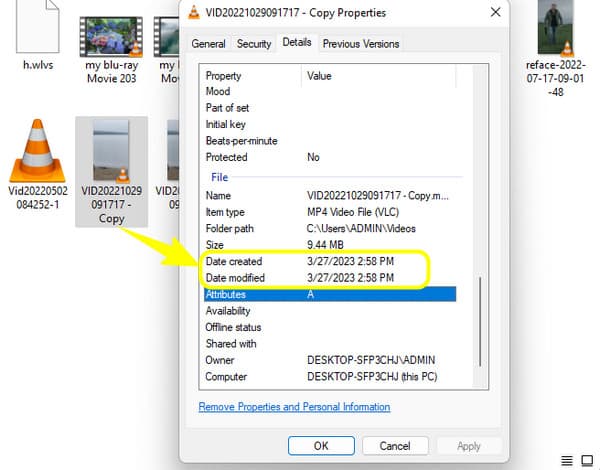
Μέρος 3. Προεπιλεγμένος τρόπος αλλαγής της ημερομηνίας του αρχείου σε Mac
Αυτή τη φορά, ενημερώστε μας πώς να αλλάξουμε την ημερομηνία που δημιουργήθηκε σε ένα αρχείο στο Mac χρησιμοποιώντας το Terminal. Αυτή η εφαρμογή Terminal είναι μια ενσωματωμένη εφαρμογή σε Mac που προσφέρει λειτουργίες συμπεριλαμβανομένης της αλλαγής ημερομηνίας. Έρχεται με μια γραμμή εντολών για την τροποποίηση των λεπτομερειών του αρχείου σας και των διαμερισμάτων διαγραφής για να σας βοηθήσει να εξοικονομήσετε πολύ χώρο στη συσκευή σας. Ωστόσο, μπορεί να το βρείτε περιορισμένο, καθώς δεν μπορείτε να το χρησιμοποιήσετε για πολλαπλές εργασίες. Επιπλέον, οι αρχάριοι μπορεί να το βρουν περίπλοκο λόγω της τεχνικής διαδικασίας. Επομένως, σας προτρέπουμε να κατανοήσετε τα απλοποιημένα βήματα που παρέχουμε παρακάτω.
Βήμα 1Εκκινήστε την εφαρμογή Terminal στο Mac σας χρησιμοποιώντας το Finder.
Βήμα 2Μόλις ξεκινήσει η εφαρμογή, πληκτρολογήστε αυτόν τον κωδικό touch -t 201302161530 και αλλάξτε την ημερομηνία χρησιμοποιώντας αυτήν τη ρύθμιση έτος-μήνας-ημέρα. Επιπλέον, μπορείτε επίσης να συμπεριλάβετε την ώρα για τις νέες πληροφορίες.
Βήμα 3Μετά από αυτό, αντιγράψτε τη διαδρομή του αρχείου για επεξεργασία και επικολλήστε το στη διεπαφή. Μόλις τελειώσετε, χτυπήστε το εισάγετε κλειδί. Ορίστε το έχετε. Μόλις αλλάξατε την ημερομηνία δημιουργίας αρχείου χρησιμοποιώντας το Terminal.
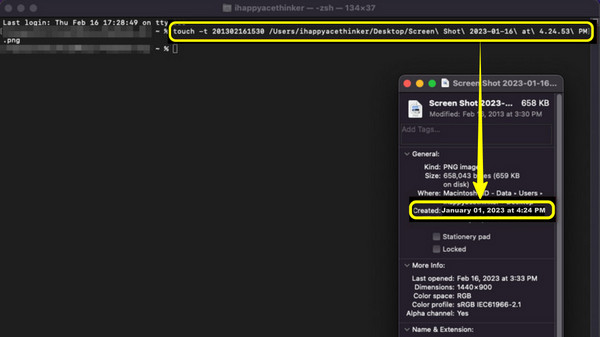
Εκτεταμένη ανάγνωση:
Πώς να επεξεργαστείτε τα μεταδεδομένα ήχου οποιωνδήποτε μορφών σε όλες τις συσκευές
Πώς να επεξεργαστείτε τα μεταδεδομένα βίντεο: 3 ευκολότεροι τρόποι απόδοσης
Μέρος 4. Συχνές ερωτήσεις σχετικά με την αλλαγή της ημερομηνίας των αρχείων
Ξέρει κανείς πότε αλλάξω την ημερομηνία του αρχείου;
Όχι. Κανείς δεν θα ξέρει πότε θα αλλάξετε την ημερομηνία του αρχείου σας, καθώς δεν υπάρχει κανένα ίχνος.
Μπορώ να ανακτήσω την αρχική ημερομηνία του αρχείου αφού το αλλάξω;
Όχι. Καμία εφαρμογή δεν θα σας επιτρέψει να ανακτήσετε την αρχική ημερομηνία εκτός εάν την επεξεργαστείτε και δεν την επιστρέψετε στην αρχική.
Μπορώ να επεξεργαστώ την ημερομηνία δημιουργίας του αρχείου αλλαγής ενός PDF;
Ναι, μόνο εάν μετατρέψετε το PDF σε μια αναγνώσιμη μορφή αρχείου.
Συμπέρασμα
Ορίστε το, η προεπιλογή αλλαγή ημερομηνίας αρχείων των Windows και Mac. Και τα δύο είναι αρκετά αξιόπιστα για χρήση. Ωστόσο, και τα δύο έχουν προφανή μειονεκτήματα που οδηγούν σε μια απαιτητική διαδικασία. Το καλό που υπάρχει αυτό Tipard Video Converter Ultimate για την πιο ομαλή, ευκολότερη και ταχύτερη διαδικασία σε αυτήν την εργασία.