Πώς να διαγράψετε προσωρινά αρχεία σε Mac μόνιμα και αποτελεσματικά
- "Πρέπει να διαγράψω την προσωρινή μνήμη σε Mac";
- "Είμαι νέος στον Mac Air και θα ήθελα να μάθω πώς να καθαρίζω τα προσωρινά αρχεία, τη μνήμη cache και τα cookies ..."
- "Είναι ασφαλές να διαγράψετε τα πάντα στο φάκελο προσωρινής αποθήκευσης;"
Ενδέχεται να ειδοποιηθείτε ότι ο δίσκος σας είναι σχεδόν γεμάτος. Εξοικονομήστε χώρο βελτιστοποιώντας την αποθήκευση σε Mac. Λοιπόν, είναι μια συνηθισμένη ερώτηση για τους περισσότερους χρήστες Mac, ειδικά για άτομα που έχουν εγκαταστήσει πολλά προγράμματα. Σε γενικές γραμμές, πάρα πολλά ανεπιθύμητα αρχεία και κρυφές μνήμες μπορούν να προκαλέσουν υπερθέρμανση και άλλα προβλήματα στο Mac. Επομένως, είναι μια καλή συνήθεια να διαγράφετε τακτικά προσωρινά αρχεία σε Mac. Και δεν θα προκαλέσει απώλεια δεδομένων σε Mac, αν το κάνετε όπως δείχνουν τα παρακάτω βήματα.
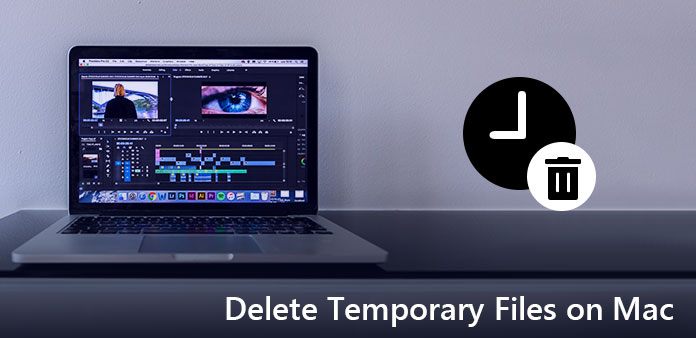
Μέρος 1. Πού είναι ο προσωρινός φάκελος
Λοιπόν, δεν μπορείτε να κάνετε τίποτα αν δεν γνωρίζετε τη θέση προσωρινών αρχείων Mac. Αλλά μόλις λύσετε αυτό το πρόβλημα, την επόμενη φορά μπορείτε να περιηγηθείτε στον προσωρινό φάκελο για να διαγράψετε απευθείας τα προσωρινά αρχεία Mac προσωρινά αρχεία.
Βήμα 1: Αποκτήστε πρόσβαση στην εφαρμογή τερματικού
Ανοίξτε το παράθυρο "Finder" και επιλέξτε "Εφαρμογές" στον αριστερό πίνακα. Αργότερα, κάντε διπλό κλικ στο εικονίδιο "Βοηθητικά προγράμματα". Μπορείτε επίσης να κάνετε κλικ στο κουμπί "Go" στο επάνω μέρος της οθόνης σας και, στη συνέχεια, επιλέξτε "Utilities" για να εντοπίσετε την εφαρμογή Terminal.
Βήμα 2: Βρείτε τον προσωρινό φάκελο στο Mac
Πληκτρολογήστε "open / tmp" στο πεδίο αναζήτησης της εφαρμογής Terminal. Λάβετε υπόψη σας ότι δεν χρειάζεται να πληκτρολογείτε εισαγωγικά. Όταν πιέζετε το πλήκτρο "Enter" στο πληκτρολόγιό σας, μπορείτε να πλοηγηθείτε με επιτυχία στον προσωρινό φάκελο.
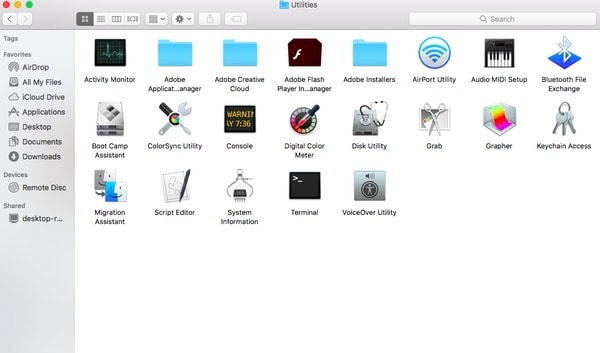
Τώρα μπορείτε να προετοιμαστείτε για να διαγράψετε προσωρινά αρχεία και να διαγράψετε την προσωρινή μνήμη στο MacBook Air και άλλους υπολογιστές Mac με εύκολο τρόπο.
Μέρος 2. Πώς μπορώ να διαγράψω προσωρινά αρχεία σε Mac
Μπορείτε να διαγράψετε εύκολα τα προσωρινά αρχεία, τις προσωρινές μνήμες και τα αρχεία καταγραφής στο Mac. Και δεν υπάρχει κακή επιρροή στο λειτουργικό σας σύστημα Mac. Επειδή αυτά τα αρχεία μπορούν να ανοικοδομηθούν αυτόματα την επόμενη φορά που θα εκτελέσετε τον υπολογιστή Mac. Έτσι, διαβάστε και ακολουθήστε για να διαγράψετε προσωρινά αρχεία σε Mac και να ελευθερώσετε περισσότερο αποθηκευτικό χώρο.
Βήμα 1: Προχωρήστε στο φάκελο Caches
Εκτελέστε "Finder" στο Mac σας. Κάντε κλικ στην επιλογή "Μετάβαση" στην επάνω γραμμή μενού. Αργότερα, επιλέξτε "Μετάβαση στον φάκελο ..." από την αναπτυσσόμενη λίστα "Μετάβαση". Επιπλέον, μπορείτε να κρατήσετε και να πατήσετε ταυτόχρονα "Shift", "CMD" και "G" για να πετύχετε τον ίδιο στόχο. Εισαγάγετε "~ / Library / Caches" στο παράθυρο που εμφανίζεται. Στη συνέχεια, κάντε κλικ στο κουμπί "Μετάβαση" για να πλοηγηθείτε σε αυτόν το φάκελο.
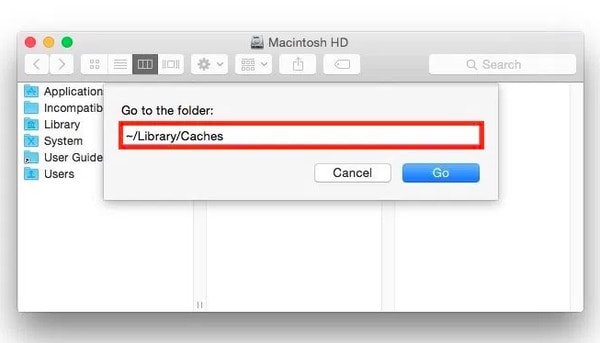
Βήμα 2: Διαγράψτε προσωρινά αρχεία Internet στο Mac
Επιλέξτε οποιοδήποτε αρχείο στο φάκελο "Caches". Στη συνέχεια κρατήστε πατημένο και πατήστε "Command" και "A" για να επιλέξετε όλες τις κρυφές μνήμες. Φυσικά, μπορείτε επίσης να επιλέξετε πολλαπλές προσωρινές μνήμες μη αυτόματα. Κάντε δεξί κλικ και επιλέξτε "Μετακίνηση σε κάδο απορριμμάτων" για να διαγράψετε προσωρινά αρχεία Internet Mac. Επιτέλους, αδειάστε τα σκουπίδια.
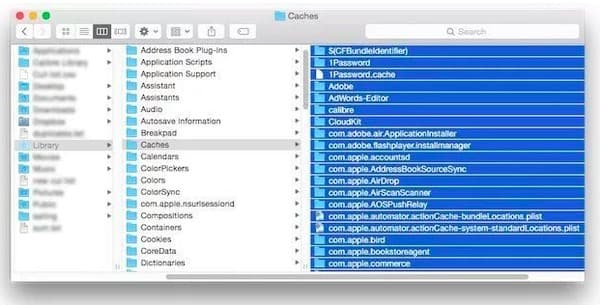
Σημείωση: Μπορείτε να δημιουργήσετε ένα αντίγραφο ασφαλείας των αρχείων που θέλετε να διαγράψετε στο σύννεφο.
Μην ξεχάσετε να αδειάσετε τα σκουπίδια. Διαφορετικά, τα διαγραμμένα προσωρινά αρχεία σας εξακολουθούν να καταλαμβάνουν το περιορισμένο χώρο αποθήκευσης σας στο Mac χωρίς ειδοποίηση. Γι 'αυτό μερικοί άνθρωποι παραπονιούνται ότι η διαγραφή προσωρινών αρχείων δεν λειτουργεί.
Μέρος 3. Πώς μπορώ να απαλλαγούμε από ανεπιθύμητα αρχεία σε Mac μου μόνιμα
Στην πραγματικότητα, δεν χρειάζεται να διαγράφετε προσωρινά αρχεία και άλλα ανεπιθύμητα αρχεία χειροκίνητα κάθε μέρα. Επειδή το Apeaksoft Mac Cleaner μπορεί να σας βοηθήσει να αφαιρέσετε τα ανεπιθύμητα αρχεία και να παρακολουθήσετε την απόδοση του συστήματος αβίαστα. Επίσης, είναι ασφαλές να διαγράψετε τα ανεπιθύμητα και ευαίσθητα αρχεία Mac χρησιμοποιώντας το Mac Cleaner. Όλα τα διαγραμμένα αρχεία σας είναι ανεπανόρθωτα. Έτσι, μόλις καθαρίσετε το Mac με αυτό το ισχυρό πρόγραμμα, μπορείτε να διαγράψετε το πρόσφατο ιστορικό σας εντελώς και αποτελεσματικά.
Τι μπορεί να κάνει ο καθαριστής για εσάς
- Διαγράψτε προσωρινά αρχεία σε Mac, καθώς και διπλά αρχεία, απεγκαταστήστε εφαρμογές και πολλά άλλα.
- Παρακολουθήστε την απόδοση του συστήματος Mac για τη χρήση του δίσκου, την κατάσταση της μπαταρίας, τη χρήση της μνήμης και τη χρήση της CPU.
- Διαγράψτε τα επιλεγμένα αρχεία ως μη ανακτήσιμα.
- Διαχειριστείτε όλες τις επεκτάσεις σε Mac συμπεριλαμβανομένων των υπηρεσιών σύνδεσης, των υπηρεσιών και πολλά άλλα.
- Σαφή cookie Safari / Chrome / Firefox, προσωρινά δεδομένα, λήψεις κ.λπ.
Εύκολα βήματα για τη διαγραφή ανεπιθύμητων αρχείων σε Mac Διαρκώς
Εκκινήστε το Mac Cleaner
Δωρεάν λήψη και εγκατάσταση του Mac Cleaner στον υπολογιστή σας. Κάντε διπλό κλικ στο εικονίδιο για να ξεκινήσει αυτό το πρόγραμμα. Αργότερα, μπορείτε να επιλέξετε "Σάρωση" στην κάτω δεξιά γωνία της σελίδας "Κατάσταση συστήματος". Ως αποτέλεσμα, το Mac Cleaner μπορεί να σας δείξει την τελευταία κατάσταση του Mac σας.
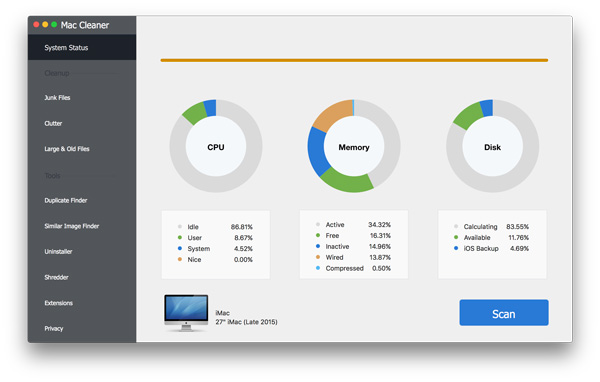
Διαγραφή της προσωρινής μνήμης Mac
Κάντε κλικ στην επιλογή "Κατακερματισμός" στον αριστερό πίνακα. Επιλέξτε "Scan" στο κάτω μέρος για να ξεκινήσετε να βρίσκετε όλα τα αρχεία cache του συστήματος. Περιμένετε λίγο για να ολοκληρώσετε τη διαδικασία. Αργότερα, επιλέξτε "Επανεξέταση" για να αποκτήσετε πρόσβαση σε αυτά τα αρχεία κρυφής μνήμης που έχουν σαρωθεί. Σημειώστε πριν από πολλαπλές προσωρινές μνήμες και στη συνέχεια επιλέξτε "Καθαρισμός" για να διαγράψετε την προσωρινή μνήμη στο Mac.
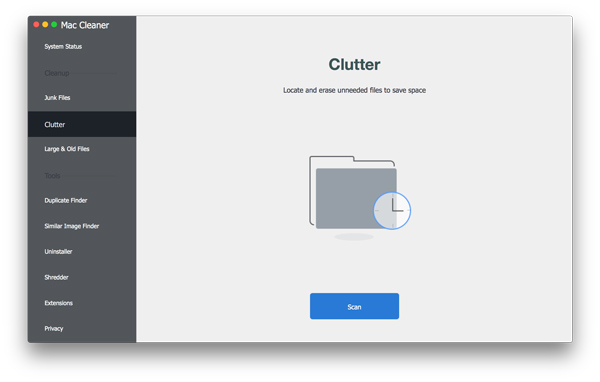
Διαγράψτε τα ανεπιθύμητα αρχεία
Επιλέξτε "Junk Files" στην ενότητα "Εκκαθάριση". Κάντε κλικ στην επιλογή "Σάρωση" για να δείτε πόσα ανεπιθύμητα αρχεία έχετε. Όταν ολοκληρωθεί η διαδικασία σάρωσης, κάντε κλικ στην επιλογή "Επανεξέταση" για να προχωρήσετε. Αργότερα, επιλέξτε και δείτε την προεπισκόπηση που θέλετε να διαγράψετε. Στη συνέχεια, επιλέξτε "Καθαρισμός" στην κάτω δεξιά γωνία για να διαγράψετε τα ανεπιθύμητα αρχεία σε Mac.
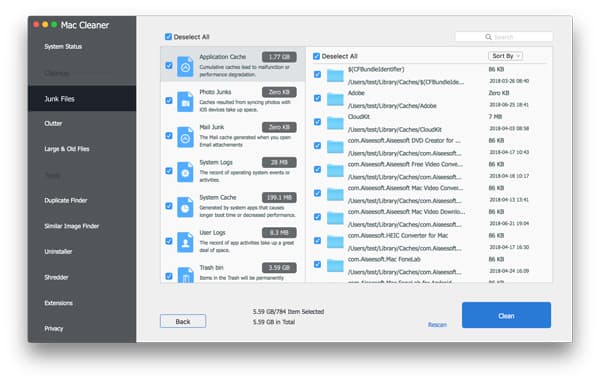
Διαγράψτε τα κατεστραμμένα αρχεία
Βρείτε και κάντε κλικ στην επιλογή "Μεγάλα & παλιά αρχεία". Μπορεί να σας βοηθήσει να εντοπίσετε και να καθαρίσετε τα κατεστραμμένα και περιττά μεγάλα αρχεία. Έτσι, κάντε κλικ στο "Σάρωση" για να ξεκινήσετε τη διαδικασία. Επιλέξτε "Επισκόπηση" για να δείτε όλα τα ανιχνευθέντα μεγάλα αρχεία. Κάντε κλικ στο μικρό πλαίσιο πριν το συγκεκριμένο αρχείο, αν θέλετε. Επιτέλους, κάντε κλικ στο "Καθαρισμός" για να διαγράψετε οριστικά τα κατεστραμμένα αρχεία.
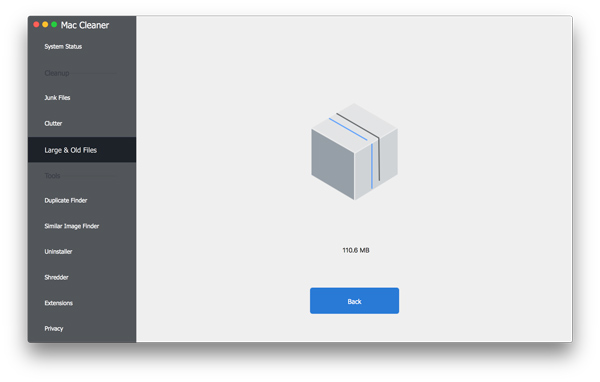
Λοιπόν, μπορείτε να χρησιμοποιήσετε το Mac Cleaner για να διαγράψετε διπλά αρχεία και εικόνες εύκολα. Για άτομα που θέλουν να διαγράψουν μυστικά αρχεία μόνιμα και με ασφάλεια, η ενσωματωμένη λειτουργία τεμαχισμού μπορεί να ικανοποιήσει τις ανάγκες σας. Με μια λέξη, ανεξάρτητα από το αρχείο που θέλετε να διαγράψετε, το Mac Cleaner μπορεί πάντα να σας προσφέρει το καλύτερο αποτέλεσμα. Γιατί λοιπόν διστάσετε να διαγράψετε προσωρινά αρχεία σε Mac με Mac Cleaner; Απλά κατεβάστε δωρεάν και δοκιμάστε τώρα. Δεν θα μετανιώσετε για την επιλογή σας.







