Πώς να Screenshot σε ένα Dell - με πληκτρολόγιο ή Snapping εργαλείο

Η λήψη ενός στιγμιότυπου οθόνης είναι η απαραίτητη ικανότητα για να χειριστεί κανείς, ανεξάρτητα από το λειτουργικό σύστημα που χρησιμοποιείτε. Η Dell είναι ένας από τους δημοφιλέστερους υπολογιστές με Windows, λόγω της καλής εξυπηρέτησης και της λογικής τιμής. Ως εκ τούτου, γνωρίζοντας μεθόδους για να τραβήξετε στιγμιότυπα οθόνης σε μια επιφάνεια εργασίας της Dell. Παρόλο που μπορείτε να δείτε το PrtScn στο πληκτρολόγιό σας, αν ακόμα δεν γνωρίζετε δεξιότητες για να συλλάβετε ολόκληρη την οθόνη ή κάποια επιφάνεια εργασίας, θα πρέπει να διαβάσετε αυτό το στιγμιότυπο οθόνης Dell Windows.
Μέρος 1. Πάρτε ένα στιγμιότυπο οθόνης σε υπολογιστή Dell με ενσωματωμένα εργαλεία
Αυτός είναι ο τρόπος που μπορείτε να χρησιμοποιήσετε χωρίς βοήθεια από την οθόνη λήψης τρίτου μέρους. Απλώς πατώντας τα εικονίδια του πληκτρολογίου, μπορείτε να καταγράψετε συγκεκριμένη περιοχή οθόνης με τρόπο προσαρμογής. Ανεξάρτητα από το αν θέλετε να τραβήξετε στιγμιότυπο οθόνης σε έναν υπολογιστή Dell με πλήρη οθόνη ή όχι. Το κύριο σημείο Το εικονίδιο Print scree μπορεί να επισημανθεί ως PrtSc, PrtScn, PrtScr και άλλοι περισσότεροι τύποι. Αλλά θα είναι πάντα στη δεξιά πλευρά του F12. Για άλλους υπολογιστές με Windows, άλλες βασικές λειτουργίες ενδέχεται να συνδυάζουν το εικονίδιο της οθόνης εκτύπωσης. Για να ενεργοποιήσετε το PrtScn του στιγμιότυπου οθόνης, πρέπει πρώτα να πατήσετε το πλήκτρο Fn στο πληκτρολόγιο.
1. Καταγράψτε ολόκληρο το στιγμιότυπο οθόνης σε έναν υπολογιστή Dell
Πρέπει να πατήσετε Εκτύπωση οθόνης κλειδί για να έχετε πλήρη εικόνα στην επιφάνεια εργασίας της Dell. Στη συνέχεια, οι εικόνες λήψης οθόνης θα εμφανιστούν στην οθόνη σας. Και μπορείτε να το αντιγράψετε στο πρόχειρο.
Όσον αφορά τη λήψη στιγμιότυπου οθόνης σε υπολογιστή Dell 8, πρέπει να πατήσετε Εκτύπωση οθόνης κλειδί και Νίκη κλειδί μαζί. Δεν χρειάζεται να επικολλήσετε το screenshot του Windows 8 Dell συγκεκριμένα, μπορείτε να το βρείτε ήδη στη Βιβλιοθήκη εικόνων.
2. Πάρτε μοναδικό στιγμιότυπο οθόνης των Windows σε μια επιφάνεια εργασίας της Dell
Αν χρειάζεται να καταγράψετε τη διεπαφή συγκεκριμένου λειτουργικού προγράμματος, η επιφάνεια εργασίας των Dell Windows διαθέτει νέα λειτουργία οθόνης πληκτρολογίου. Μπορείτε να πατήσετε τα πλήκτρα Alt και Print Screen ταυτόχρονα για να καταγράψετε ένα συγκεκριμένο στιγμιότυπο παραθύρου. Ή μπορείτε να πατήσετε τα πλήκτρα CTRL και Print Screen μαζί, για να αποκτήσετε συντόμευση επιφάνειας εργασίας και στον υπολογιστή με Windows.
Για χρήστες Windows 10, μπορείτε να χρησιμοποιήσετε τη συντόμευση για την εγγραφή προσαρμόστε την περιοχή της οθόνης. Πατώντας τα πλήκτρα Win, Shift και S μαζί και στη συνέχεια μπορείτε να χρησιμοποιήσετε τον κέρσορα για να ορίσετε την περιοχή σας. Το στιγμιότυπο οθόνης των Windows 10 της A Dell βρίσκεται στο πρόχειρο. Αν κάποιος πρέπει να καταγράψει ένα στιγμιότυπο οθόνης σε ένα Chromebook της Dell, δεν μπορεί να βρει στην πραγματικότητα το κλειδί οθόνης εκτύπωσης στο πληκτρολόγιο. Για να εγγράψετε οθόνες ως επιτραπέζιους υπολογιστές Dell, μπορείτε να πατήσετε το πλήκτρο εγγραφής και τα εικονίδια Ctrl για να τραβήξετε το τρέχον παράθυρο στο Chromebook σας. Το εικονίδιο εγγραφής μοιάζει με ορθογώνιο με τρεις γραμμές μέσα σε αυτό. Και μπορείτε να πατήσετε Εγγραφή, Ctrl και Shift για να προσαρμόσετε το στιγμιότυπο οθόνης σε ένα Chromebook Dell.
3. Πάρτε Screenshot σε ένα δισκίο Dell και φορητό υπολογιστή
Για τους ανθρώπους που δεν χρησιμοποιούν υπολογιστές Dell επιτραπέζιων υπολογιστών, η προσπάθεια να προσπαθήσετε πάνω από τους τρόπους δεν μπορεί να πάρει στιγμιότυπα οθόνης σε φορητούς υπολογιστές και tablet Dell. Ως εκ τούτου, πρέπει να θυμάστε συμβουλές για να λάβετε στιγμιότυπα οθόνης σε φορητούς υπολογιστές Dell και tablet.
Βήμα 1 Τύπος Fn και Εκτύπωση οθόνης κλειδιά για να λάβετε στιγμιότυπο οθόνης ολόκληρης της οθόνης και, στη συνέχεια, αντιγράψτε το στο πρόχειρο.
Βήμα 2 Πατήστε Fn, Νίκη και Εκτύπωση οθόνης πληκτρολογείστε μαζί για να καταγράψετε ολόκληρη την οθόνη και να την αποθηκεύσετε στο σκληρό σας δίσκο.
Βήμα 3 Πατήστε Fn, άλλος και Εκτύπωση οθόνης για να καταγράψετε ενεργό παράθυρο στο tablet ή στην επιφάνεια εργασίας της Dell.
Επομένως, μπορείτε να διαχειριστείτε το στιγμιότυπο οθόνης της Dell με ευκολότερο τρόπο. Ο λόγος που πρέπει να πατήσετε το Fn κάθε φορά είναι να ενεργοποιήσετε τη λειτουργία λήψης πραγματικής οθόνης του εικονιδίου οθόνης εκτύπωσης.
Μέρος 2. Επικόλληση της λήψης οθόνης σε μια επιφάνεια εργασίας της Dell
Μετά την επιλογή του στόχου συντόμευσης επιφάνειας εργασίας της Dell, είναι καιρός να τα επικολλήσετε στη σωστή περιοχή. Μπορείτε να επιλέξετε Χρώμα και άλλο λογισμικό επεξεργασίας εικόνων για την αποθήκευση και την επεξεργασία των εγγεγραμμένων φωτογραφιών. Ή δεν είστε σε θέση να αποκτήσετε το στιγμιότυπο οθόνης σε ακόμα. Επιλέγω ζυμαρικά του προεπιλεγμένου προγράμματος επεξεργασίας εικόνας Paint των υπολογιστών με Windows. Μπορείτε να πατήσετε Επικόλληση από εάν είναι απαραίτητο. Και στη συνέχεια, μπορείτε να αποθηκεύσετε και να διαχειριστείτε τις εικόνες που έχετε τραβήξει.
Όπως γνωρίζετε, μπορείτε να πιέσετε μαζί τα πλήκτρα Wind και Print Screen για να λάβετε screenshot σε μια επιφάνεια εργασίας Dell 10 των Windows, καθώς και τα Windows 8. Επομένως, οι χρήστες των Windows 10 μπορούν να βρουν προηγούμενα στιγμιότυπα οθόνης κάτω από το λογισμικό Photos. Επιλέγοντας Φάκελοι υπό Εικόνες, και στη συνέχεια μπορείτε να πάρετε Στιγμιότυπα. Φυσικά, μπορείτε να επιλέξετε άλλο πρόγραμμα επεξεργασίας πολυμέσων για να αντικαταστήσετε τις φωτογραφίες και σε υπολογιστές Dell.
Μέρος 3. Χρησιμοποιήστε λογισμικό λήψης οθόνης τρίτου μέρους σε υπολογιστή
Τι γίνεται με κάποιον που δεν μπορεί να θυμηθεί τόσες πολλές στιγμές οθόνης πληκτρολογίου Dell που τραβήξατε; Για να είμαι ειλικρινής, μπορείτε να πάρετε άλλο λογισμικό λήψης οθόνης στον υπολογιστή των Windows, αν δεν βιάζεστε. Αν και είναι αρκετά γρήγορο να διαχειριστείτε στιγμιότυπα οθόνης της Dell με πληκτρολόγια. Ωστόσο, η εφαρμογή τρίτων μερών των Windows μπορεί επίσης να κάνει καλή δουλειά για την παρακολούθηση και την επεξεργασία οθόνης.
1. Συλλογή οθόνης Tipard
Tipard Οθόνη συλλαμβάνει είναι το εργαλείο που οι άνθρωποι μπορούν να μηνύσουν για την καταγραφή των επιτραπέζιων βίντεο βίντεο. Φυσικά, μπορείτε να χρησιμοποιήσετε το Tipard Screen Capture για να λάβετε στιγμιότυπα οθόνης σε υπολογιστές Dell 7 ή νεότερους υπολογιστές. Πρόκειται για μια παράσταση μικρών βίντεο. Με εφέ δρομέα και εγγύηση ποιότητας 100%, η καταγραφή οθόνης Tipard μπορεί να ικανοποιήσει τους περισσότερους χρήστες. Επιπλέον, μπορείτε να προσαρμόσετε το μέγεθος της λήψης οθόνης, με σταθερό αντιστοίχιση ή σύρετε με το ποντίκι σας. Ως εκ τούτου, είναι αρκετά ελεύθερο να τραβήξετε ένα στιγμιότυπο οθόνης σε έναν υπολογιστή Dell για χρήστες Windows.
Βήμα 1. Εκτελέστε τη λήψη της οθόνης Tipard και μεταβείτε στη σελίδα Εγγραφή βίντεο και ήχου.
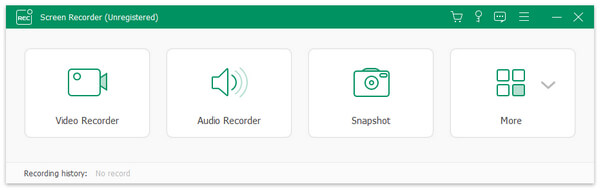
Βήμα 2. Επιλέξτε Καταχωρήσεις εγγραφής και Συσκευή οθόνης και, στη συνέχεια, συμπληρώστε το πλάτος και το μήκος της οθόνης σας.
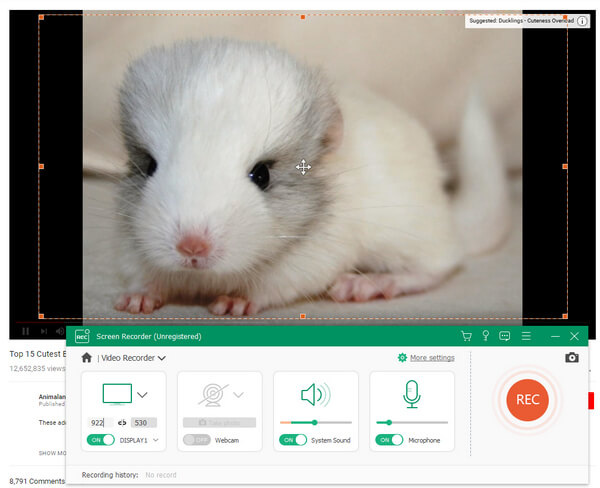
Βήμα 3. Κάντε κλικ στο εικονίδιο REC για να ξεκινήσετε την καταγραφή επιφάνειας εργασίας στον υπολογιστή Dell των Windows.
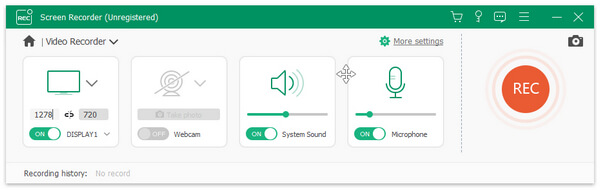
Βήμα 4. Προβάλετε τα εγγεγραμμένα βίντεο και στη συνέχεια εκτυπώστε σε διάφορες μορφές.
Το Tipard Screen Capture μπορεί να σας δώσει μια εύκολη διεπαφή λειτουργίας για την εγγραφή εκπαιδευτικών προγραμμάτων υψηλής ποιότητας. Ως αποτέλεσμα, εάν κάνετε στιγμιότυπα οθόνης για οδηγό διδασκαλίας ή άλλα μαθήματα βήμα προς βήμα, η εγγραφή βίντεο στην επιφάνεια εργασίας της Dell θα είναι καλύτερη.
2. Εργαλείο αποκοπής
Οι χρήστες των Windows μπορούν να καταγράφουν στιγμιότυπα οθόνης από προεπιλογή ενσωματωμένη συλλογή οθόνης με εύκολο τρόπο. Τα ονόματα λογισμικού Το εργαλείο αποκοπής. Μπορείτε να αποκτήσετε τέσσερις τύπους διαφορετικών στιγμιότυπων οθόνης σε μια επιφάνεια εργασίας Dell Windows7, Windows 8.1 και Windows 10. Ναι, οι χρήστες των Windows XP δεν είναι διαθέσιμοι για να εκτελέσουν το Εργαλείο αποκοπής για να λάβουν στιγμιότυπα οθόνης στην Dell.
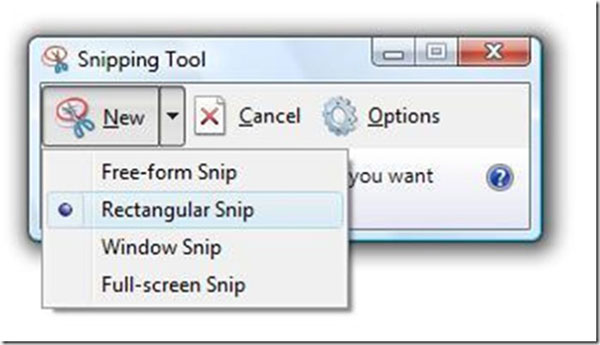
Βήμα 1. Εντοπίστε το εργαλείο αποκοπής από το μενού "Έναρξη". Όσο για τους χρήστες Windows 8, μπορείτε επίσης να κάνετε αναζήτηση στην οθόνη έναρξης.
Βήμα 2. Επιλέξτε τον τύπο οθόνης που σας αρέσει στο Νέο μενού. Μπορείτε να αποκτήσετε Snip ελεύθερης μορφής, ορθογώνιο Snip, Snip Windows και Snip πλήρους οθόνης.
Βήμα 3. Στο παράθυρο διαλόγου Επιλογές εργαλείου αποκοπής, πρέπει να αλλάξετε το περίγραμμα διαφορετικού χρώματος. Επειδή το προεπιλεγμένο χρώμα περιθωρίου αποκοπής είναι κόκκινο.
Βήμα 4. Σχεδιάστε την περιοχή οθόνης σας με μη αυτόματο τρόπο.
Βήμα 5. Χρησιμοποιήστε το εργαλείο "Στυλό" για να σχολιάσετε το στιγμιότυπο οθόνης σας με σημειώσεις και στιγμιότυπα.
Βήμα 6. Πατήστε Αποθήκευση ως ή πατήστε Ctrl + S για έξοδο εικόνων που έχουν ληφθεί στην οθόνη.
Εάν εκτελείτε υπολογιστές με Windows 7 και 8, η προεπιλεγμένη μορφή στιγμιότυπου οθόνης σας είναι PNG. Όσο για τους χρήστες των Windows Vista, η πρώτη επιλογή είναι το JPG, το οποίο έχει μικρότερο μέγεθος αλλά και ποιότητα. Αυτές είναι η όλη διαδικασία λήψης στιγμιότυπων οθόνης σε υπολογιστικό εύρος Dell.







