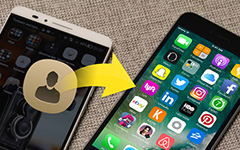Πώς να μεταφέρετε τις σημειώσεις από το iPhone στο Android
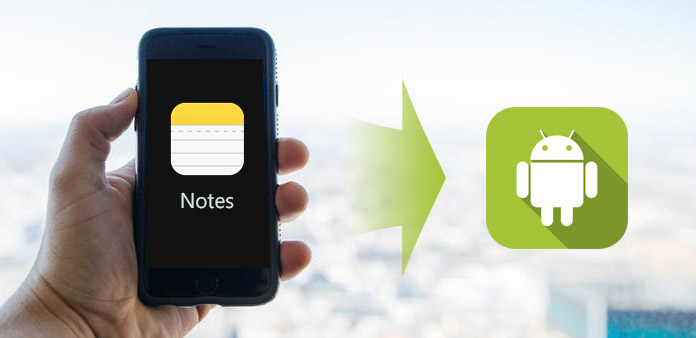
Ορισμένοι αναζητούν τη μέθοδο μεταφοράς σημειώσεων από το iPhone στο Android. Είναι λογικό ότι όλο και περισσότεροι άνθρωποι είναι χρήστες πολλαπλών συσκευών. Τόσο το iOS όσο και το Android έχουν κάποια μοναδικά πλεονεκτήματα. Οι συσκευές Android διαθέτουν περισσότερες εφαρμογές, αλλά το iOS είναι ασφαλέστερο από το Android. Για να κατανοήσουν τα πλεονεκτήματά τους, πολλοί άνθρωποι διαθέτουν το iPhone και τη συσκευή Android. Υπάρχουν πολλά εργαλεία που βοηθούν τους χρήστες να επικοινωνούν μεταξύ iOS και Android και να μετακινούν αρχεία. Αλλά η μεταφορά σημειώσεων από το iPhone στο Android εξακολουθεί να αποτελεί πρόκληση. Σε αυτό το άρθρο, θα μοιραστούμε τους καλύτερους τρόπους για τη μεταφορά σημειώσεων από το iPhone σε συσκευή Android. Μπορείτε να μάθετε πολλές μεθόδους μέσα σε λίγα λεπτά.
Μέθοδος 1. Συγχρονίστε τις σημειώσεις από το iPhone στο Android μέσω iCloud
iCloud είναι δωρεάν υπηρεσία cloud για όλους τους χρήστες του iPhone. Πολλοί χρήστες iPhone χρησιμοποιούν το iCloud για δημιουργία αντιγράφων ασφαλείας αρχείων και μεταφορά φωτογραφιών μεταξύ iPhone και υπολογιστή. Στην πραγματικότητα, έχει επίσης τη δυνατότητα να μεταφέρει σημειώσεις από το iPhone στο Android. Και μεταξύ άλλων υπηρεσιών cloud, το iCloud είναι προφανώς πιο βολικό.
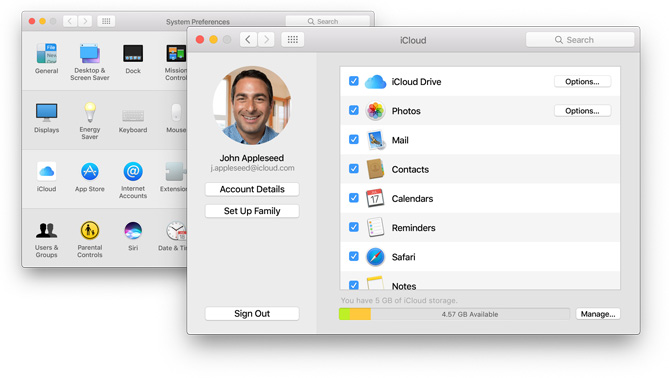
Πώς να συγχρονίσετε σημειώσεις μέσω iCloud
Δημιουργία αντιγράφων ασφαλείας
Ξεκλειδώστε το iPhone σας και ανοίξτε την εφαρμογή Ρυθμίσεις. Μάθετε το iCloud και πατήστε στο Storage & Backup για να ανοίξετε την εφεδρική οθόνη. Βεβαιωθείτε ότι έχετε ενεργοποιήσει την επιλογή "Σημειώσεις" στο iCloud. Στη συνέχεια, πατήστε στο κουμπί Δημιουργία αντιγράφων ασφαλείας για να συγχρονίσετε τις σημειώσεις στο iCloud.
Εξερευνήστε τις σημειώσεις
Αποκτήστε πρόσβαση στο iCloud.com σε οποιοδήποτε πρόγραμμα περιήγησης στον υπολογιστή σας και συνδεθείτε στον ίδιο λογαριασμό iCloud. Επιλέξτε Ημερολόγια στην αρχική σελίδα και στη συνέχεια μπορείτε να αντιγράψετε σημειώσεις σε ένα αρχείο .txt ή να εξάγετε όλες τις σημειώσεις ως ένα μόνο αρχείο txt.
Συγχρονισμός σημειώσεων
Συνδέστε τη συσκευή Android στον υπολογιστή σας με καλώδιο USB, αντιγράψτε και επικολλήστε το αρχείο txt σε ένα φάκελο σε συσκευή Android. Στη συνέχεια, μπορείτε να περιηγηθείτε στις σημειώσεις του iPhone στη συσκευή Android. Δυστυχώς, το iCloud επιτρέπει στους χρήστες να εξάγουν σημειώσεις, αλλά δεν μπορεί να βελτιστοποιήσει τις σημειώσεις για το Android.
Μέθοδος 2. Εξαγωγή σημειώσεων από το iPhone σε Android με το Evernote
Το Evernote είναι μια ισχυρή εφαρμογή σημειώσεων διαθέσιμη για iOS και Android. Διαθέτει λειτουργία συγχρονισμού σημειώσεων, ώστε να μπορείτε να την χρησιμοποιήσετε για την εξαγωγή σημειώσεων από το iPhone σε Android. Το πλεονέκτημα του Evernote είναι η συνεχής συνεργασία με την εφαρμογή Notes System app smoothly. Η μόνη έλλειψη είναι ότι δεν υποστηρίζει τις σημειώσεις εξαγωγής σε παρτίδα.
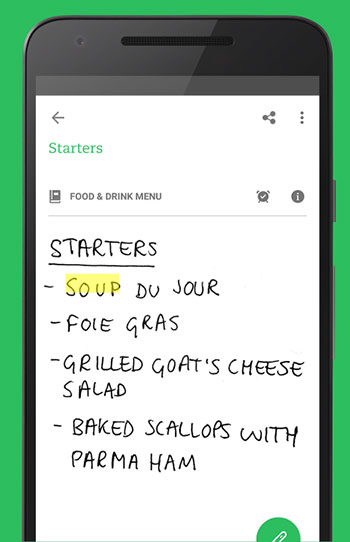
Πώς να εξάγετε σημειώσεις από το iPhone σε Android
Εγκαταστήστε το Evernote και στη συσκευή σας iPhone και Android. Ανοίξτε την εφαρμογή Evernote στο iPhone και καταχωρήστε ένα λογαριασμό με το ηλεκτρονικό ταχυδρομείο σας. Και συνδεθείτε στον ίδιο λογαριασμό στην εφαρμογή Android.
Μεταβείτε στην εφαρμογή "Σημειώσεις" στο iPhone, ανοίξτε τη σημείωση που θέλετε να εξαγάγετε και πατήστε το εικονίδιο "Κοινή χρήση" στην επάνω δεξιά γωνία. Επιλέξτε το στοιχείο Evernote στη λίστα και πατήστε το κουμπί Αποθήκευση στο αναδυόμενο παράθυρο.
Συμβουλή: Εάν δεν μπορείτε να βρείτε το Evernote στη λίστα, θα χρειαστεί να πατήσετε το κουμπί Περισσότερα και να ενεργοποιήσετε το Evernote.
Όταν ανοίξετε την εφαρμογή Evernote στη συσκευή Android, θα διαπιστώσετε ότι η εξαγόμενη σημείωση έχει συγχρονιστεί με το Android. Αν έχετε μια προεπιλεγμένη εφαρμογή σημειώσεων στη συσκευή Android, μπορείτε να πατήσετε στο κουμπί Κοινή χρήση για να εξάγετε την σημείωση στην προεπιλεγμένη εφαρμογή σημειώσεων.
Μέθοδος 3. Μεταφορά σημειώσεων από το iPhone σε Android μέσω του Gmail
Η Google κατέβαλε πολλές προσπάθειες για να λειτουργήσει το Gmail καλά και στα iOS και στο Android. Και πολλοί άνθρωποι χρησιμοποιούν την εφαρμογή Gmail και την ελέγχουν σε smartphone. Αν έχετε λογαριασμό Gmail, μπορείτε να τον χρησιμοποιήσετε για να μεταφέρετε σημειώσεις από το iPhone σε συσκευή Android.
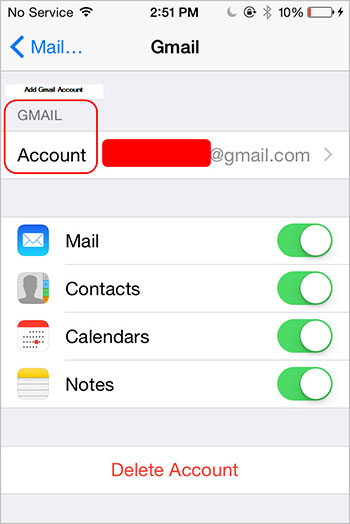
Πώς να μεταφέρετε σημειώσεις μέσω του Gmail
Ξεκλειδώστε το iPhone σας και πηγαίνετε στο ρυθμίσεις app. Εντοπίστε στο Τα μηνύματα και πατήστε το Προσθήκη λογαριασμού κουμπί.
Εισαγάγετε τον λογαριασμό και τον κωδικό πρόσβασης Gmail στο σωστό πεδίο και πατήστε Επόμενο για να προσθέσετε το λογαριασμό Gmail στο iPhone.
Συμβουλή: Ο διακομιστής εισερχόμενου ταχυδρομείου του Gmail είναι pop.gmail.com και ο διακομιστής εξερχόμενης αλληλογραφίας είναι smtp.gmail.com.
Βεβαιωθείτε ότι η Notes είναι ενεργοποιημένη στο λογαριασμό Gmail. Στη συνέχεια, οι σημειώσεις θα συγχρονίζονται στον λογαριασμό σας στο Gmail και θα αποθηκεύονται αυτόματα κάτω από την ετικέτα Notes.
Μεταβείτε στη συσκευή Android, ανοίξτε το Gmail app και συνδεθείτε στον ίδιο λογαριασμό Gmail. Τώρα μπορείτε να περιηγηθείτε στις σημειώσεις iPhone στη συσκευή σας Android.
Μεταφορά σημειώσεων από το iPhone στο Android
Το Evernote και το Gmail θα μπορούσαν να μεταφέρουν μόνο ένα μέρος δεδομένων από το iPhone σε συσκευή Android, όπως σημειώσεις. Και το iCloud δεν είναι συμβατό με το Android. Έτσι, εάν θέλετε να αντιγράψετε επαφές και αρχεία πολυμέσων από το iPhone σε Android, θα χρειαστείτε ένα πιο ισχυρό εργαλείο, όπως το Tipard Μεταφορά τηλεφώνου. Χρησιμοποιεί καλώδιο για τη μεταφορά δεδομένων μεταξύ iPhone και Android, ώστε να είναι ταχύτερη και ασφαλέστερη. Επιπλέον, αυτή η μεταφορά αρχείων είναι συμβατή με όλες τις συσκευές iPhone και Android.
Πώς να αντιγράψετε αρχεία από το iPhone στο Android
Εγκατάσταση μεταφοράς τηλεφώνου
Η μεταφορά τηλεφώνου είναι μια εφαρμογή για επιτραπέζιους υπολογιστές, επομένως θα πρέπει να την κατεβάσετε στον υπολογιστή σας και να ακολουθήσετε τις οδηγίες στην οθόνη για να την εγκαταστήσετε.
Όταν θέλετε να αντιγράψετε αρχεία από το iPhone σας σε συσκευή Android, συνδέστε τα δύο ακουστικά στον υπολογιστή σας με καλώδια.
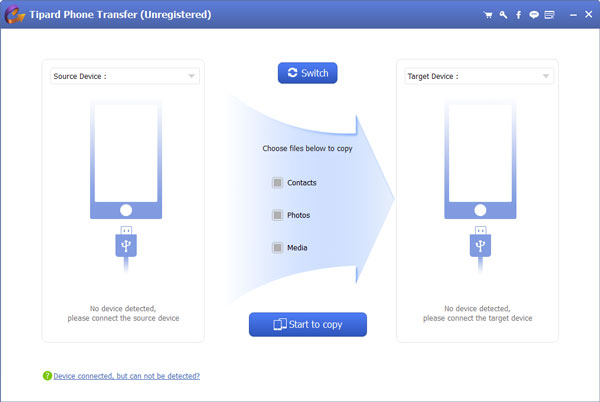
Προσαρμόστε τις ρυθμίσεις
Αφού οι συνδέσεις είναι επιτυχείς, η υπηρεσία Phone Transfer θα εντοπίσει αυτόματα τις δύο συσκευές. Ρυθμίστε το iPhone σας ως συσκευή προέλευσης και επιλέξτε τη συσκευή Android από την αναπτυσσόμενη λίστα Συσκευή στόχευσης.
Η υπηρεσία Phone Transfer υποστηρίζει την αντιγραφή επαφών, μουσικής, βίντεο, φωτογραφιών και άλλων αρχείων από το iPhone στο Android. Μπορείτε να επιλέξετε το περιεχόμενο που θέλετε να αντιγράψετε, επιλέγοντας το αντίστοιχο πλαίσιο ελέγχου.
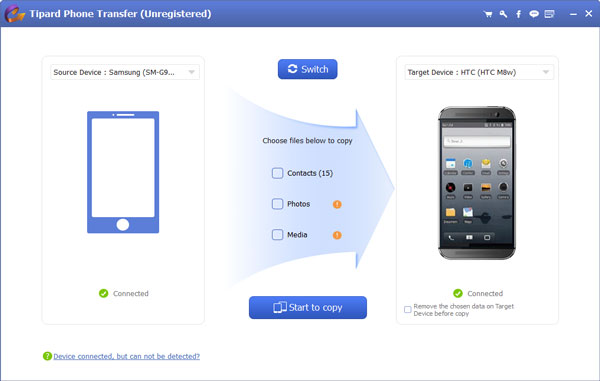
Ξεκινήστε το αντίγραφο
Αφού ολοκληρωθούν οι ρυθμίσεις, μπορείτε να κάνετε κλικ στο κουμπί Έναρξη για αντιγραφή στο κάτω μέρος για να ξεκινήσετε την αντιγραφή περιεχομένου από iPhone σε Android. Μπορείτε να ελέγξετε την κατάσταση στο παράθυρο διαδικασίας σε πραγματικό χρόνο και να την ακυρώσετε ανά πάσα στιγμή. Όταν ολοκληρωθεί η διαδικασία, μπορείτε να καταργήσετε τις δύο συσκευές και να δείτε το περιεχόμενο iPhone στη συσκευή σας Android.
Συχνές ερωτήσεις για τη μεταφορά σημειώσεων από iPhone σε Android
Πού αποθηκεύονται οι σημειώσεις στο τηλέφωνό μου Android;
Όταν χρησιμοποιείτε το Google για να επαναφέρετε τις σημειώσεις στο τηλέφωνο Android, δεν μπορείτε να βρείτε τις λεπτομερείς σημειώσεις και να τις διαβάσετε. Οι σημειώσεις αποθηκεύονται στο Squid, το οποίο αποθηκεύει σημειώσεις και σχετικές πληροφορίες σε συνδυασμό εσωτερικής βάσης δεδομένων. Δεν μπορείτε να τις διαβάσετε απευθείας, αλλά χρησιμοποιήστε το Google Keep για να ανοίξετε τις συγχρονισμένες σημειώσεις από το iPhone σε συσκευές Android.
Γιατί εξαφανίστηκαν όλες οι σημειώσεις μου στο Android;
Οι σημειώσεις στο Google Keep δεν εμφανίζονται ως η κανονική διεύθυνση Gmail. Μπορεί να είναι άλλο ένα προφίλ. Απλώς αλλάξτε το προφίλ σε άλλη κανονική διεύθυνση Gmail και βρείτε εύκολα τις χαμένες σημειώσεις.
Πώς να δείτε τις συγχρονισμένες σημειώσεις στο Android όπως το iPhone;
Εάν οι σημειώσεις στο iPhone δημιουργούνται από την ενσωματωμένη εφαρμογή σημειώσεων, τότε είναι αδύνατο να δείτε τις συγχρονισμένες σημειώσεις στο Android όπως το iPhone. Ωστόσο, εάν οι σημειώσεις συγχρονιστούν και αποκατασταθούν μέσω της ίδιας εφαρμογής όπως το Google Keep, τότε απλά πρέπει να χρησιμοποιήσετε τον ίδιο λογαριασμό για συγχρονισμό και επαναφορά από iPhone σε τηλέφωνο Android. Σίγουρα, μπορείτε να ανοίξετε και να προβάλετε τις σημειώσεις σε Android όπως το iPhone.
Συμπέρασμα
Σε αυτό το σεμινάριο, έχουμε δείξει πολλούς τρόπους για τη μεταφορά σημειώσεων από το iPhone στο Android. Όλοι καταλαβαίνουμε ότι το iOS και το Android είναι δύο διαφορετικά λειτουργικά συστήματα για κινητά. Και χρησιμοποιούν διαφορετικά συστήματα κώδικα. Από την άλλη πλευρά, οι σημειώσεις είναι ένας ειδικός τύπος δεδομένων για τα smartphones. Αυτοί οι παράγοντες καθιστούν τη μεταφορά σημειώσεων πιο περίπλοκη μεταξύ iPhone και Android. Φυσικά, μπορείτε να δημιουργήσετε αντίγραφα ασφαλείας των σημειώσεων στο λογαριασμό iCloud ή Gmail και να τα περιηγηθείτε στο Android. Ή μπορείτε να χρησιμοποιήσετε μια εφαρμογή σημειώσεων τρίτου μέρους για το συγχρονισμό σημειώσεων από το iPhone σε Android, όπως το Evernote. Τέλος πάντων, μπορείτε να μάθετε αυτές τις μεθόδους και να επιλέξετε το αγαπημένο σας.