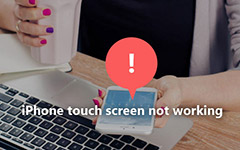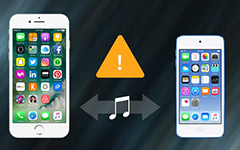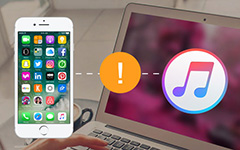Λύσεις για υπολογιστές που δεν αναγνωρίζουν το iPhone

Όταν συνδέετε το iPhone σε υπολογιστή με καλώδιο USB για να μεταφέρετε φωτογραφίες και βίντεο, ενδέχεται να βρείτε το μήνυμα σφάλματος "0xE", το οποίο υποδεικνύει ότι το iPhone δεν αναγνωρίζει Windows ή Mac. Ποιοι πρέπει να είναι οι κύριοι λόγοι για αυτό το ζήτημα; Στην πραγματικότητα υπάρχουν τρεις βασικές πτυχές που επηρεάζουν τον υπολογιστή που δεν αναγνωρίζει iPhone, iPhone, καλώδιο USB και υπολογιστή. Απλώς βεβαιωθείτε ότι όλα λειτουργούν για να επιλύσετε το πρόβλημα.
Μέρος 1: Πώς να διορθώσετε τον υπολογιστή που δεν αναγνωρίζει το iPhone με το καλώδιο USB
Όταν υπάρχει κάποιο πρόβλημα με το καλώδιο USB, το iPhone δεν αναγνωρίζει τον υπολογιστή. Όσον αφορά την περίπτωση, πρέπει να χρησιμοποιήσετε το αρχικό καλώδιο USB και να βεβαιωθείτε ότι υπάρχει σύνδεση μεταξύ υπολογιστή και iPhone.
Λύση 1: Ελέγξτε τη σύνδεση καλωδίου με το αρχικό καλώδιο USB
Βήμα 1: Αποσυνδέστε το καλώδιο USB μεταξύ του iPhone και του υπολογιστή. Ελέγξτε αν υπάρχει βρωμιά στη υποδοχή USB του υπολογιστή και στην υποδοχή USB του iPhone.
Βήμα 2: Χρησιμοποιήστε το αρχικό καλώδιο USB για να συνδέσετε ξανά το iPhone με τον υπολογιστή. Ένα διαφορετικό καλώδιο USB μπορεί να ελέγξει καλά τη σύνδεση του καλωδίου.
Βήμα 3: Επανεκκινήστε τον υπολογιστή, το iPhone, το iPad, το iPod ή άλλες συσκευές iOS για να ελέγξετε αν είναι σε θέση να διορθώσει το πρόβλημα που δεν αναγνωρίζει το iPhone.

Λύση 2: Εμπιστευθείτε αυτόν τον υπολογιστή όταν συνδέετε με καλώδιο USB
Βήμα 1: Συνδέστε το iPhone, το iPad ή το iPod σε υπολογιστή με καλώδιο USB.
Βήμα 2: Εισάγετε τον κωδικό πρόσβασης αν έχετε κάποιο για να κλειδώσετε το iPhone.
Βήμα 3: Όταν ο υπολογιστής εμφανίζεται ένα πλαίσιο "Εμπιστευθείτε αυτόν τον υπολογιστή;" Στη συνέχεια, κάντε κλικ στο κουμπί "Trust" για να συνδέσετε το iPhone και τον υπολογιστή.
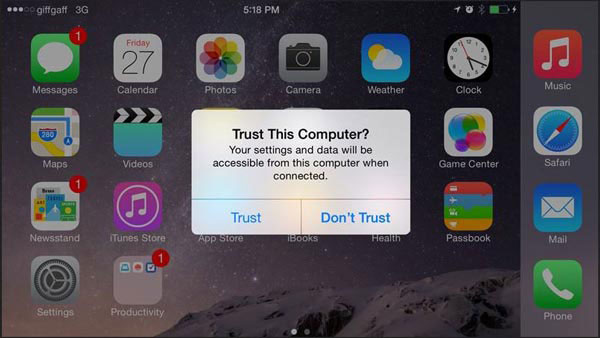
Μέρος 2: Πώς να λύσει το iPhone δεν θα αναγνωρίσει τον υπολογιστή στο iPhone
Λύση 3: Ενημέρωση της τελευταίας έκδοσης του iPhone σε iOS 15
Όταν χρησιμοποιείτε το παλιό iOS, ενδέχεται να μην μπορείτε να αναγνωρίσετε τον υπολογιστή στο iPhone. Για να διορθώσετε το πρόβλημα, μπορείτε να ενημερώσετε το iPhone με το πιο πρόσφατο iOS 15, όπως παρακάτω.
Βήμα 1: Συνδέστε το iPhone σε περιβάλλον Wi-Fi και, στη συνέχεια, μεταβείτε στις "Ρυθμίσεις"> Apple ID> "iCloud"> "Backup". Στη συνέχεια βεβαιωθείτε ότι το "iCloud Backup" είναι ενεργοποιημένο. Πατήστε "Δημιουργία αντιγράφων ασφαλείας τώρα" για να συγχρονίσετε δεδομένα iPhone στο iCloud.
Βήμα 2: Μεταβείτε στην ενότητα "Ρυθμίσεις"> "Γενικά"> "Ενημέρωση λογισμικού" και, στη συνέχεια, περιμένετε να εμφανιστεί η ένδειξη "iOS 11" και επιλέξτε "Λήψη & Εγκατάσταση". Συμφωνείτε με διάφορους όρους και προϋποθέσεις και, στη συνέχεια, επανεκκινήστε την ολοκλήρωση της εγκατάστασης και εκκινήστε το στο iOS 15.
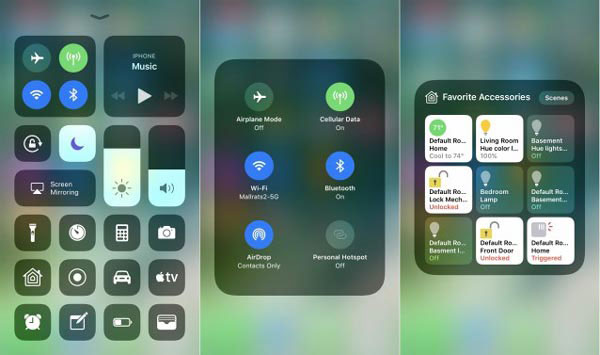
Λύση 4: Διαγραφή και επαναφορά του iPhone
Εάν υπάρχει κάποιο ζωτικό σφάλμα για το iPhone, μπορείτε επίσης να διαγράψετε και να επαναφέρετε το iPhone για να διορθώσετε τον υπολογιστή που δεν αναγνωρίζει το ζήτημα του iPhone. Εδώ είναι τα λεπτομερή βήματα για να απαλλαγούμε από το πρόβλημα.
Βήμα 1: Ξεκινήστε την εφαρμογή "Ρυθμίσεις" στο iPhone και στη συνέχεια πατήστε "Γενικά".
Βήμα 2: Μετακινηθείτε προς τα κάτω για να πατήσετε "Επαναφορά" και, στη συνέχεια, επιλέξτε "Διαγραφή Όλου Περιεχομένου και Ρυθμίσεων".
Βήμα 3: Εισάγετε τον κωδικό πρόσβασης για να αφαιρέσετε τα δεδομένα iPhone.
Βήμα 4: Συνδέστε το iPhone στο iTunes μέσω υπολογιστή για να επαναφέρετε το iPhone από ένα αντίγραφο ασφαλείας του iTunes, το οποίο είναι σε θέση να διορθώσει το πρόβλημα.
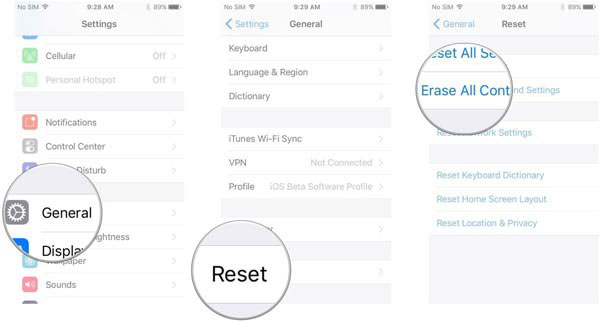
Μέρος 3: Πώς να απαλλαγείτε από το iPhone δεν αναγνωρίζει Win ή Mac από τον υπολογιστή
Λύση 5: Κλείστε όλο το πρόγραμμα και επανεκκινήστε τον υπολογιστή
Βήμα 1: Εάν εκτελείτε πολλά προγράμματα, τα οποία καθιστούν τον υπολογιστή αργό και δύσκολο να αντιδράσει. Είναι ο λόγος που ο υπολογιστής δεν αναγνωρίζει το iPhone. Απενεργοποιήστε τα προγράμματα και περιμένετε μερικά λεπτά για να αναγνωρίσετε τη συσκευή.
Βήμα 2: Απενεργοποιήστε προσωρινά το λογισμικό ασφαλείας, όπως το antivirus ή το τείχος προστασίας. Μερικές φορές, αυτά τα προγράμματα θα μπορούσαν να εμποδίσουν την πρόσβαση του υπολογιστή σας στο iPhone σας.
Βήμα 3: Εάν εξακολουθεί να μην λειτουργεί, μπορείτε να επανεκκινήσετε τον υπολογιστή για να διαπιστώσετε εάν λειτουργεί ή όχι. Μπορεί να σας βοηθήσει να εξοικονομήσετε πολύ χρόνο. Απλώς αποσυνδέστε τον υπολογιστή από την πρίζα, αλλά όχι απλά πατήστε το κουμπί τροφοδοσίας για να απενεργοποιήσετε τον υπολογιστή σας. Αυτό είναι πραγματικά σημαντικό!
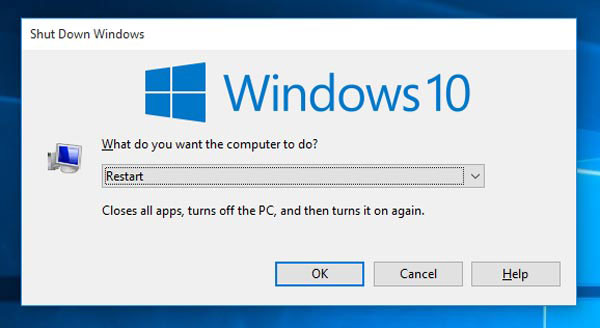
Λύση 6: Ενημερώστε το iTunes σε Windows και Mac
Βήμα 1: Καταργήστε την εγκατάσταση του iTunes πρώτα. Στη συνέχεια, μεταβείτε στην επίσημη ιστοσελίδα της Apple για να εγκαταστήσετε ξανά την πιο πρόσφατη έκδοση του iTunes.
Βήμα 2: Και τότε μπορείτε να συνδέσετε το iPhone στον υπολογιστή για να ελέγξετε αν το iPhone δεν αναγνωρίζει ακόμα τον υπολογιστή σας.
Βήμα 3: Ανοίξτε την επιλογή "Διαχείριση συσκευών" και στη συνέχεια αναπτύξτε "Ελεγκτές καθολικού σειριακού διαύλου".
Βήμα 4: Μετά από αυτό μπορείτε να βρείτε το "Apple Mobile Device USB Driver" από το μενού, επιλέξτε "Ιδιότητες" με διπλό κλικ.
Βήμα 5: Μεταβείτε στην καρτέλα Πρόγραμμα οδήγησης και, στη συνέχεια, ενημερώστε τον οδηγό ανάλογα.
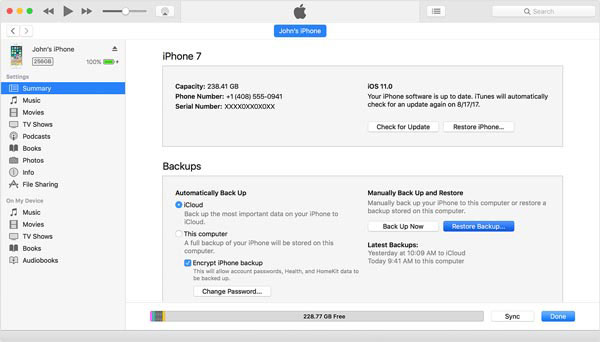
Λύση 7: Ελέγξτε το πρόγραμμα οδήγησης USB της κινητής συσκευής Apple
Εάν οι παραπάνω λύσεις δεν λειτουργούν για εσάς, μπορείτε να εγκαταστήσετε ή να επανεγκαταστήσετε το πρόγραμμα οδήγησης Apple Mobile Device USB για να διορθώσετε τον υπολογιστή που δεν αναγνωρίζει το iPhone.
Fix iPhone δεν αναγνωρίζει με τα Windows
Βήμα 1: Αποσυνδέει το iPhone από τον υπολογιστή και μετά συνδέει ξανά το iPhone σας στο iTunes για να ξεκινήσει το iTunes.
Βήμα 2: Πατήστε "Windows" και "R" στο πληκτρολόγιο για πρόσβαση στην εντολή Run.
Βήμα 3: Στη συνέχεια, εισαγάγετε τις ακόλουθες πληροφορίες:% ProgramFiles% \ Common Files \ Apple \ Mobile Device Support \ Drivers
Βήμα 4: Αφού κάνετε κλικ στο κουμπί "OK" και κάντε δεξί κλικ στο usbaapl64.inf και usbaapl.inf αρχείο. Στη συνέχεια, εγκαταστήστε το πρόγραμμα οδήγησης Apple Mobile Device USB για να διορθώσετε το πρόβλημα του υπολογιστή που δεν αναγνωρίζει το iPhone.
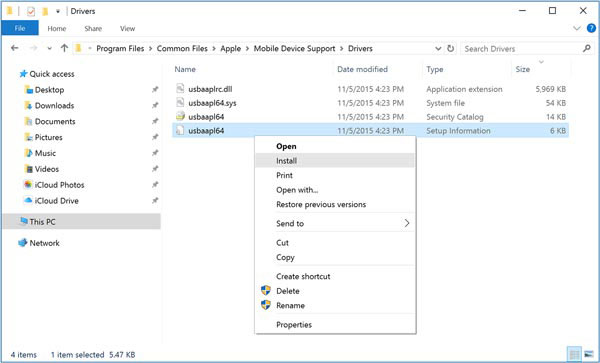
Προσδιορίστε το iPhone που δεν αναγνωρίζει με το Mac
Βήμα 1: Κρατήστε πατημένο το πλήκτρο "Επιλογή" και, στη συνέχεια, μεταβείτε στο "μενού της Apple"> "Πληροφορίες συστήματος" ή "Σύστημα αναφοράς".
Βήμα 2: Στη συνέχεια, από την αριστερή λίστα, μπορείτε να επιλέξετε USB.
Βήμα 3: Όταν βλέπετε iPhone, iPad ή iPod με συσκευή USB, μπορείτε να απεγκαταστήσετε λογισμικό ασφαλείας τρίτου μέρους για να διορθώσετε το iPhone που δεν αναγνωρίζει το πρόβλημα.
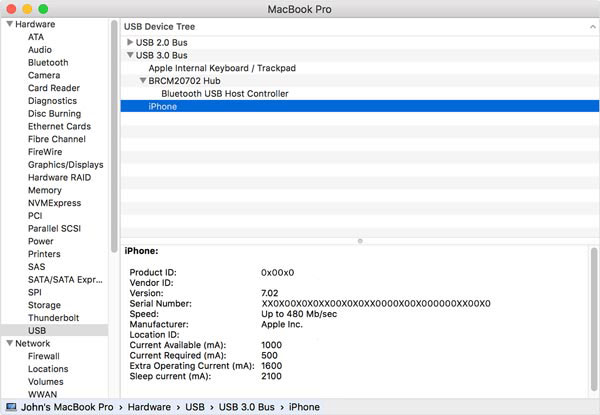
Λύση 8: Ελέγξτε το πρόγραμμα οδήγησης USB της κινητής συσκευής Apple από τη Διαχείριση συσκευών
Βήμα 1: Κάντε κλικ στο κουμπί Έναρξη ή στον πίνακα ελέγχου για να εισέλθετε στον Διαχειριστή Συσκευών και βρείτε "devmgmt.msc".
Βήμα 2: Αναζήτηση για άγνωστη συσκευή και κάντε κλικ σε αυτήν και, στη συνέχεια, κάντε κλικ στην επιλογή Ιδιότητες (Properties). Μάθετε την επιλογή Ενημέρωση προγράμματος οδήγησης στην καρτέλα μονάδας δίσκου.
Βήμα 3: Εάν αυτή η μέθοδος απέτυχε, μπορείτε επίσης να κάνετε λήψη και ενημέρωση του προγράμματος οδήγησης από τον ιστότοπο, για να διορθώσετε τον υπολογιστή που δεν αναγνωρίζει το iPhone.
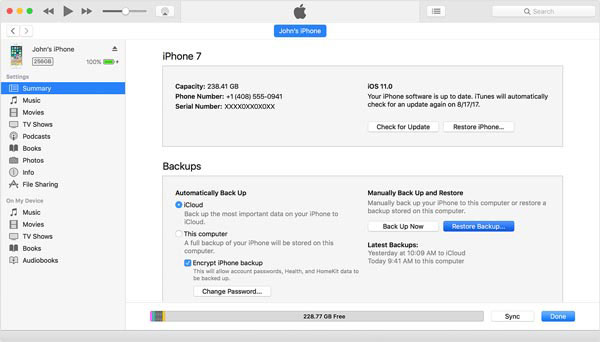
Συμπέρασμα
Αφού διαβάσετε αυτό το άρθρο, μπορείτε να βρείτε λύσεις 8 για να διορθώσετε τον υπολογιστή που δεν αναγνωρίζει το iPhone. Ελέγξτε πρώτα τις λύσεις με το καλώδιο USB πρώτα και, στη συνέχεια, ενημερώστε το iPhone iOS ή επαναφέρετε το iPhone για να διορθώσετε το πρόβλημα. Εάν η παραπάνω λύση εξακολουθεί να μην λειτουργεί, μπορείτε επίσης να διορθώσετε το ζήτημα από υπολογιστή. Περισσότερες ερωτήσεις σχετικά με το πώς να απαλλαγείτε από το iPhone δεν θα αναγνωρίσουν το ζήτημα του υπολογιστή, μπορείτε να μοιραστείτε περισσότερα σχόλια στο άρθρο.