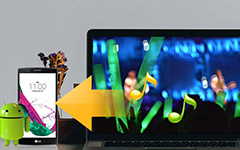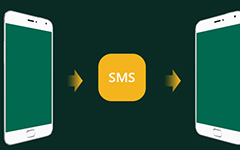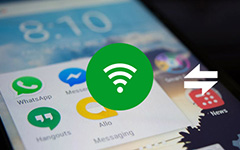Πώς να μεταφέρετε τις επαφές από το Android στον υπολογιστή

Το smartphone έχει γίνει η πιο σημαντική συσκευή στην καθημερινή ζωή. Θα σώσουμε όλες τις επαφές σε smartphones, όπως φίλους, οικογένειες και ακόμη και επιχειρηματικούς συνεργάτες. Έτσι, το smartphone γίνεται ήδη το κινητό κοινωνικό δίκτυο. Εάν χάσαμε το smartphone, θα χάναμε την κοινωνική μας ζωή. Αυτό είναι απαίσιο. Η λύση είναι να μεταφέρουμε τις επαφές στον υπολογιστή μας και να τις υποστηρίξουμε εκεί. Στην πραγματικότητα, αυτό είναι πιο δύσκολο για τους χρήστες Android, γιατί η Google δεν παρέχει εξειδικευμένη υπηρεσία cloud για τηλέφωνο Android. Έτσι, οι χρήστες Android δεν μπορούν να μεταφέρουν απευθείας επαφές από το Android στον υπολογιστή. Αυτό το άρθρο θα σας δείξει πώς να αντιγράψετε τις επαφές από το Android στον υπολογιστή με απλές μεθόδους.
Μέρος 1. Μεταφέρετε επαφές από το Android στον υπολογιστή με το Tipard Android Data Recovery
Tipard Android Data Recovery είναι μια ισχυρή εφαρμογή, και η μεταφορά των επαφών Android στο PC είναι ένα από τα βασικά χαρακτηριστικά του. Θα μπορούσε να υποστηρίξει σχεδόν όλα τα κινητά τηλέφωνα που τρέχουν Android, όπως η Samsung, HTC, LG, Sony Moto και άλλες συσκευές. Και το Tipard Android Data Recovery παρέχει μία έκδοση για Windows και Mac αντίστοιχα. Έτσι, μπορείτε να κατεβάσετε και να εγκαταστήσετε τη σωστή έκδοση σύμφωνα με το σύστημα του υπολογιστή σας ελεύθερα. Το Android Data Recovery όχι μόνο σας επιτρέπει να δημιουργείτε αντίγραφα ασφαλείας των επαφών από το Android σε PC σε παρτίδα, αλλά και να μπορείτε να ελέγχετε και να διαχειρίζεστε πλήρως τα δεδομένα σας.
- 1. Συνδέστε το τηλέφωνο Android με υπολογιστή με καλώδιο USB.
- 2. Ανοίξτε το λογισμικό αποκατάστασης δεδομένων Android Tipard στον υπολογιστή σας. Μόλις το τηλέφωνο Android συνδεθεί με επιτυχία, θα ανιχνεύσει αυτόματα τη συσκευή σας. Αυτό μπορεί να χρειαστεί μερικά δευτερόλεπτα.
- 3. Debug το τηλέφωνό σας Android: Ξεκλειδώστε το smartphone σας. περιηγηθείτε στο Settings (Ρυθμίσεις) -> Developer (Προγραμματιστής) και ενεργοποιήστε την επιλογή Debugging USB.
- 4. Στη συνέχεια, η εφαρμογή θα συνδεθεί με επιτυχία στο τηλέφωνο Android.
- 5. Θα ξεκινήσει η σάρωση του τηλεφώνου σας Android και θα σας δείξει όλα τα διαθέσιμα δεδομένα. Μπορείτε επίσης να επιλέξετε Επικοινωνία στο μενού της αριστερής κατηγορίας, τότε όλες οι επαφές θα εμφανιστούν στο δεξιό πίνακα.
- 6. Οι χρήστες θα μπορούσαν να επιλέξουν να μεταφέρουν όλες τις επαφές από το Android στον υπολογιστή ή απλά να κατεβάσουν ένα μέρος από αυτές.
- 7. Κάντε κλικ στο Ανάκτηση, οι επαφές σας θα αντιγραφούν από το Android στον υπολογιστή.
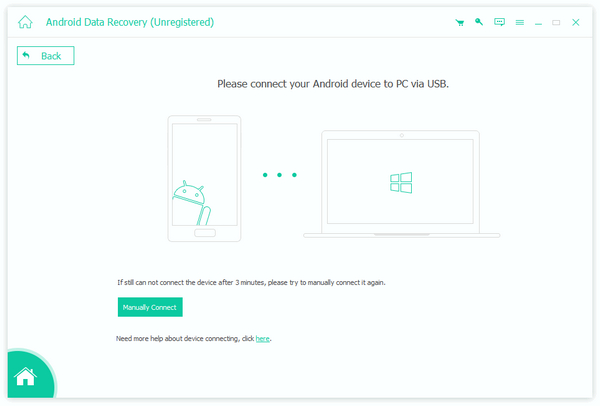
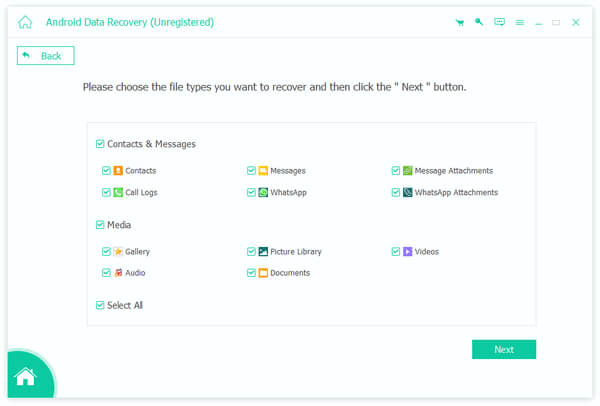
Μέρος 2. Αντιγράψτε επαφές από το Android σε υπολογιστή μέσω Gmail
Πολλοί χρήστες θα ελέγχουν τα μηνύματα ηλεκτρονικού ταχυδρομείου στα smartphones τους, αλλά δεν γνωρίζουν ότι μπορούν να χρησιμοποιήσουν το ηλεκτρονικό ταχυδρομείο για να μεταφέρουν επαφές από το Android στο PC. Παρόλο που υπάρχουν πολλοί πάροχοι ηλεκτρονικού ταχυδρομείου, οι διαδικασίες είναι παρόμοιες. Και θα χρησιμοποιήσω το Gmail ως παράδειγμα εδώ. Εδώ είναι η μέθοδος συγχρονισμού των επαφών από το Android στο λογαριασμό Gmail.
- 1. Ξεκλειδώστε το τηλέφωνο Android και μεταβείτε στο μενού Ρυθμίσεις.
- 2. Επιλέξτε την επιλογή Λογαριασμοί & συγχρονισμός, η οποία είναι υπό την επιλογή Προσωπικά.
- 3. Στη συνέχεια, μπορείτε να μάθετε ότι ο λογαριασμός σας στο Gmail είναι εδώ. Αν έχετε πολλούς λογαριασμούς email, θα εμφανιστούν όλοι.
- 4. Επιλέξτε το λογαριασμό Gmail που θέλετε να χρησιμοποιήσετε και σύρετε τα πράσινα κυκλικά βέλη στη δεξιά πλευρά. Αυτό θα ενεργοποιήσει τη λειτουργία συγχρονισμού για το Gmail σας.
- 5. Κάντε κλικ στο Sync Gmail, επιτρέπει επίσης στους χρήστες να συγχρονίζουν φωτογραφίες, βιβλία, ταινίες και άλλα αρχεία.
- 6. Μόλις το τηλέφωνο Android συνδεθεί με Wi-Fi, οι επαφές θα δημιουργήσουν αντίγραφα ασφαλείας στο λογαριασμό σας στο Gmail.
- 7. Μεταβείτε στον υπολογιστή σας και επισκεφθείτε το Gmail στο πρόγραμμα περιήγησης.
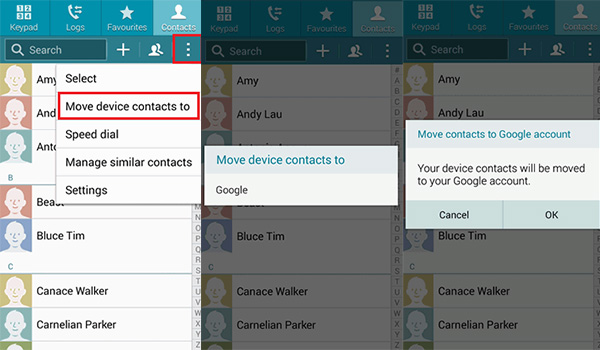
Αφού συγχρονίσετε την επαφή με το Android, μπορείτε να κάνετε λήψη των επαφών σε υπολογιστή ή άλλες συσκευές με την ακόλουθη μέθοδο.
- 1. Συνδεθείτε στον ίδιο λογαριασμό Gmail. Επιλέγω Επικοινωνία στο αναπτυσσόμενο μενού του Gmail στην επάνω αριστερή γωνία.
- 2. Στη συνέχεια θα εμφανιστεί το παράθυρο επαφών. Μπορείτε να επιλέξετε τις επαφές που θέλετε να μεταφέρετε από το Android στον υπολογιστή.
- 3. Και κάντε κλικ στο Περισσότερα στην επάνω γραμμή μενού και έπειτα Εξαγωγή….
- 4. Το πλαίσιο ρύθμισης θα ενεργοποιηθεί. Μπορείτε να ορίσετε εδώ τη μορφή αρχείου.
- 5. Μετά την επιλογή, κάντε κλικ στην επιλογή Εξαγωγή για να ολοκληρώσετε τη διαδικασία.
Μέρος 3. Δημιουργία αντιγράφων ασφαλείας των επαφών από το Android στον υπολογιστή μέσω της κάρτας SD
Παρόλο που δεν υπάρχει υπηρεσία σύννεφο για χρήστες Android, οι μάρκες smartphone προσφέρουν συνήθως διασύνδεση κάρτας SD για επέκταση της μνήμης. Μερικοί χρήστες Android θα χρησιμοποιήσουν την κάρτα SD ως το εκτεταμένο αποθηκευτικό χώρο για να αποθηκεύσουν φωτογραφίες, μουσική και άλλα αρχεία. Στην πραγματικότητα, μπορούμε να το χρησιμοποιήσουμε για να αντιγράψουμε επαφές από το Android σε PC επίσης. Αυτή η μέθοδος είναι απλούστερη από ό, τι νομίζατε. Δεν απαιτεί να προετοιμάσετε το καλώδιο USB ή να συνδέσετε το τηλέφωνο Android με Wi-Fi. Για να μεταφέρετε επαφές από το Android στον υπολογιστή, πρέπει απλά να προετοιμάσετε μια κάρτα SD. Αυτό είναι όλο.

- 1. Εισαγάγετε την κάρτα SD στο τηλέφωνό σας Android και ανοίξτε την εφαρμογή επαφών στο τηλέφωνό σας Android.
- 2. Αγγίξτε το κουμπί μενού για να ενεργοποιήσετε τη λίστα μενού.
- 3. Επιλέξτε την επιλογή Εισαγωγή / Εξαγωγή και το επόμενο Εξαγωγή σε κάρτα SD. Στη συνέχεια, το τηλέφωνό σας Android θα αποθηκεύσει τις επαφές σε ένα αρχείο vCard στην κάρτα SD.
- 4. Αποσυνδέστε την κάρτα SD και συνδέστε την στον υπολογιστή σας.
- 5. Μετακινήστε το αρχείο vCard από την κάρτα SD στον προορισμό του υπολογιστή σας για να ολοκληρώσετε τη διαδικασία μεταφοράς επαφών από το Android στον υπολογιστή.
Με βάση την παραπάνω ανάλυση, υπάρχουν τουλάχιστον τρεις τρόποι μεταφοράς επαφών από το Android στον υπολογιστή. Μπορείτε να επιλέξετε οποιοδήποτε ανάλογα με την κατάστασή σας. Εάν διαθέτετε ήδη ένα λογαριασμό Gmail σε τηλέφωνο Android, μπορείτε να το χρησιμοποιήσετε ως μεταφορά επαφών. Αν δεν έχετε ούτε καλώδιο USB ούτε σύνδεση στο διαδίκτυο, υπάρχει κάρτα SD για να κάνετε αυτή την εργασία. Το Tipard Android Data Recovery σας επιτρέπει να διαχειρίζεστε τις επαφές σας και να τους δημιουργείτε αντίγραφα ασφαλείας στον υπολογιστή και να παρέχει πιο δυνατά χαρακτηριστικά.