4 Εύκολη Μέθοδοι για την αποθήκευση PDF στο iPhone
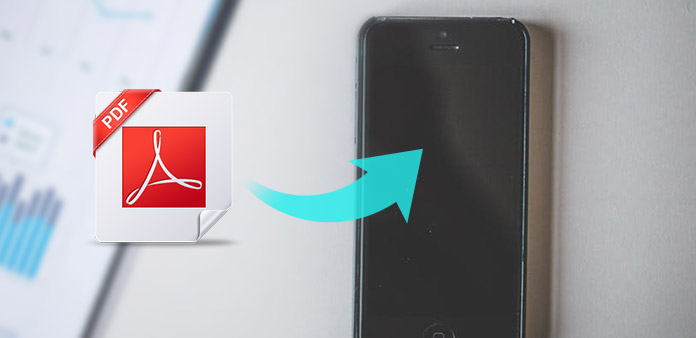
Το PDF είναι η μορφή αρχείου, η οποία παίζει σημαντικό ρόλο στην καθημερινή ζωή των ανθρώπων. Για παράδειγμα, τα έγγραφα PDF, τα ηλεκτρονικά βιβλία PDF, τα έντυπα PDF και πολλά άλλα αρχεία PDF είναι επίσης κοινά. Και το iPhone είναι το τέλειο iDevice για να διαβάσετε οπουδήποτε θέλετε και εύκολο να το κρατήσετε. Αφού κάνετε λήψη του PDF στο iPhone, δεν χρειάζεται να φορτώσετε ξανά τα αρχεία PDF μέσω του Internet. Υπάρχουν δύο βασικοί τρόποι για να κατεβάσετε αρχεία PDF στο iPhone, από το πρόγραμμα περιήγησης του iPhone ή από το πρόγραμμα περιήγησης του υπολογιστή σας στο iPhone.
Μέρος 1: Αποθηκεύστε PDF στο iPhone από το πρόγραμμα περιήγησης του iPhone
Οι χρήστες προτιμούν να χρησιμοποιούν το Safari ή το Chrome ως προγράμματα περιήγησης iPhone στις περισσότερες περιπτώσεις. Και είναι επίσης πολύ εύκολο να αποθηκεύσετε PDF στο iPhone από το Safari και το Chrome πραγματικά. Είναι η μέθοδος που χρησιμοποιείται συχνά για τη λήψη αρχείων PDF για αποθήκευση στο iPhone.
Αποκτήστε ένα PDF από το Safari
Εντοπίστε το έγγραφο PDF στο iPhone.
Ανοίξτε την εφαρμογή Safari στο iDevice και βρείτε το αρχείο PDF που θέλετε να κατεβάσετε.
Αποθηκεύστε το PDF στο iPhone από τον ιστό του Safari.
Αν πατήσετε το αρχείο PDF θα δείτε τα ονόματα των συνδέσμων Άνοιγμα στο iBooks. Πατήστε το για να αποθηκεύσετε το αρχείο PDF στο iPhone σε iBooks. Εναλλακτικά, μπορείτε να κάνετε κλικ στην επιλογή "Άνοιγμα" για να κατεβάσετε PDF στο iCloud ή να ανοίξετε σε άλλους αναγνώστες PDF.
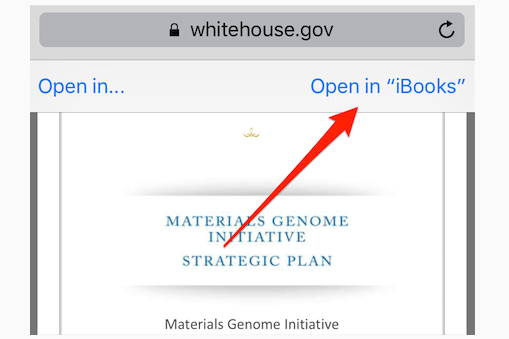
Note: Ο κουμπί από το Κοινή χρήση Το μενού μπορεί επίσης να μεταφορτώσει το PDF στο iPhone με τη χειρονομία του ζουμ.
Αποθηκεύστε το αρχείο PDF στο Chrome
Ανοίξτε τη σελίδα PDF στο iPhone.
Χρησιμοποιήστε το Chrome για να φορτώσετε το έγγραφο PDF.
Λήψη PDF στο iPhone από το Chrome.
Βρείτε το Ενέργειες τετράγωνο κουμπί στην επάνω δεξιά γωνία της οθόνης, αργότερα επιλέξτε Αποθήκευση PDF για να αποκτήσετε την ιστοσελίδα PDF. Ή χτύπησε Αποθήκευση στο Dropbox από το αναπτυσσόμενο μενού ή επιλέξτε Αποθήκευση για να μεταφορτώσετε απευθείας PDF στο iOS.
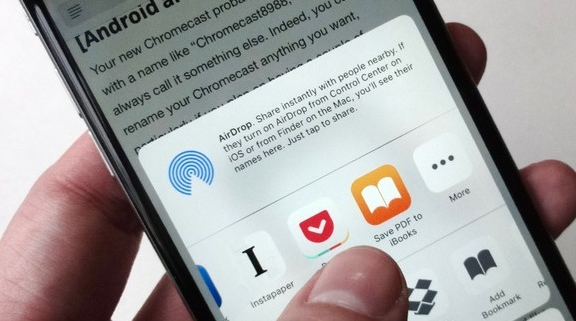
Note: Μπορείτε να προσθέσετε ένα PDF σε πολλές άλλες εφαρμογές για λήψη και αποθήκευση στο iPhone.
Μέρος 2: Προσθήκη PDF σε iPhone από τον Η / Υ
Υπάρχουν δύο βασικά βήματα για τη λήψη εγγράφων PDF στο iPhone από τον υπολογιστή, μεταφορτώνοντας και μεταφέροντας αρχεία PDF. Η προσωρινή μεταφορά PDF iPhone είναι το iTunes. Αλλά γνωρίζετε ότι το iTunes θα διαγράψει τα προηγούμενα αρχεία σας κατά τη διάρκεια της μεταφόρτωσής σας από το PDF σε iPhone, συμπεριλαμβανομένων μουσικής, βίντεο, βιβλίων, ήχων κλήσης κλπ. Για να λύσετε αυτό το πρόβλημα, μπορείτε να μετακινήσετε το μέρος 4, χωρίς καμία ζημιά.
Κάντε λήψη του PDF στην επιφάνεια εργασίας.
Για παράδειγμα, εάν χρησιμοποιείτε το Google για να κάνετε αναζήτηση στο PDF για λήψη, τότε θα σας καθοδηγήσει πού και πώς να αποθηκεύσετε το PDF σε οποιοδήποτε φάκελο θέλετε.
Μεταφορά μεταφόρτωσης PDF από υπολογιστή σε συσκευή iOS.
Για μεταφορά από PDF σε iPhone, το προεπιλεγμένο λογισμικό μεταφοράς αρχείων είναι το iTunes. Βεβαιωθείτε ότι δεν υπάρχει τίποτα σημαντικό στο iPhone σας ή ότι έχετε δημιουργήσει αντίγραφα ασφαλείας των δεδομένων iOS.
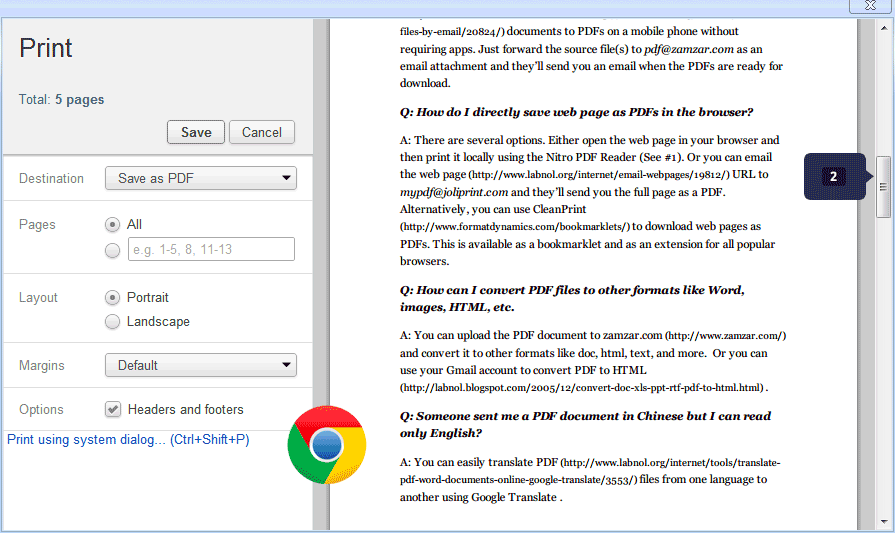
Για την αποθήκευση PDF στο iPhone από τον υπολογιστή, θα υπάρξει ένα ακόμη βήμα για σας, το οποίο μεταφορτώνεται κίνηση αρχείων PDF. Έτσι, η σημασία μιας καλής μεταφοράς iOS έχει δείξει.
Μέρος 3: Αποστολή εγγράφων PDF ηλεκτρονικού ταχυδρομείου στο iPhone
Ας υποθέσουμε ότι έχετε κάτι χρήσιμο και επιθυμείτε να μοιραστείτε το έγγραφο PDF με τον φίλο σας, που χρησιμοποιεί και το iPhone, ποιο είναι το πιο εύκολο; Λοιπόν, επισυνάψτε το PDF και στείλτε το ηλεκτρονικό ταχυδρομείο στο iPhone. Μην επικολλήσετε παραγράφους μεγάλου μήκους στο πλαίσιο κειμένου, επειδή είναι πολύ δύσκολο.
Εντοπίστε την ιστοσελίδα PDF.
Ανοίξτε το PDF που θέλετε να μοιραστείτε με το iPhone και επιλέξτε Προβολή αναγνώστη επιλογή. Μοιάζει με τον τρισδιάστατο σύνδεσμο στα δεξιά της γραμμής διευθύνσεων.
Αποστολή αρχείου PDF στο iPhone.
Πατήστε Ενέργειες και στη συνέχεια πιέστε Ταχυδρομείο , για να συμπληρώσετε τις πληροφορίες του παραλήπτη και να χτυπήσετε Αποστολή Επιτέλους.
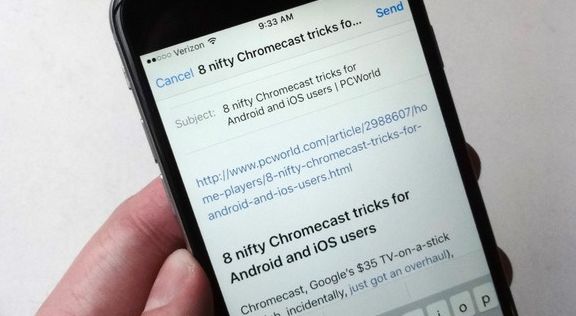
Αυτή είναι όλη η διαδικασία για την αποθήκευση συνημμένων ηλεκτρονικού ταχυδρομείου στο iPhone. Ή μπορείτε να πατήσετε Προσθήκη στο iCloud Drive για να αποθηκεύσετε PDF στο iPhone επίσης.
Μέρος 4: Μεταφορά αρχείων από υπολογιστή σε iPhone
Ακριβώς όπως αναφέρθηκε παραπάνω, αν δεν έχετε μια καλή μεταφορά iPhone για να αντιγράψετε και να μεταφέρετε αρχεία iOS, τα πράγματα θα είναι πολύ δύσκολα. Tipard iPhone Μεταφορά Ultimate είναι το εργαλείο για τη διαχείριση, τη δημιουργία αντιγράφων ασφαλείας και τη μεταφορά όλων των αρχείων iOS σας έξυπνα. Επιπλέον, μπορείτε να δημιουργήσετε αντίγραφα ασφαλείας αρχείων στο iTunes χωρίς να διαγραφούν υπάρχοντα αρχεία, συμπεριλαμβανομένων των αρχείων αντιγράφων ασφαλείας iCloud. Η μεταφορά αρχείων PDF είναι μόνο ένα μικρό μέρος όλων των ομάδων μεταφοράς αρχείων iOS. Όλα τα δεδομένα iOS είναι ασφαλή και χωρίς απώλειες για διαχείριση, με διάφορα προσφερόμενα φίλτρα.
Υπάρχουν τρεις τύποι μεθόδων μεταφοράς αρχείων iOS, οι οποίες είναι το iPhone στον υπολογιστή, ο υπολογιστής στο iPhone και το iDevice στο iDevice. Έτσι, δεν υπάρχει περιορισμός της μεταφοράς αρχείων σχετικά με τις μεταφορτωμένες συσκευές PDF σε iOS. Δεν χρειάζεται να ανησυχείτε για τις εκδόσεις iOS, υποστηρίζονται εδώ όλες οι τελευταίες τεχνολογίες iDevices.
Μεταφέρετε τα αρχεία PDF από τον υπολογιστή στο iPhone
Συνδέστε το iOS στον υπολογιστή.
Χρησιμοποιήστε το καλώδιο USB για να συνδέσετε το iPhone με τον υπολογιστή.
Επιλέξτε αρχεία PDF για μεταφορά.
Μεταβείτε στο αριστερό παράθυρο για να εντοπίσετε τα αρχεία PDF που έχετε λάβει.
Μεταφορά αποθηκευμένου PDF σε iPhone.
Όταν δείτε το αναδυόμενο παράθυρο, επιλέξτε το φάκελο PDF ή τα αρχεία PDF που θέλετε να μεταφέρετε στο iPhone.
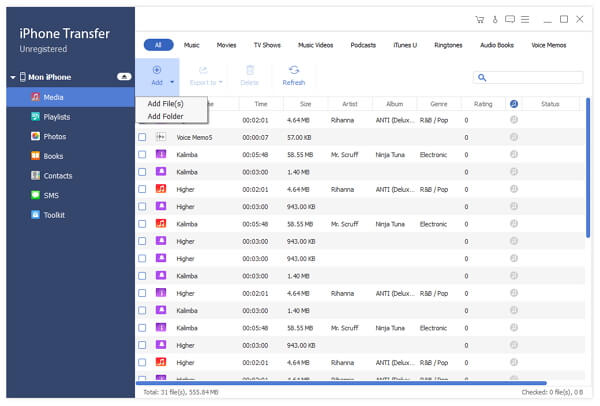
Χαρακτηριστικά
Μερικοί άνθρωποι ενδέχεται να συγχέουν την τελική τοποθεσία που κατέβασαν τα αρχεία PDF που είναι αποθηκευμένα στο iPhone. Λοιπόν, αν αποθηκεύσετε το PDF στο iPhone από το ενσωματωμένο πρόγραμμα περιήγησης iPhone, τότε πηγαίνετε στο iBooks για να βρείτε αποθηκευμένα αρχεία PDF. Για άτομα που επιλέγουν iCloud ή άλλους αναγνώστες PDF για την αποθήκευση αρχείων PDF, μεταβείτε στη σχετική τοποθεσία για να τα βρείτε. Τι γίνεται αν δεν υπάρχουν εγκατεστημένες στο iPhone συσκευές ανάγνωσης PDF; Στη συνέχεια, κατεβάστε ένα πρόγραμμα ανάγνωσης PDF και θα βρείτε όλα αυτά μέσα.
4 Εύκολη Μέθοδοι για την αποθήκευση PDF στο iPhone







