Ο ταχύτερος τρόπος εγγραφής εικόνων σε DVD με έναν οδηγό για τις καλύτερες επιλογές
Σε αυτόν τον οδηγό, θα εξερευνήσουμε την απλή διαδικασία μετασχηματισμού του ψηφιακού εικόνες σε DVD, διασφαλίζοντας ότι οι αναμνήσεις σας αποθηκεύονται και γιορτάζονται. Μείνετε κοντά για μια εύχρηστη συμβουλή για να κατακτήσετε αβίαστα αυτήν την τέχνη στο σπίτι, συνδυάζοντας την άνεση με μια προσωπική πινελιά. Ας βουτήξουμε στην απλότητα και τον συναισθηματισμό του να δίνουμε ζωή στις εικόνες σας μέσω του κλασικού μέσου των DVD.
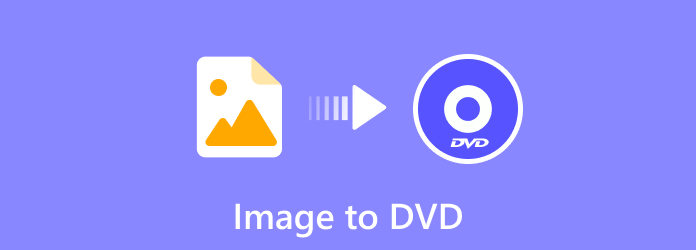
Μέρος 1. Πώς να εγγράψετε εικόνα σε DVD χρησιμοποιώντας λογισμικό και ενσωματωμένα εργαλεία σε Windows και Mac
1η Μέθοδος. Χρησιμοποιώντας το ImgBurn
Η εγγραφή φωτογραφιών σε DVD μπορεί να γίνει χρησιμοποιώντας διάφορα εργαλεία λογισμικού. Ένα δημοφιλές και φιλικό προς το χρήστη λογισμικό για αυτόν τον σκοπό είναι το ImgBurn. Ακολουθεί ένας οδηγός βήμα προς βήμα σχετικά με τον τρόπο χρήσης του ImgBurn για την εγγραφή μιας εικόνας σε ένα DVD:
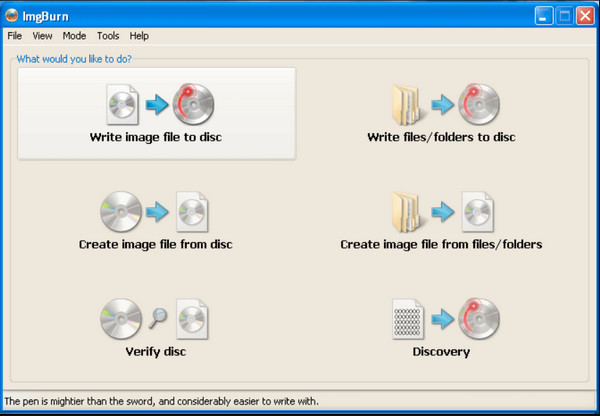
Βήμα 1Επισκεφθείτε την επίσημη σελίδα του ImgBurn και κατεβάστε την πιο πρόσφατη έκδοση του λογισμικού. Εγκαταστήστε το ImgBurn στον υπολογιστή σας ακολουθώντας τις οδηγίες που εμφανίζονται στην οθόνη.
Βήμα 2Ανοίξτε το ImgBurn μετά την εγκατάσταση και επιλέξτε Εγγραφή αρχείου εικόνας σε δίσκο στο κύριο μενού.
Βήμα 3Κάντε κλικ στο φάκελο κουμπί δίπλα στο Πηγή πεδίο και περιηγηθείτε στη θέση όπου είναι αποθηκευμένο το αρχείο εικόνας σας. Επιλέξτε το αρχείο εικόνας που θέλετε να εγγράψετε στο DVD.
Βήμα 4Τοποθετήστε ένα κενό DVD στη μονάδα και επιλέξτε τη μονάδα εγγραφής. Κάντε κλικ στο μεγάλο Γράφω κουμπί για να ξεκινήσει η διαδικασία καύσης. Το ImgBurn θα εμφανίσει την πρόοδο και θα σας ειδοποιήσει όταν ολοκληρωθεί η διαδικασία.
2η Μέθοδος. Χρήση του Windows Disc Image Burner
Παράθυρα Disc Burner Image είναι ένα ενσωματωμένο εργαλείο στο λειτουργικό σύστημα Windows που επιτρέπει στους χρήστες να εγγράφουν εικόνες ISO σε DVD. Παρέχει μια απλή διεπαφή για την επιλογή του αρχείου εικόνας, την επιλογή της μονάδας εγγραφής DVD προορισμού και την έναρξη της διαδικασίας εγγραφής. Αυτό το εργαλείο είναι βολικό για χρήστες που θέλουν να εκτελέσουν βασική εγγραφή εικόνων σε DVD Windows 10.
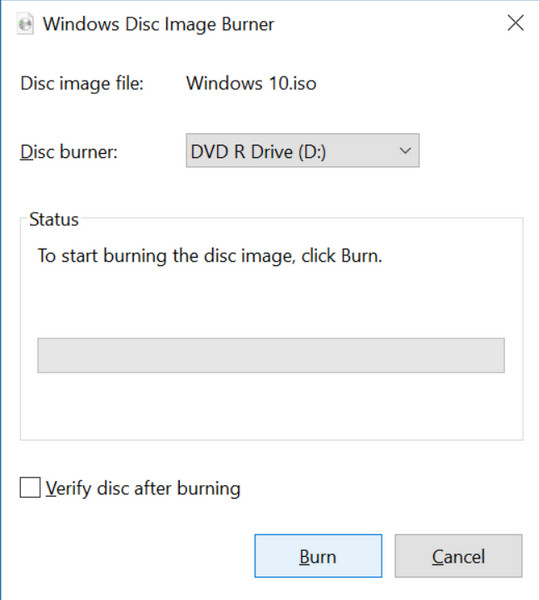
Βήμα 1Τοποθετήστε ένα κενό DVD στη μονάδα εγγραφής DVD. Βεβαιωθείτε ότι έχει αρκετό χώρο αποθήκευσης για την εικόνα που θέλετε να εγγράψετε. Κάντε δεξί κλικ στο αρχείο εικόνας που θέλετε να γράψετε. Από το μενού περιβάλλοντος, επιλέξτε Εγγραφή εικόνας δίσκου.
Βήμα 2Η Παράθυρα Disc Burner Image Το εργαλείο θα ανοίξει, ζητώντας σας να επιλέξετε τη μονάδα εγγραφής DVD. Επιβεβαιώστε ότι έχει επιλεγεί η σωστή μονάδα δίσκου.
Βήμα 3Κάντε κλικ στο έγκαυμα κουμπί για να ξεκινήσει η διαδικασία καύσης. Τα Windows θα εμφανίσουν την πρόοδο και θα εμφανιστεί μια ειδοποίηση μόλις ολοκληρωθεί.
3η Μέθοδος. Χρήση του Mac Disk Utility
δίσκο Utility είναι μια ενσωματωμένη εφαρμογή αφιερωμένη στο Mac που παρέχει διάφορες λειτουργίες διαχείρισης δίσκου και αντιμετώπισης προβλημάτων. Μεταξύ των δυνατοτήτων του, το Disk Utility μπορεί να χρησιμοποιηθεί για την εγγραφή εικόνων δίσκου σε DVD. Προσφέρει μια φιλική προς το χρήστη διεπαφή για την επιλογή του αρχείου εικόνας, τη διαμόρφωση των ρυθμίσεων εγγραφής και την εκκίνηση του αρχείου εγγραφής εικόνας σε DVD.
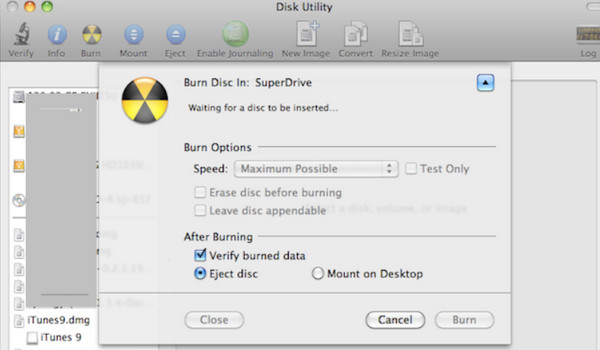
Βήμα 1Τοποθετήστε ένα κενό DVD στη μονάδα DVD του Mac σας, διασφαλίζοντας ότι έχει επαρκή χωρητικότητα για την εικόνα. Πλοηγηθείτε στο δίσκο Utility στο Εφαρμογές και Utilities ντοσιέ. Ανοίξτε το είτε από μέσα Προβολέας θέατρου ή με χειροκίνητη πλοήγηση.
Βήμα 2Κάντε κλικ στο Αρχείο στο μενού και επιλέξτε Ανοίξτε την εικόνα δίσκου. Επιλέξτε το αρχείο εικόνας που σκοπεύετε να εγγράψετε.
Βήμα 3Μόλις φορτωθεί το αρχείο εικόνας, κάντε κλικ στο έγκαυμα κουμπί στη γραμμή εργαλείων. Διαμορφώστε τις ρυθμίσεις εγγραφής εάν χρειάζεται και κάντε κλικ έγκαυμα για να ξεκινήσει η διαδικασία.
Μέρος 2. Συμβουλή: Γρήγορη εγγραφή περιεχομένου σε DVD στο σπίτι με ευκολία και δωρεάν
Για όσους στοχεύουν σε μια απρόσκοπτη και φιλική προς το χρήστη λύση για τη δημιουργία DVD στο σπίτι, Tipard DVD Creator ξεχωρίζει ως αξιόπιστη επιλογή. Αυτό το λογισμικό απευθύνεται σε αρχάριους και προχωρημένους χρήστες, προσφέροντας μια διαισθητική διεπαφή που απλοποιεί τη διαδικασία εγγραφής DVD. Με υποστήριξη για μια ποικιλία μορφών εισόδου, όπως MP4, AVI και MKV, το Tipard επιτρέπει την εύκολη μετατροπή βίντεο σε μορφές συμβατές με DVD. Ξεπερνά τις βασικές λειτουργίες, παρέχοντας επιλογές προσαρμογής, όπως η προσθήκη μουσικής υπόκρουσης, υπότιτλων και εξατομικευμένων μενού DVD. Το Tipard δεσμεύεται για έξοδο υψηλής ποιότητας, διασφαλίζοντας ότι τα εγγεγραμμένα DVD διατηρούν εξαιρετική ποιότητα ήχου και εικόνας. Η αποτελεσματική μηχανή εγγραφής του λογισμικού επιτρέπει μια γρήγορη και βελτιωμένη εμπειρία δημιουργίας DVD, παρέχοντας άμεσα αποτελέσματα χωρίς συμβιβασμούς στην ποιότητα.
Βήμα 1Ξεκινήστε κάνοντας λήψη και εγκατάσταση του Tipard DVD Creator στον υπολογιστή σας. Χρησιμοποιήστε το καθορισμένο κουμπί λήψης παρακάτω με βάση το λειτουργικό σας σύστημα.
Βήμα 2Μετά την επιτυχή εγκατάσταση του λογισμικού, εκκινήστε το Tipard DVD Creator. Στο αρχικό παράθυρο, κάντε κλικ στην επιλογή DVD Disc. Στη συνέχεια, κάντε κλικ στο Προσθήκη αρχείων πολυμέσων κουμπί στο κέντρο της κύριας διεπαφής. Αυτό σας επιτρέπει να φορτώσετε όλα τα βίντεο ή τις ταινίες που θέλετε να εγγράψετε, συμπεριλαμβανομένων αυτών σε MP4 και σε διάφορες άλλες μορφές. Μόλις προστεθούν όλα τα αρχεία, κάντε κλικ στο Επόμενο κουμπί.
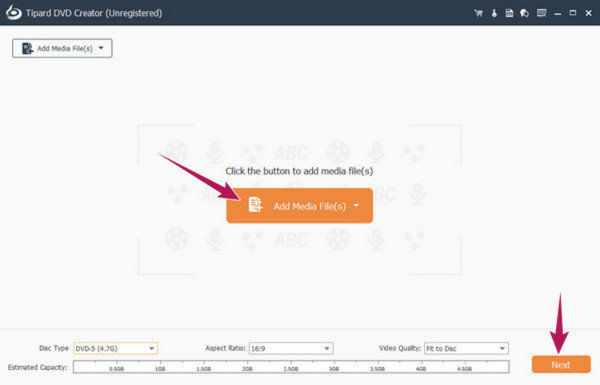
Βήμα 3Προσαρμόστε το πρότυπο μενού για το DVD σας. Το Tipard DVD Creator προσφέρει πολλά πρότυπα κάτω από το Πρότυπο μενού Ενότητα. Επιλέξτε αυτό που ταιριάζει στις προτιμήσεις σας.
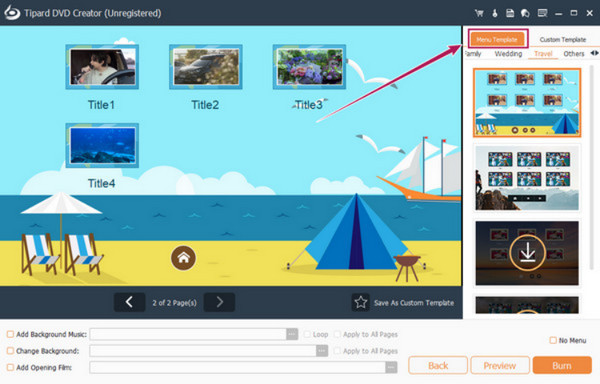
Βήμα 4Κάντε κλικ στο έγκαυμα κουμπί στο τελευταίο παράθυρο για να μεταβείτε στο επόμενο βήμα. Βεβαιωθείτε ότι το DVD σας έχει τοποθετηθεί στη μονάδα δίσκου. Στο επόμενο παράθυρο, εναλλάξτε το Εγγραφή στο δίσκο επιλογή. Προσαρμόστε άλλες προεπιλογές σύμφωνα με τις προτιμήσεις σας. Τέλος, κάντε κλικ στο Αρχική κουμπί για να ξεκινήσει η διαδικασία εγγραφής DVD.
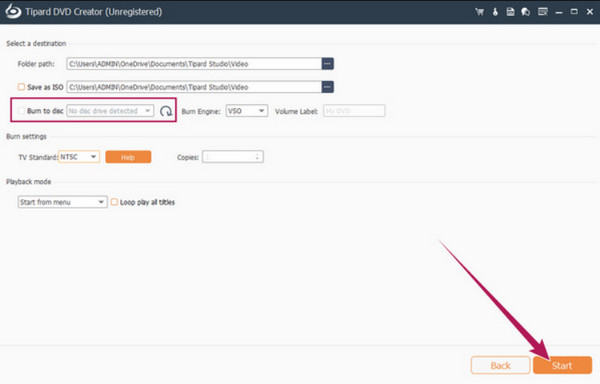
Μέρος 3. Συχνές ερωτήσεις σχετικά με τον τρόπο εγγραφής εικόνων σε DVD
Το DVD υποστηρίζει όλες τις μορφές εικόνας;
Τα DVD υποστηρίζουν συνήθως συγκεκριμένες μορφές εικόνας, με τα JPEG και PNG να είναι πιο ευρέως συμβατά. Συνιστάται να ελέγξετε το εγχειρίδιο ή τις προδιαγραφές της συσκευής αναπαραγωγής DVD για να διασφαλίσετε τη συμβατότητα. Εάν χρειάζεται, εξετάστε το ενδεχόμενο μετατροπής εικόνων σε υποστηριζόμενες μορφές χρησιμοποιώντας κατάλληλο λογισμικό.
Πόσος χρόνος χρειάζεται για την εγγραφή εικόνων σε DVD;
Ο χρόνος εγγραφής εξαρτάται από διάφορους παράγοντες, όπως το μέγεθος των αρχείων εικόνας, την ταχύτητα του προγράμματος εγγραφής DVD και τις δυνατότητες του υπολογιστή σας. Η εγγραφή εικόνων σε DVD μπορεί να διαρκέσει από μερικά λεπτά έως μία ώρα. Ρυθμίσεις υψηλότερης ποιότητας και μεγαλύτερα μεγέθη αρχείων μπορεί να έχουν ως αποτέλεσμα μεγαλύτερο χρόνο εγγραφής.
Τι μπορείτε να κάνετε με ένα slideshow DVD;
Ένα slideshow DVD είναι μια πολύπλευρη πλατφόρμα για την ανάμνηση αναμνήσεων και την παροχή συναρπαστικών παρουσιάσεων. Επιτρέπει στους χρήστες να επιμελούνται ένα οπτικό αρχείο, ενσωματώνοντας αγαπημένες στιγμές από οικογενειακές εκδηλώσεις, διακοπές και ειδικές περιστάσεις. Πέρα από την προσωπική χρήση, η ευελιξία ενός slideshow DVD επεκτείνεται στη δημιουργία εξατομικευμένων δώρων για φίλους και οικογένεια, όπου οι κοινές αναμνήσεις ζωντανεύουν σε μια δυναμική και στοχαστική μορφή.
Μπορώ να προσθέσω μουσική στην παρουσίαση της εικόνας μου σε ένα DVD;
Πολλά εργαλεία εγγραφής και συγγραφής DVD σας το επιτρέπουν προσθέστε μουσική υπόκρουση στο βίντεό σας ή παρουσίαση εικόνας. Κατά τη δημιουργία της παρουσίασης, αναζητήστε επιλογές που σχετίζονται με ήχο ή μουσική υπόκρουση και ακολουθήστε τα βήματα που παρέχονται από το επιλεγμένο λογισμικό.
Πόσος χώρος είναι διαθέσιμος σε ένα τυπικό DVD για εικόνες;
Η χωρητικότητα αποθήκευσης ενός τυπικού DVD μονής στρώσης είναι περίπου 4.7 GB. Ο χώρος της εικόνας εξαρτάται από το Τύπος DVD, τα μεγέθη αρχείων και τον αριθμό των εικόνων. Συνιστάται να ελέγχετε το συνολικό μέγεθος των αρχείων εικόνας σας πριν τα εγγράψετε για να βεβαιωθείτε ότι χωρούν στον διαθέσιμο χώρο αποθήκευσης.
Συμπέρασμα
Γυρίζοντας το ψηφιακό σας εικόνες σε DVD δεν είναι απλώς μια προσπάθεια εξοικονόμησης χώρου. είναι ένα ταξίδι διατήρησης πολύτιμων στιγμών σε μια διαχρονική και υψηλής ποιότητας μορφή. Αυτός ο περιεκτικός οδηγός έχει φωτίσει διάφορες μεθόδους, από τη χρήση λογισμικού σε Windows και Mac έως τη βολική εμπειρία εγγραφής DVD στο σπίτι με το Tipard DVD Creator. Επιπλέον, μπορείτε να μάθετε πώς να κάνετε μετατροπή 8mm σε DVD αν χρειαστεί.







