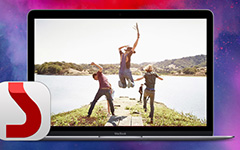Ευκολότερος τρόπος για την αντιγραφή DVD σε Mac

Όταν πρόκειται για τη συλλογή και τη συντήρηση όλων των διαφόρων δίσκων DVD, ίσως να είστε απογοητευμένοι και μπερδεμένοι για το πώς να χειριστείτε αυτά τα DVD. Τι γίνεται αν οι πολύτιμοι δίσκοι DVD σπάνε ακόμα και να χάνονται; Με ποιον τρόπο μπορείτε να ταξινομήσετε και να διατηρήσετε όλους τους δίσκους DVD; Η απάντηση είναι να αντιγράψετε ένα DVD σε ένα Mac! Αυτός είναι ένας πολύ καλός τρόπος για να προστατεύσετε όλα τα περιεχόμενα του DVD σας, τα οποία προστατεύονται από αντιγραφή ή όχι από μια ποικιλία διλημμάτων, όπως γρατζουνισμένο ή χαμένο. Ωστόσο, πώς να αντιγράψετε ένα DVD σε Mac χωρίς απώλεια ποιότητας; Απλά ελέγξτε τις καλύτερες μεθόδους για την αντιγραφή DVD σε φορμά βίντεο σε Mac. Υπάρχουν διάφορα λεπτομερή βήματα για το πώς να ασχοληθεί με την αντιγραφή DVD σε Mac, απλά ακολουθήστε αυτές τις ακόλουθες μεθόδους για να μάθετε πώς.
Μέρος 1: Τρόπος αντιγραφής προστατευμένου DVD σε Mac
Θα πρέπει να είναι περίπλοκο να αντιγράφετε ένα DVD σε Mac με προστασία DRM. Όσο για την περίπτωση, χρειάζεστε κάποιο επαγγελματικό λογισμικό. Απλά δείτε το καλύτερο πρόγραμμα για να λύσετε το πρόβλημα όπως παρακάτω.
Μέθοδος 1: Αντιγράψτε ένα DVD σε ένα Mac μέσω του Tipard DVD Cloner για Mac
Ως επαγγελματικό και αποτελεσματικό λογισμικό για την αντιγραφή ενός DVD σε Mac, Tipard DVD Cloner για Mac δεν θα σας αφήσει ποτέ κάτω. Εκτός από την εύκολη λειτουργία του, το φωτοαντιγραφικό DVD για Mac είναι προσβάσιμο και χρήσιμο για να καταλαμβάνει όλες τις πλατφόρμες, πολλαπλές υποστηριζόμενες εισόδους και εξόδους, είναι ένα πολύ χρήσιμο εργαλείο αντιγραφής, εγγραφής και αρχειοθέτησης για να κάνει την αντιγραφή DVD σε Mac πραγματικότητα.
Κύρια χαρακτηριστικά του Tipard DVD Cloner για Mac
- 1. 100% ασφαλής: αντιγράψτε DVD-9 σε DVD-9, DVD-5 σε DVD-5 ακριβώς με μηδενική απώλεια ποιότητας.
- 2. Υψηλή ποιότητα αρχείων: Συμπίεση DVD-9 σε DVD-5 ακόμα υψηλής ποιότητας.
- 3. Διάφορες επιλογές: εγγραφή DVD σε Mac από δίσκο DVD, φάκελο, αρχεία iOS σε DVD.
- 4. Τρεις τρόποι αντιγραφής είναι διαθέσιμοι για να ικανοποιήσουν τις ανάγκες σας: Full Copy, Main Movie, προσαρμοσμένες.
Πώς να αντιγράψετε ένα προστατευμένο DVD σε Mac
Κατεβάστε Tipard DVD Cloner για Mac από την επίσημη ιστοσελίδα. Στη συνέχεια, εγκαταστήστε το πρόγραμμα στον υπολογιστή Mac.
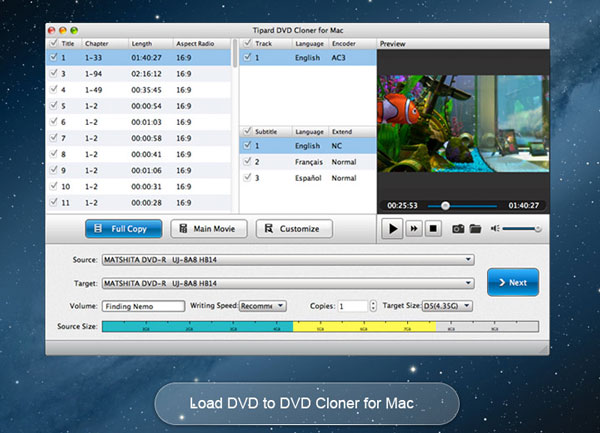
Βάλτε το δίσκο DVD στη μονάδα DVD στο Mac. Κάντε κλικ στο κουμπί "Load Disc" και "Add File" στην επάνω στήλη για να εισάγετε αρχεία.
Περιμένετε για μερικά δευτερόλεπτα, θα εμφανιστεί μια λίστα τίτλων που εμφανίζονται στην οθόνη. Το DVD Clone για Mac θα επιλέξει αυτόματα τον κύριο τίτλο.
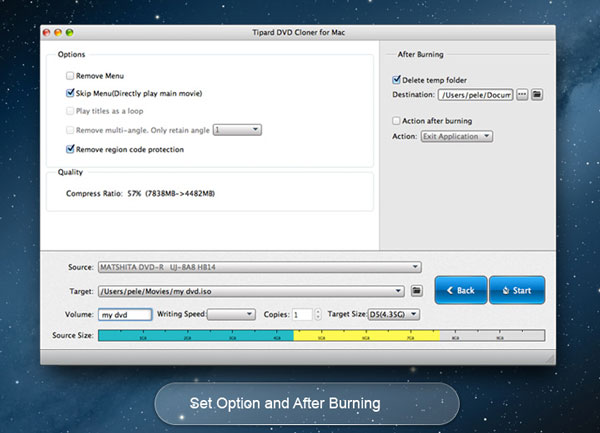
Στη συνέχεια, επιλέξτε την επιθυμητή μορφή εξόδου για να αντιγράψετε ένα DVD σε ένα Mac από το "Προφίλ εξόδου".
Ελέγξτε όλα τα αιτήματα και ορίστε το επιθυμητό όνομα και τον προορισμό σας. Τώρα, το μόνο που χρειάζεται να κάνετε είναι απλά να κάνετε κλικ στο κουμπί "RUN" για να αντιγράψετε DVD που προστατεύεται από DRM σε Mac.
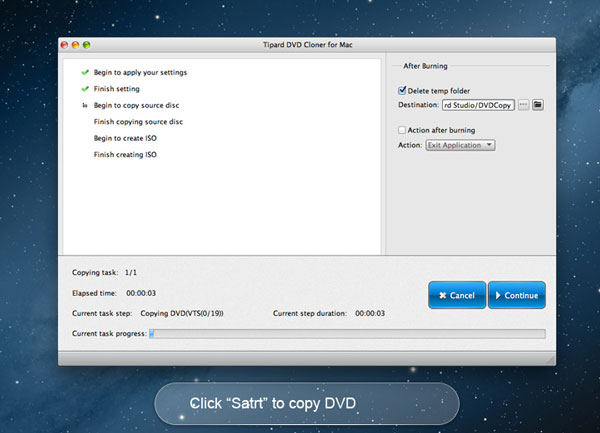
Μέθοδος 2: Αντιγράψτε ένα DVD σε Mac μέσω WinX DVD Ripper για Mac
Για να αντιγράψετε εύκολα ένα DVD σε Mac, το WinX DVD Ripper για Mac πρέπει να είναι ένα άλλο αντιγραφικό DVD που πρέπει να λάβετε υπόψη. Ελέγξτε πώς μπορείτε να εξαγάγετε το περιεχόμενο DVD σε Mac με περισσότερες λεπτομέρειες όπως παρακάτω.
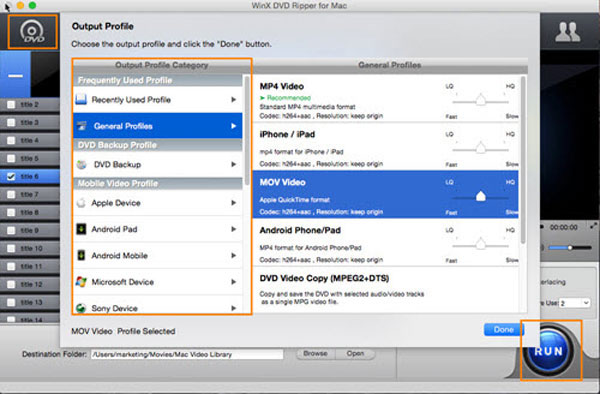
Βήμα 1: Κατεβάστε το πρόγραμμα και εγκαταστήστε το στο Mac σας. Τοποθετήστε το δίσκο DVD στη μονάδα DVD. Εάν το Mac σας δεν διαθέτει μονάδα δίσκου για DVD, μπορείτε να δοκιμάσετε να συνδέσετε το Mac με εξωτερική μονάδα οπτικού δίσκου.
Βήμα 2: Πρόγραμμα εκκίνησης και, στη συνέχεια, κάντε κλικ στο κουμπί "DVD" στη γραμμή πλοήγησης για να φορτώσετε το DVD σας. Το μόνο που χρειάζεται να κάνετε είναι να περιμένετε λίγα δευτερόλεπτα και, στη συνέχεια, θα βρείτε μια λίστα όλων των τίτλων που εμφανίζονται στην οθόνη.
Βήμα 3: Το πρόγραμμα θα αντιγράψει ένα DVD σε Mac με τον κύριο τίτλο που επιλέξατε. Ταυτόχρονα, θα εμφανιστεί μια σελίδα "Προφίλ εξόδου", η οποία σας επιτρέπει να επιλέξετε μια μορφή ως έξοδο από τις αναφερόμενες κατηγορίες, όπως "Γενικά προφίλ", "Προφίλ αντιγράφου DVD", "Προφίλ κινητού βίντεο" και "Web Video Profile" και ούτω καθεξής.
Βήμα 4: Δείτε όλες τις απαιτήσεις και ορίστε τον φάκελο προορισμού. Και στη συνέχεια μπορείτε απλά να κάνετε κλικ στο κουμπί "RUN". Η διαδικασία αντιγραφής DVD που προστατεύεται με DRM θα συνεχιστεί στο Mac σας. Και στη συνέχεια μπορείτε εύκολα να βρείτε τα αρχεία με την αντιγραφή DVD στο Mac σας.
Μέρος 2. Πώς να αντιγράψετε ένα μη προστατευμένο DVD σε Mac
Πώς να αντιγράψετε το μη προστατευμένο DVD σε Mac; Θα γνωρίζετε τη λύση στο πρόβλημα. Εδώ θα δείτε τον ευκολότερο τρόπο για να κλωνοποιήσετε ένα απροστάτευτο DVD σε σας Mac OS.
Βήμα 1: Εισαγάγετε το DVD σε Mac. Στη συνέχεια, ο Mac θα εκκινήσει αυτόματα τον Apple DVD Player. Απλά κλείστε το DVD Player. Θα δείτε ένα μικρό εικονίδιο με δίσκο DVD που αφήνεται στην οθόνη.
Βήμα 2: Ανοίξτε το "Βοηθητικό πρόγραμμα δίσκου" το οποίο μπορείτε να βρείτε στο φάκελο "Βοηθητικά προγράμματα" ("Εφαρμογές"> "Βοηθητικά προγράμματα"). Επιλέξτε τον επιθυμητό δίσκο DVD στη λίστα της αριστερής στήλης. Μην συγχέετε όταν παρατηρείτε ότι υπάρχουν δύο εικονίδια DVD. Επιλέξτε το πραγματικό εικονίδιο DVD για να αντιγράψετε DVD σε Mac.
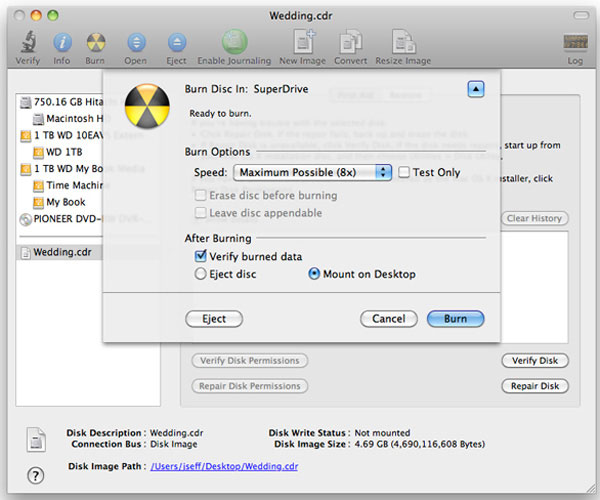
Βήμα 3: Κάντε κλικ στο "Νέα εικόνα" στο επάνω μέρος του κύριου παραθύρου του Disk Utility.
Βήμα 4: Στο παράθυρο "Αποθήκευση ως ...", μπορείτε να εισάγετε ένα όνομα για το νέο σας DVD και να επιλέξετε έναν προορισμό. Επίσης, πρέπει να ελέγξετε αν η επιλογή "Image Format" έχει οριστεί σε "DVD / CD Master" και εν τω μεταξύ η επιλογή "Κρυπτογράφηση" έχει οριστεί σε "none". Στη συνέχεια, κάντε κλικ στο κουμπί "Αποθήκευση".
Βήμα 5: Αφού ολοκληρωθεί η διαδικασία αντιγραφής DVD στη μονάδα προορισμού, μπορείτε να επιστρέψετε στο Disk Utility. Δεν είναι δύσκολο να βρείτε τη νέα σας εικόνα δίσκου να εμφανίζεται στην αριστερή λίστα της σελίδας του Disk Utility. Κάντε κλικ για να εξαγάγετε το πρωτότυπο DVD από το Mac.
Βήμα 6: Εισαγάγετε έναν νέο δίσκο DVD, ο οποίος είναι εγγράψιμος στο Mac σας. Επιλέξτε αυτή τη νέα εικόνα δίσκου από τη λίστα στο παράθυρο του βοηθητικού προγράμματος Disk. Στη συνέχεια κάντε κλικ στο κουμπί "Εγγραφή" για να συνεχίσετε. Η ταχύτητα εγκαύματος είναι επιλέξιμη και το "Επαλήθευση καμένων δεδομένων" είναι εύκολο να ελέγξετε αν θέλετε.
Είναι σημαντικό να γνωρίζετε ότι η τοποθεσία προορισμού σας έχει αρκετό χώρο όταν αντιγράφετε DVD σε Mac.
Συμπέρασμα
Προφανώς, με τη βοήθεια των παραπάνω μεθόδων, αντιγραφή DVD σε Mac δεν είναι ποτέ μια δύσκολη εργασία, την οποία μπορείτε να εκτελέσετε αβίαστα. Φυσικά, ανεξάρτητα από τις δεξιότητές μας στον υπολογιστή, μπορείτε να απολαύσετε τις ταινίες DVD στο Mac τώρα. Ελπίζουμε ότι όλες οι μέθοδοι που προσφέρει αυτό το άρθρο μπορούν να ικανοποιήσουν τις ανάγκες σας. Επιπλέον, μπορείτε να μάθετε πώς να αντιγράφετε DVD σε υπολογιστές με Windows χρησιμοποιώντας WinX DVD Copy Pro αν χρειαστεί.
Ευκολότερος τρόπος για την αντιγραφή DVD σε Mac