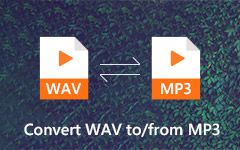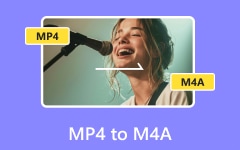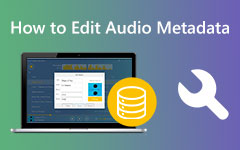Κορυφαίες 5 εξαιρετικές προσεγγίσεις για εύκολη μετατροπή M4A σε MP3
Το M4A είναι μια εκπληκτική μορφή ήχου που μπορεί να αναπαραχθεί στο iTunes και σε άλλες συσκευές Apple. Είναι μια από τις μορφές ήχου που χρησιμοποιούνται συνήθως στις μέρες μας. Ωστόσο, ορισμένες πλατφόρμες, όπως το Windows Media Player, δεν υποστηρίζουν τη μορφή M4A. Εάν αυτό είναι το πρόβλημα, η καλύτερη λύση είναι να αλλάξετε τη μορφή M4A σε μια πιο τυπική μορφή ήχου όπως το MP3. Είστε τυχεροί αφού αυτή η συζήτηση αφορά τη μετατροπή M4A σε μορφή MP3. Επομένως, διαβάζοντας αυτήν την ανάρτηση για να μάθετε περισσότερα σχετικά με τη μετατροπή M4A σε MP3 προτείνεται.
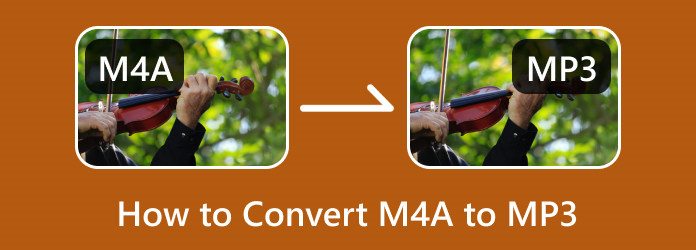
- Μέρος 1. Οι καλύτεροι μετατροπείς M4A σε MP3
- Μέρος 2. Αλλάξτε το M4A σε MP3 χρησιμοποιώντας το Tipard Video Converter Ultimate
- Μέρος 3. Μετατροπή M4A σε MP3 χρησιμοποιώντας VLC
- Μέρος 4. Μετατρέψτε το M4A σε MP3 στο iTunes
- Μέρος 5. Μετατροπή M4A σε MP3 Online
- Μέρος 6. M4A έναντι MP3
- Μέρος 7. Συχνές ερωτήσεις σχετικά με τον τρόπο μετατροπής M4A σε MP3
Μέρος 1. Οι καλύτεροι μετατροπείς M4A σε MP3
| λογισμικό | Χρήστες | Απλό στη χρήση | Συμβατότητα | ΥΠΕΡ | ΚΑΤΑ | Χαρακτηριστικά |
|---|---|---|---|---|---|---|
| Tipard Video Converter Ultimate | Αρχάριοι | 9.5/10 | Mac και Windows | Εύχρηστο Προσφέρει διαδικασία μετατροπής παρτίδων Προσφέρει δυνατότητες επεξεργασίας Δωρεάν για λήψη |
Αποκτήστε την πληρωμένη έκδοση για προηγμένες λειτουργίες | Μετατροπή διαφορετικών τύπων αρχείων Μετατροπή πολλαπλών αρχείων ταυτόχρονα Προσφορές Music Video Creator |
| VLC | Αρχάριοι | 8.5/10 | Mac και Windows | Εύκολη μετατροπή | Περιορισμένες λειτουργίες | Μετατροπή αρχείων ήχου |
| iTunes | Αρχάριοι | 8/10 | Mac και Windows | Μπορεί να μετατρέψει διάφορα αρχεία ήχου | Μπορεί να αντιμετωπίσει κάποια σφάλματα | Αναπαραγωγή μουσικής Μετατροπή διαφόρων αρχείων ήχου |
| FreeConvert | Αρχάριοι | 8.10 | Web-based | Μετατρέψτε διάφορα αρχεία όπως ήχο, βίντεο και άλλα. Δωρεάν για χρήση |
Εμφανίζονται ενοχλητικές διαφημίσεις | Η διαδικασία μετατροπής παρτίδας είναι διαθέσιμη |
Μέρος 2. Αλλάξτε το M4A σε MP3 χρησιμοποιώντας το Tipard Video Converter Ultimate
Όλοι γνωρίζουμε ότι το M4A είναι μια εξαιρετική μορφή ήχου από το iTunes. Ωστόσο, δεν μπορείτε να το παίξετε σε ορισμένες συσκευές λόγω του προβλήματος συμβατότητάς του. Σε αυτήν την περίπτωση, ο καλύτερος τρόπος είναι να μετατρέψετε τη μορφή M4A σε μια πιο ευέλικτη μορφή ήχου όπως το MP3. Επιπλέον, σχεδόν κάθε πρόγραμμα αναπαραγωγής πολυμέσων υποστηρίζει MP3. Έτσι, για να μετατρέψετε το M4A σε MP3, είναι ένας αξιόλογος μετατροπέας που πρέπει να χρησιμοποιήσετε Tipard Video Converter Ultimate. Δεν γνωρίζαμε ότι αυτός ο μετατροπέας εκτός σύνδεσης έχει πολλά πράγματα να προσφέρει κατά τη διαδικασία μετατροπής. Το πρόγραμμα προσφέρει μια διαδικασία μετατροπής υψηλής ταχύτητας. Με αυτόν τον τρόπο, μπορείτε να μετατρέψετε περισσότερα αρχεία όποτε θέλετε. Ένα άλλο χαρακτηριστικό που μπορείτε να δοκιμάσετε είναι η δυνατότητα μετατροπής παρτίδων. Αυτή η δυνατότητα σάς επιτρέπει να μετατρέπετε πολλά αρχεία ταυτόχρονα. Στη συνέχεια, μπορείτε να προσαρμόσετε την ένταση του ήχου και την καθυστέρηση κατά τη διαδικασία μετατροπής.
Εκτός από αυτό, το εργαλείο σάς επιτρέπει να κόψετε τον ήχο εάν θέλετε να αφαιρέσετε ορισμένα μέρη του. Αλλά περιμένετε, υπάρχουν περισσότερα. Εκτός από το MP3, το Tipard Video Converter Ultimate υποστηρίζει διάφορες μορφές ήχου. Περιλαμβάνει FLAC, AAC, AC3, WAV, WMA και άλλα. Τέλος, όσον αφορά τη συμβατότητα, το πρόγραμμα είναι διαθέσιμο σε Mac και Windows. Χρησιμοποιήστε την πιο εύκολη διαδικασία παρακάτω για να μετατρέψετε αρχεία ήχου χρησιμοποιώντας αυτόν τον μετατροπέα M4A σε MP3.
Βήμα 1Δείτε το Tipard Video Converter Ultimate στο Mac ή τα Windows σας. Μπορείτε να πατήσετε το κουμπί Λήψη παρακάτω για να λάβετε το πρόγραμμα εγκατάστασης του προγράμματος. Στη συνέχεια, μετά τη διαδικασία εγκατάστασης, ανοίξτε τον μετατροπέα.
Βήμα 2Μετά την εκκίνηση του προγράμματος εκτός σύνδεσης, η διεπαφή θα εμφανιστεί στην οθόνη. Επίλεξε το μετατροπέας επιλογή από το επάνω μέρος της διεπαφής. Μετά από αυτό, κάντε κλικ στο Προσθήκη αρχείων επιλογή ή το εικονίδιο Συν για να προσθέσετε το αρχείο M4A από το φάκελο του υπολογιστή σας. Για να προσθέσετε περισσότερα από ένα αρχεία, κάντε κλικ στο κουμπί Προσθήκη αρχείου και εισαγάγετε ένα άλλο αρχείο M4A.
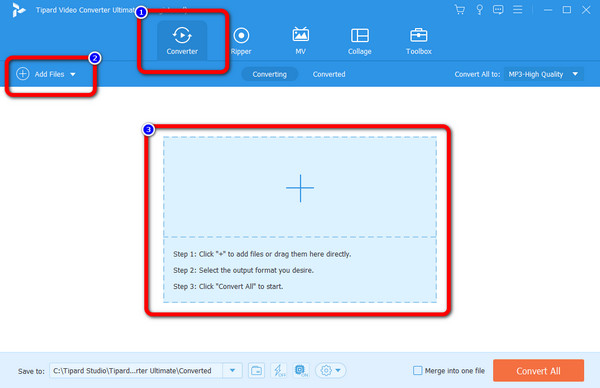
Βήμα 3Αφού προσθέσετε το αρχείο M4A, μεταβείτε στο Μετατροπή όλων σε επιλογή. Οι επιλογές μορφής θα εμφανιστούν στη διεπαφή. Στη συνέχεια κάντε κλικ στο MP3 μορφή. Μετά από αυτό, μπορείτε να επιλέξετε την ποιότητα ήχου που προτιμάτε. Μπορείς να διαλέξεις Χαμηλή, Μεσαία, και Υψηλής ποιότητας ήχου. Μπορείτε επίσης να επιλέξετε το Το ίδιο με την πηγή επιλογή.
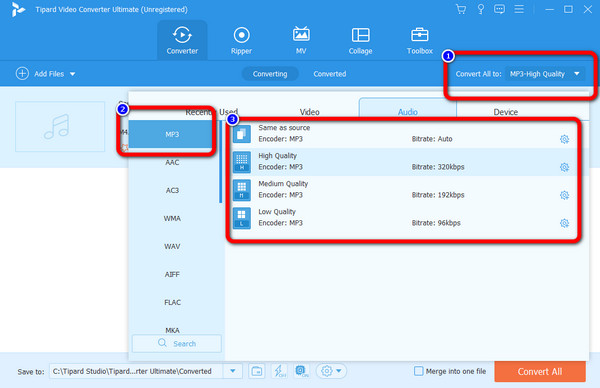
Βήμα 4Αφού επιλέξετε τη μορφή MP3, μπορείτε να προχωρήσετε στην αποθήκευση. Για να το κάνετε αυτό, μεταβείτε στην κάτω αριστερή γωνία της διεπαφής και πατήστε το Μετατροπή όλων επιλογή. Στη συνέχεια, περιμένετε να ολοκληρωθεί η διαδικασία μετατροπής. Μόλις τελειώσετε, το αρχείο θα γίνει αυτόματα λήψη στη συσκευή σας.
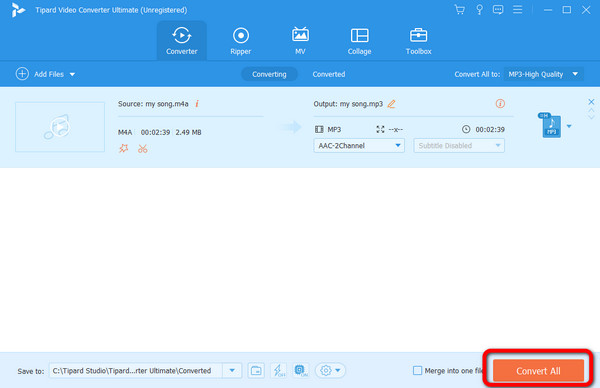
Συνιστάται για: Επαγγελματίας και αρχάριος.
Μέρος 3. Μετατροπή M4A σε MP3 χρησιμοποιώντας VLC
VLC Media Player είναι ένα από τα κοινά προγράμματα αναπαραγωγής πολυμέσων που μπορείτε να χρησιμοποιήσετε για την παρακολούθηση ταινιών. Ωστόσο, αυτό δεν είναι το μόνο χαρακτηριστικό που μπορεί να προσφέρει. Εάν πρόκειται να μελετήσετε βαθύτερα σχετικά με το πρόγραμμα εκτός σύνδεσης, θα ανακαλύψετε ότι το VLC είναι ικανό να μετατρέπει αρχεία ήχου. Έτσι, εάν θέλετε να μετατρέψετε το M4A σε MP3, το VLC είναι μεταξύ των μετατροπέων που μπορείτε να εξετάσετε. Επίσης, ας υποθέσουμε ότι θέλετε να μετατρέψετε πολλά αρχεία με ένα μόνο κλικ. Σε αυτήν την περίπτωση, μπορείτε ακόμα να βασιστείτε στο VLC Media Player. Ένα άλλο χαρακτηριστικό που μπορείτε να συναντήσετε όταν χρησιμοποιείτε το VLC είναι η δυνατότητα μετατροπής παρτίδων, καθιστώντας το πιο ικανοποιητικό στη χρήση. Με αυτόν τον τρόπο, δεν θα καταναλώσετε περισσότερο χρόνο κατά τη μετατροπή μορφών ήχου. Ωστόσο, η μετατροπή αρχείων ήχου επικεντρώνεται μόνο στη μετατροπή, σε αντίθεση με ένα άλλο πρόγραμμα που, κατά τη μετατροπή, μπορείτε ακόμα να επεξεργαστείτε τον ήχο. Ακολουθήστε την παρακάτω μέθοδο για να μάθετε πώς να αλλάξετε το M4A σε MP3 χρησιμοποιώντας VLC.
Βήμα 1Λήψη VLC Media Player στον υπολογιστή σου. Στη συνέχεια, εκτελέστε το πρόγραμμα μετά τη διαδικασία εγκατάστασης.
Βήμα 2Στη συνέχεια, όταν η διεπαφή του προγράμματος εμφανιστεί ήδη στην οθόνη, κάντε κλικ στο Εικόνες / Βίντεο μενού στην επάνω διεπαφή. Από τις επιλογές, επιλέξτε το Μετατροπή / Αποθήκευση επιλογή.
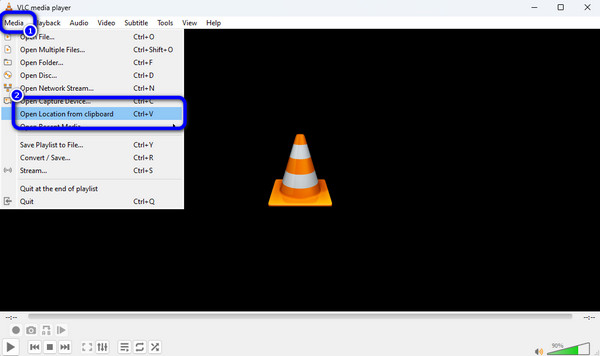
Βήμα 3Στην οθόνη θα εμφανιστεί μια μίνι διεπαφή. Στη συνέχεια, κάντε κλικ στο Προσθήκη αρχείου επιλογή. Στην οθόνη θα εμφανιστεί ένας φάκελος υπολογιστή. Περιηγηθείτε στο αρχείο M4A και κάντε κλικ Ανοικτό. Σημειώστε ότι μπορείτε να προσθέσετε πολλά αρχεία για να μετατρέψετε αρχεία με ένα μόνο κλικ.
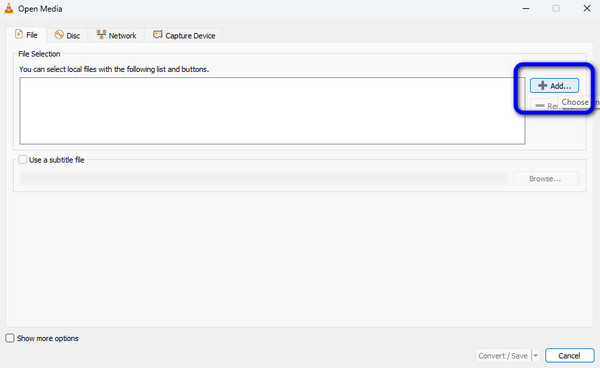
Βήμα 4Κάντε κλικ στο Μετατροπή / Αποθήκευση κουμπί στην κάτω διεπαφή. Στη συνέχεια, πηγαίνετε στο Προφίλ ⬇️ και κάντε κλικ στις επιλογές μορφής για να επιλέξετε το MP3 μορφή. Μετά από αυτό, κάντε κλικ στο Αρχική κουμπί για να ξεκινήσει η διαδικασία μετατροπής. Στη συνέχεια, μετά τη διαδικασία, μπορείτε ήδη να αναπαράγετε τον ήχο που έχετε μετατρέψει. Μπορείτε επίσης να χρησιμοποιήσετε αυτόν τον τρόπο για τη μετατροπή M4A σε MP4.
Συνιστάται για: Επαγγελματίας και αρχάριος.
Μέρος 4. Μετατρέψτε το M4A σε MP3 στο iTunes
Ένας άλλος κορυφαίος μετατροπέας ήχου που χρησιμοποιείται για τη μετατροπή M4A σε MP3 είναι το iTunes. Γνωρίζουμε ότι η κύρια λειτουργία του iTunes είναι η αναπαραγωγή μουσικής και η μεταφορά αρχείων σε άλλες συσκευές. Αλλά ένα άλλο χαρακτηριστικό που μπορείτε να δοκιμάσετε όταν χρησιμοποιείτε το πρόγραμμα είναι η μετατροπή αρχείων ήχου. Με αυτό, μπορείτε να μετατρέψετε αρχεία ήχου εύκολα και άμεσα, συμπεριλαμβανομένων των M4A και MP3. Επίσης, μπορείτε να έχετε πρόσβαση στο πρόγραμμα τόσο σε Windows όσο και σε Mac, καθιστώντας το βολικό. Επιπλέον, η διαδικασία λήψης είναι γρήγορη, ώστε να μπορείτε να λάβετε το πρόγραμμα αμέσως όταν χρειαστεί να μετατρέψετε αρχεία. Ωστόσο, μερικές φορές το πρόγραμμα δεν αποδίδει καλά. Κατά τη διαδικασία μετατροπής, μπορείτε να αντιμετωπίσετε ορισμένα σφάλματα. Χρησιμοποιήστε την παρακάτω μέθοδο για να μετατρέψετε απλά το M4A σε MP3 στο iTunes.
Βήμα 1Λήψη iTunes στους υπολογιστές σας Windows ή Mac. Εκτελέστε το πρόγραμμα εκτός σύνδεσης όταν ολοκληρωθεί η διαδικασία εγκατάστασης.
Βήμα 2Αφού εκτελέσετε το iTunes, δείτε το Αλλαγή μενού στη διεπαφή και κάντε κλικ σε αυτό. Στη συνέχεια, επιλέξτε το Προτιμήσεις από τις επιλογές.
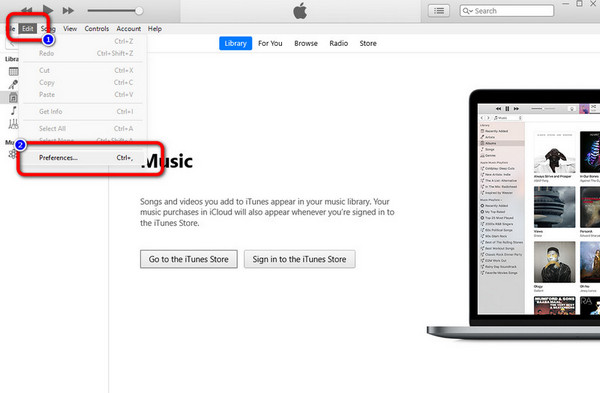
Βήμα 3Όταν ο Γενικές προτιμήσεις εμφανίζονται στην οθόνη, κάντε κλικ στο Ρυθμίσεις εισαγωγής επιλογή.
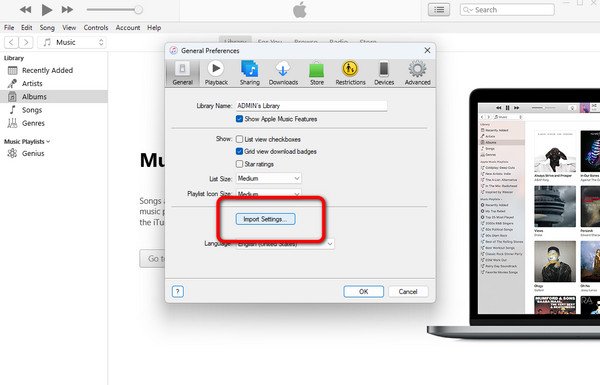
Βήμα 4 Στη συνέχεια, η γραμμή ρυθμίσεων εισαγωγής θα εμφανιστεί στην οθόνη. Κάντε κλικ στο Χρησιμοποιώντας Εισαγωγή και επιλέξτε το Κωδικοποιητής MP3.
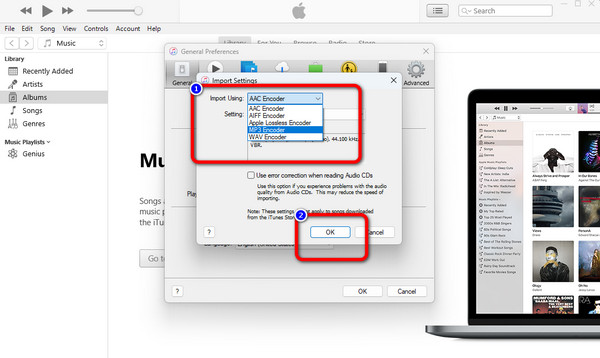
Βήμα 5 Στη συνέχεια, πηγαίνετε στο Βιβλιοθήκηκαι κάντε κλικ στη μουσική που θέλετε να μετατρέψετε. Μετά από αυτό, κάντε κλικ στο Αρχεία μενού και επιλέξτε την επιλογή Μετατροπή. Στη συνέχεια κάντε κλικ στο Δημιουργία MP3 Έκδοση επιλογή αλλαγής του αρχείου M4A σε MP3. Θα παρατηρήσετε ότι ένα διπλό τραγούδι θα εμφανιστεί στη Βιβλιοθήκη. Αυτή η μουσική είναι η έκδοση MP3 του ήχου M4A.
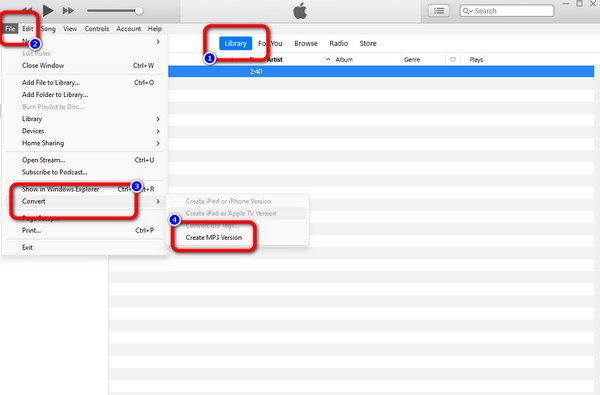
Συνιστάται για: Επαγγελματίες Χρήστες.
Μέρος 5. Μετατροπή M4A σε MP3 Online
Εάν δεν έχετε χώρο στον υπολογιστή σας, μπορείτε να μετατρέψετε το M4A σε MP3 online. Σε αυτήν την περίπτωση, ο διαδικτυακός μετατροπέας μπορεί να προσφέρει ένα επίπεδο υψηλής απόδοσης κατά τη μετατροπή αρχείων ήχου FreeConvert. Με τον οδηγό αυτού του μετατροπέα, μπορείτε εύκολα να αλλάξετε το αρχείο ήχου M4A σε μορφή MP3. Η διαδικασία μετατροπής από αυτό το εργαλείο είναι εύκολη. Μπορείτε να επιτύχετε το επιθυμητό αποτέλεσμα κάνοντας μερικά κλικ. Επίσης, το FreeConvert υποστηρίζει διάφορες μορφές εξόδου. Περιλαμβάνει FLAC, AAC, OGG, 3GP, FLV και άλλα. Επιπλέον, αυτός ο διαδικτυακός μετατροπέας εγγυάται το απόρρητό σας. Μετά τη λήψη του αρχείου που έχει μετατραπεί, το Free Convert θα διαγράψει τα δεδομένα μετά από 24 ώρες. Με αυτόν τον τρόπο, οι άλλοι χρήστες δεν μπορούν να δουν τα δεδομένα σας. Ωστόσο, εάν θέλετε να απολαύσετε τις πλήρεις δυνατότητες του, αγοράστε ένα πρόγραμμα συνδρομής. Επίσης, υπάρχουν ενοχλητικές διαφημίσεις που εμφανίζονται στην οθόνη, επομένως υπάρχουν στιγμές που αποσπάτε την προσοχή σας κατά τη διαδικασία μετατροπής. Δείτε τα παρακάτω βήματα για να μετατρέψετε τη μορφή M4A σε αρχείο MP3.
Βήμα 1Επισκεφτείτε τον επίσημο ιστότοπο του FreeConvert. Στη συνέχεια, κάντε κλικ στο Επιλέξτε Αρχεία επιλογή εισαγωγής του αρχείου ήχου M4A από το φάκελο του υπολογιστή σας.
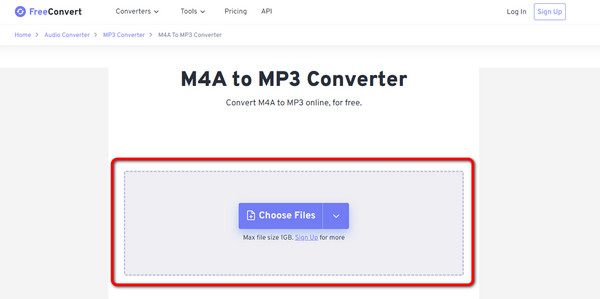
Βήμα 2Μετά από αυτό, μεταβείτε στο Παραγωγή επιλογή για προβολή των επιλογών μορφής. Επίλεξε το MP3 ως τη μορφή εξόδου σας.
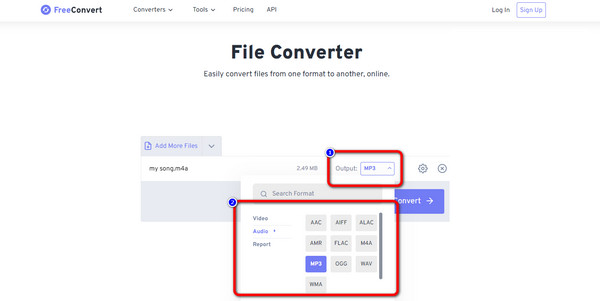
Βήμα 3Τέλος, κάντε κλικ στο Μετατρέπω κουμπί για να ξεκινήσει η διαδικασία μετατροπής. Μετά από μερικά δευτερόλεπτα, κάντε κλικ στο Λήψη κουμπί για να αποθηκεύσετε την τελική έξοδο στη συσκευή σας. Αυτό το εργαλείο μπορεί επίσης να σας βοηθήσει να κάνετε μετατροπή MP4 σε MP3.
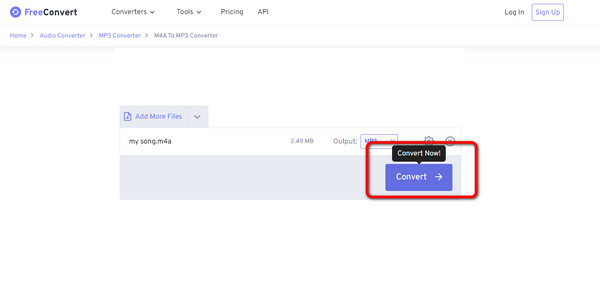
Μέρος 6. M4A έναντι MP3
| Μορφή αρχείου | M4A | MP3 |
|---|---|---|
| Περιγραφή | Η Apple τροποποίησε το κοντέινερ πολυμέσων MPEG-4 (MP4), M4A, για να περιλαμβάνει αρχεία ήχου. Το αρχικό κοντέινερ πολυμέσων θα μπορούσε να περιέχει διάφορα δεδομένα, όπως ήχου, βίντεο και άλλους τύπους. Έτσι, η Apple ανέπτυξε τις επεκτάσεις της για να ενημερώνει τους καταναλωτές τι περιέχεται στο αρχείο. | Το MP3 είναι η πιο ευρέως χρησιμοποιούμενη μορφή για την αποθήκευση ήχου. Σχεδόν κάθε συσκευή αναπαραγωγής σε οποιαδήποτε πλατφόρμα υποστηρίζει αρχεία mp3. Ακόμα κι αν ο ήχος είναι συμπιεσμένος, υπάρχει μια μικρή απώλεια ποιότητας. Επίσης, τα συμπιεσμένα αρχεία είναι μικρότερα από τα αρχικά αρχεία. |
| Μορφή | Ήχου | Ήχου |
| Υποστήριξη | Κύρια προγράμματα όπως το Apple QuickTime Player | Οποιοδήποτε πρόγραμμα και συσκευή |
| Τύπος MIME | ήχος/m4a | ήχου / mpeg |
| Επέκταση αρχείου | .m4a | .mp3 |
| Αναπτύχθηκε από | ISO | Fraunhofer Society |
| Αλγόριθμος | Lossy και Lossless | Απώλειες |
Μέρος 7. Συχνές ερωτήσεις σχετικά με τον τρόπο μετατροπής M4A σε MP3
Πού μπορώ να παίξω αρχεία M4A;
Παρόλο που περιορισμένες πλατφόρμες υποστηρίζουν το M4A, μπορείτε ακόμα να το ανοίξετε σε iTunes, VLC, Adobe Premiere Pro, Winamp, Elmedia Player και πολλά άλλα.
Πώς να χρησιμοποιήσετε το FFmpeg για να μετατρέψετε το M4A σε MP3;
Εάν έχετε ήδη κατεβάσει το πρόγραμμα εγκατάστασης, μεταβείτε στη Γραμμή εντολών. Στη συνέχεια, πληκτρολογήστε το "ffmpeg -i filename.m4a file'name.mp3" Και πατήστε το πλήκτρο Enter. Με αυτόν τον τρόπο, θα δείτε ότι το αρχείο M4A θα μετατραπεί σε μορφή MP3.
Η μετατροπή M4A σε MP3 επηρεάζει την ποιότητα του ήχου;
Βασικά ναι. Είναι επειδή μέρος του M4A προέρχεται από συμπίεση με απώλειες. Σημαίνει ότι η ποιότητα ήχου είναι χαμηλή. Επίσης, θα παρατηρήσετε ότι ο ήχος θα επιδεινωθεί μετά τη μετατροπή του αρχείου.
Συμπέρασμα
Τώρα έχετε μια ιδέα για το πώς να κάνετε μετατροπή M4A σε MP3 εάν έρθει η ώρα που δεν μπορείτε να παίξετε το αρχείο M4A σε άλλες πλατφόρμες. Ανακαλύψατε online και offline μεθόδους για να μετατρέψετε τα αρχεία σας διαβάζοντας το άρθρο. Επίσης, εάν θέλετε να μετατρέψετε αρχεία ήχου χρησιμοποιώντας μια απλή μέθοδο, χρησιμοποιήστε Tipard Video Converter Ultimate. Επίσης, υποστηρίζει διάφορες μορφές εκτός από M4A και MP3. Επομένως, εάν σκοπεύετε να μετατρέψετε άλλες μορφές ήχου, μπορείτε να βασιστείτε σε αυτόν τον μετατροπέα.