Ο καλύτερος τρόπος για να μετατρέψετε μορφή WMV, MP4, AVI σε FLV
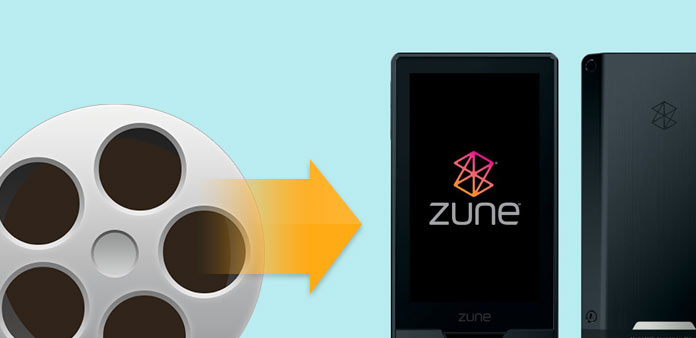
1. Πώς να εγκαταστήσετε αυτό το μετατροπέα βίντεο Zune για να το μετατρέψετε.
Βήμα 1: Κατεβάστε και εγκαταστήστε το Tipard Video Converter Ultimate

Βήμα 2: Κάντε διπλό κλικ στο αρχείο εγκατάστασης που κατεβάσατε για να ξεκινήσετε την εγκατάσταση.
Βήμα 3: Ακολουθήστε τις οδηγίες για να ολοκληρώσετε την εγκατάσταση.
2. Πώς να εισαγάγετε αρχεία βίντεο
Κάντε κλικ στην επιλογή "Προσθήκη αρχείου" ή "Αρχείο" για να φορτώσετε αρχεία βίντεο και ήχου και επιλέξτε τη μορφή αρχείου. Μπορείτε επίσης να μεταφέρετε απευθείας τα αρχεία στη διεπαφή.
3. Πώς να ορίσετε τις ρυθμίσεις εξόδου
Αφού επιλέξετε τα αρχεία που θέλετε να μετατρέψετε, μπορείτε να ορίσετε τις ρυθμίσεις εξόδου για τη μετατροπή κάτω από το παράθυρο προεπισκόπησης και τη λίστα περιεχομένου βίντεο.
Προφίλ: Επιλέξτε τη μορφή εξόδου για το βίντεό σας.
Ρυθμίσεις: Πατήστε "Ρυθμίσεις" για να ανοίξετε το παράθυρο Ρυθμίσεις
Στις Ρυθμίσεις βίντεο, μπορείτε να επιλέξετε Encoder, Frame Rate, Resolution και Video Bitrate για να μετατρέψετε την ταινία σας.
Στις ρυθμίσεις ήχου, μπορείτε να επιλέξετε τον κωδικοποιητή, τα κανάλια, το ρυθμό μετάδοσης και τη συχνότητα δειγματοληψίας για να μετατρέψετε την ταινία σας.
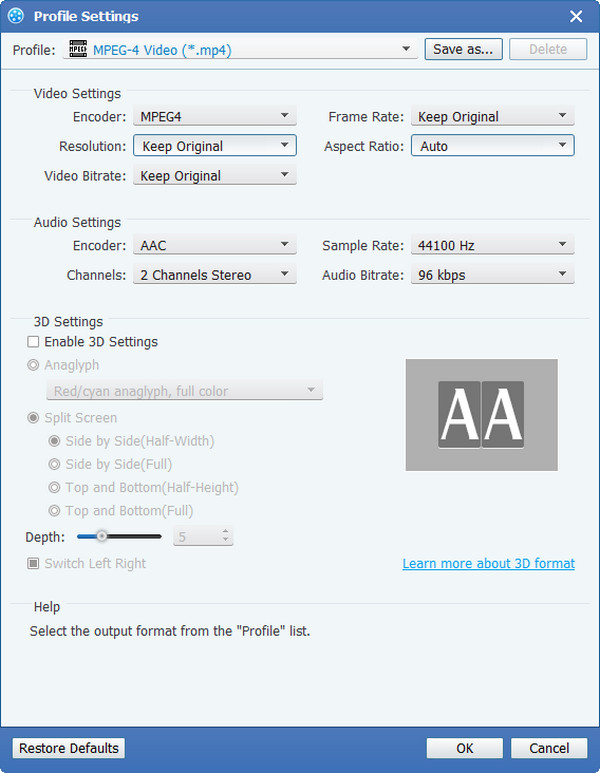
4. Πώς να πάρετε οποιοδήποτε χρονικό επεισόδιο από τα αρχεία βίντεο.
Μετά από όλα τα παραπάνω βήματα, κάντε κλικ στο δεξί κουμπί της διεπαφής για να αρχίσετε να μετατρέπετε το βίντεο σε μορφή FLV.
Στην κορυφή της κύριας λειτουργίας για τη μετατροπή βίντεο στο zune, σας επιτρέπει επίσης να κόψετε την ταινία σας, ώστε να μπορείτε να τραβήξετε τα αγαπημένα σας κλιπ από την ταινία σας.
Το Tipard Zune Video Converter σας παρέχει τρεις μεθόδους για να κόψετε το μήκος του βίντεο.
Μέθοδος 1: Εισαγάγετε την ώρα έναρξης στο πλαίσιο Ώρα έναρξης και κάντε κλικ στο OK, στη συνέχεια πληκτρολογήστε την ώρα λήξης στο πλαίσιο Ορισμός τελικής ώρας και κάντε κλικ στο OK.
Μέθοδος 2: Σύρετε τις ράβδους ψαλιδιού κάτω από το παράθυρο προεπισκόπησης όταν θέλετε να περικόψετε, τότε η ώρα θα εμφανιστεί στο κουτί ώρα έναρξης και το τέλος στο πλαίσιο για την αναφορά σας.
Μέθοδος 3: Κάντε κλικ στο κουμπί "Κλιπ από" όταν θέλετε να ξεκινήσετε την περικοπή σας. Κάντε κλικ στο κουμπί "Κλιπ σε" όπου θέλετε να σταματήσετε το κόψιμό σας.
Αφού ορίσετε το χρόνο κλιπ, το μήκος του κλιπ λήψης θα εμφανιστεί στο πλαίσιο Επιλογή μήκους για αναφορά.

5. Πώς να περικόψετε την περιοχή αναπαραγωγής ταινιών.
Το Tipard Zune Video Converter σας επιτρέπει να αφαιρέσετε τις μαύρες άκρες γύρω από το βίντεο ταινιών σας και να προσαρμόσετε το μέγεθος της περιοχής αναπαραγωγής βίντεο.
Υπάρχουν τρεις διαθέσιμες μέθοδοι για την περικοπή του βίντεό σας:
Μέθοδος 1: Περικοπή επιλέγοντας μια λειτουργία περικοπής Επιλέξτε μια λειτουργία περικοπής στην αναπτυσσόμενη λίστα Περικοπή λειτουργίας και κάντε κλικ στο OK για να αποθηκεύσετε την περικοπή. Υπάρχουν έξι προκαθορισμένες λειτουργίες περικοπής για την επιλογή σας: Χωρίς περικοπή, Αποκοπή μαύρων άκρων επάνω και κάτω, Αποκοπή μαύρου άκρου κορυφής, αποκοπή μαύρου άκρου κάτω, αποκοπή αριστερών και δεξιών μαύρων άκρων, Αποκοπή όλων των μαύρων άκρων.
Μέθοδος 2: Περικοπή ρυθμίζοντας το πλαίσιο περικοπής Το πλαίσιο περικοπής είναι η κίτρινη γραμμή γύρω από το βίντεο της ταινίας. Υπάρχουν οκτώ μικρά κουτιά προσαρμογής στο πλαίσιο περικοπής. Κάθε πλαίσιο προσαρμογής σάς επιτρέπει να περικόψετε το βίντεο της ταινίας από διαφορετική θέση. Για να περικόψετε το βίντεο της ταινίας σας, μπορείτε απλώς να μετακινήσετε τον κέρσορα του ποντικιού σε ένα πλαίσιο προσαρμογής και να σύρετε το πλαίσιο περικοπής.
Μέθοδος 3: Περικοπή ορίζοντας τις τιμές περικοπής Υπάρχουν τέσσερις τιμές περικοπής στο κάτω δεξί μέρος του παραθύρου περικοπής: Πάνω, Κάτω, Αριστερά και Δεξιά. Μπορείτε να ορίσετε κάθε τιμή για να περικόψετε το βίντεο της ταινίας σας και το πλαίσιο περικοπής θα μετακινηθεί ανάλογα. Μπορείτε επίσης να ορίσετε τον λόγο διαστάσεων εξόδου από τη λειτουργία ζουμ ανάλογα με τις ανάγκες σας. Υπάρχουν τέσσερις διαθέσιμες επιλογές: Keep Original, Full Screen, 16: 9 και 4: 3.
Διατήρηση πρωτοτύπου: Διατηρήστε την αναλογία διαστάσεων του μεγέθους της καλλιέργειας.
Πλήρης οθόνη: Τεντώστε το περικομένο βίντεο σας ώστε να ταιριάζει με το λόγο διαστάσεων της ρύθμισης της ανάλυσης.
16: 9: Τεντώστε το περικομμένο βίντεο σας ώστε να ταιριάζει με το λόγο διαστάσεων 16: 9.
4: 3: Τεντώστε το περικομμένο βίντεο σας ώστε να ταιριάζει με το λόγο διαστάσεων 4: 3.
Σημείωση: Αφού περικόψετε το βίντεό σας και ρυθμίσετε τη λειτουργία μεγέθυνσης, το αποτέλεσμα μπορεί να προβληθεί στο παράθυρο Προεπισκόπηση της κύριας διασύνδεσης του προγράμματος.

6. Πώς να συγχωνεύσετε τα περιεχόμενα που έχετε επιλέξει σε ένα αρχείο
Εάν θέλετε να συνδέσετε τα επιλεγμένα κεφάλαια ή τίτλους σε ένα αρχείο, μπορείτε να ελέγξετε την επιλογή "Συγχώνευση σε ένα αρχείο". Ως προεπιλογή, το συγχωνευμένο αρχείο ονομάζεται μετά το πρώτο επιλεγμένο αρχείο (είτε τίτλος είτε κεφάλαιο).
7. Πώς να τραβήξετε τις αγαπημένες σας φωτογραφίες όταν κάνετε προεπισκόπηση
Κάντε κλικ στο κουμπί "Στιγμιότυπο" και η τρέχουσα εικόνα στο παράθυρο προεπισκόπησης θα ληφθεί και θα αποθηκευτεί. Κάντε κλικ στο κουμπί "Φάκελος" για να ανοίξετε το φάκελο στον οποίο αποθηκεύονται οι ληφθείσες εικόνες. Ως προεπιλογή, η ληφθείσα εικόνα θα αποθηκευτεί στο My Documents των χρηστών \ Tipard Studio \ Στιγμιότυπο. Κάντε κλικ στο μενού "Προτίμηση", μπορείτε να επαναφέρετε το φάκελο στιγμιότυπου και τον τύπο της εικόνας που έχετε τραβήξει: μορφές JPEG, GIF ή BMP.
8. Πώς να ξεκινήσετε τη μετατροπή
Πριν ξεκινήσετε τη μετατροπή, κάντε κλικ στο μενού "Προτιμήσεις" για να προσαρμόσετε τις ρυθμίσεις που σχετίζονται με τη μετατροπή.
Μετά τη μετατροπή της τελικής επεξεργασίας: Μπορείτε να επιλέξετε να τερματίσετε τον υπολογιστή σας ή να κάνετε "Καμία ενέργεια" μετά τη μετατροπή.
Χρήση CPU: Μπορείτε να επιλέξετε τη μέγιστη χρήση CPU για τον υπολογιστή σας: 50%, 60%, 70%, 80%, 90%, 100%.
Αφού ολοκληρώσετε τις προ-ρυθμίσεις, μπορείτε απλώς να κάνετε κλικ στο κουμπί "Έναρξη" για να ξεκινήσετε τη μετατροπή του βίντεο στη συσκευή αναπαραγωγής Zune. Τώρα, παίξτε το βίντεο, προβάλετε το βίντεο, οργανώστε το βίντεο ή συγχρονίστε το βίντεο με το πρόγραμμα αναπαραγωγής Zune για να το απολαύσετε εν κινήσει ή μοιραστείτε το με συσκευές γύρω από το σπίτι σας - όλα από ένα μέρος.







