Τα καλύτερα και πιο εύκολα βήματα για τον τρόπο αλλαγής μεγέθους βίντεο στο FFmpeg
"Μπορώ να αλλάξω το μέγεθος ενός βίντεο χρησιμοποιώντας το FFmpeg;"
Πολλοί άνθρωποι ψάχνουν εάν το FFmpeg μπορεί να συμπιέσει ένα βίντεο. Η απάντηση είναι ναι. Το FFmpeg είναι ένα εργαλείο γραμμής εντολών που μπορείτε να χρησιμοποιήσετε για να αλλάξετε το μέγεθος του βίντεό σας για να το κάνετε μικρότερο. Ένα βίντεο είναι δύσκολο να μεταφορτωθεί σε διαφορετικούς ιστότοπους ή πλατφόρμες όταν το μέγεθός του είναι πολύ μεγάλο. Επομένως, το FFmpeg είναι ένα από τα προγράμματα που μπορούν να σας βοηθήσουν να συμπιέσετε τα βίντεό σας. Το FFmpeg συμπιέζει τα αρχεία σας αλλάζοντας την ανάλυση και την αναλογία διαστάσεων του βίντεό σας. Επίσης, μπορείτε να αλλάξετε την ανάλυση του βίντεό σας διατηρώντας παράλληλα την αναλογία διαστάσεων. Παρακάτω, θα συζητήσουμε τον τρόπο χρήσης FFmpeg για αλλαγή μεγέθους βίντεο.

Μέρος 1. Πώς να χρησιμοποιήσετε το FFmpeg για τη συμπίεση βίντεο
Το FFmpeg είναι ένα λογισμικό που βασίζεται σε εντολές που χρησιμοποιεί κώδικες για τη συμπίεση βίντεο. Αυτή η δωρεάν εφαρμογή είναι διαθέσιμη στα Windows δωρεάν. Επιπλέον, είναι ένα πρόγραμμα ανοιχτού κώδικα που σας επιτρέπει να τροποποιήσετε την πηγή και τις ρυθμίσεις του βίντεό σας με λεπτομερή τρόπο. Επομένως, σας ενθαρρύνουμε ιδιαίτερα εάν θέλετε να χρησιμοποιήσετε το FFmpeg για να μειώσετε το μέγεθος του βίντεο. Επίσης, πολλοί επαγγελματίες χρησιμοποιούν αυτό το εργαλείο για τη συμπίεση βίντεο, επειδή παράγει εξαιρετικά αποτελέσματα χωρίς απώλεια ποιότητας.
Επιπλέον, μπορείτε να μετατρέψετε, να περικόψετε και να συγχωνεύσετε βίντεο με αυτό το εργαλείο, το οποίο χρησιμοποιεί κωδικοποιητές για την αποκωδικοποίηση και την κωδικοποίηση των περισσότερων μορφών ήχου και βίντεο. Ωστόσο, δεν είναι πολλοί οι χρήστες που μπορούν να χρησιμοποιήσουν αυτό το εργαλείο για να αλλάξουν μέγεθος βίντεο, επειδή είναι δύσκολο να το χρησιμοποιήσετε. Αν και το FFmpeg χρησιμοποιεί κωδικούς για τη συμπίεση βίντεο, πολλοί αρχάριοι και χρήστες δυσκολεύονται να το χρησιμοποιήσουν. Ωστόσο, εξακολουθεί να είναι ένα εξαιρετικό εργαλείο για τη συμπίεση βίντεο, ειδικά αν είστε επαγγελματίας στην κωδικοποίηση.
Πώς να χρησιμοποιήσετε το FFmpeg για να μειώσετε το μέγεθος αρχείου βίντεο:
Βήμα 1 Στον υπολογιστή σας, πραγματοποιήστε λήψη και εγκατάσταση FFmpeg. Για να εγκαταστήσετε αυτό το πρόγραμμα, πρέπει να έχετε λογαριασμό διαχειριστή.
Βήμα 2 Πριν χρησιμοποιήσετε το FFmpeg για αλλαγή μεγέθους βίντεο, πρέπει πρώτα να προσδιορίσετε τη μορφή και το όνομα του βίντεό σας. Κάντε δεξί κλικ στο αρχείο σας και μεταβείτε στο Ιδιοκτησίες.
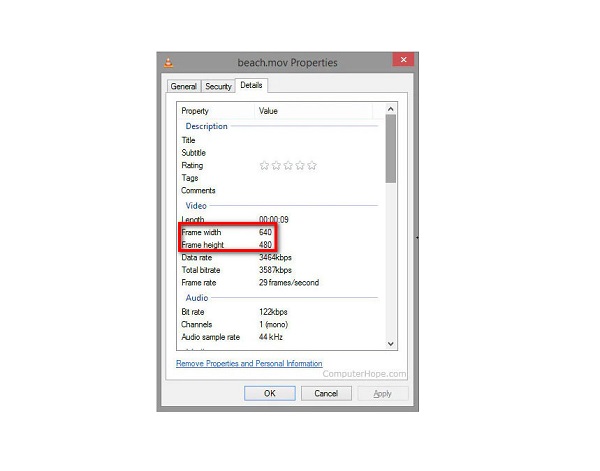
Βήμα 3 Και μετά, ανοίξτε το γραμμή εντολών στον υπολογιστή σου. Για να το κάνετε αυτό, κάντε κλικ στο Αρχική μενού στην οθόνη σας, πληκτρολογήστε CMD στο πλαίσιο αναζήτησης και εκτελέστε τη γραμμή εντολών στη συσκευή σας.
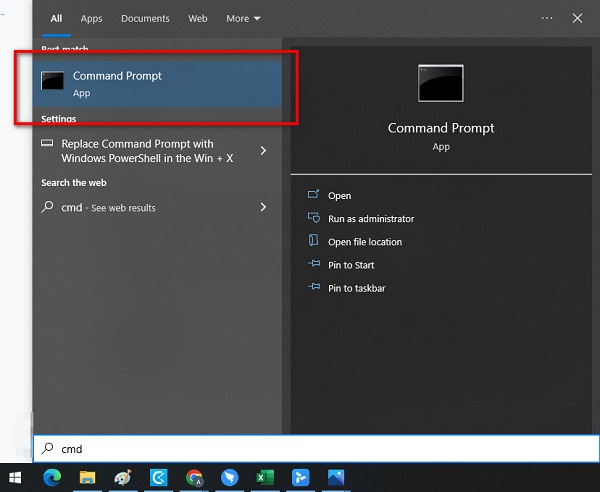
Βήμα 4 Στη συνέχεια, μεταβείτε σε μια νέα γραμμή εντολών. Τύπος cd Desktop μετά χτυπήστε το εισάγετε κλειδί.
Βήμα 5 Για να διατηρήσετε την αναλογία διαστάσεων του βίντεό σας, πρέπει πρώτα να πληκτρολογήσετε το πλάτος του αρχείου σας.
ffmpeg -i input.mp4 -vf scale = 480:- 1 output.mp4
Βήμα 6 Στη συνέχεια, πληκτρολογήστε το νέο ύψος του βίντεό σας.
Ffmpeg -i-input.mp4 -vf scale=- 1:720 έξοδος.mp4
Με αυτήν την εντολή, μπορείτε να αλλάξετε το μέγεθος του βίντεό σας διατηρώντας παράλληλα την ποιότητά του.
Το βίντεό σας θα έχει τώρα νέα ανάλυση 1080 / 720 = 1.5. Τότε το ύψος θα στραφεί σε 1920/1.5 -1280σ.
Βήμα 7 Μετατρέψτε το βίντεό σας κάνοντας κλικ στο εισάγετε κλειδί. Μόλις ολοκληρωθεί η διαδικασία μετατροπής, θα εμφανιστεί στην επιλεγμένη τοποθεσία στα αρχεία του υπολογιστή σας.
Και αυτός είναι ο τρόπος χρήσης του FFmpeg για τη συρρίκνωση του μεγέθους του βίντεο. Μπορείτε να συμπιέσετε με επιτυχία τα βίντεό σας χρησιμοποιώντας το FFmpeg ακολουθώντας αυτά τα βήματα.
Μέρος 2. Καλύτερος τρόπος συμπίεσης βίντεο από τη χρήση του FFmpeg
Η χρήση του FFmpeg για την αλλαγή του μεγέθους του βίντεο είναι δύσκολη. Χρειάζεστε εις βάθος γνώση για να εκτελέσετε τους κωδικούς που χρειάζεστε για να συμπιέσετε. Αλλά μην ανησυχείτε, γιατί βρήκαμε έναν ευκολότερο τρόπο συμπίεσης βίντεο. Καθώς αναζητούμε και προσπαθούμε για το καλύτερο λογισμικό συμπιεστή βίντεο, αποφασίσαμε να προτείνουμε αυτό το ισχυρό εργαλείο εκτός σύνδεσης και στο διαδίκτυο που μπορείτε να χρησιμοποιήσετε στη συσκευή σας Windows ή Mac. Επιπλέον, θα σας παρουσιάσουμε τις καλύτερες εναλλακτικές λύσεις μεγέθους βίντεο συμπίεσης FFmpeg.
1. Tipard Video Converter Ultimate
Tipard Video Converter Ultimate είναι το πιο φανταστικό εργαλείο συμπιεστή βίντεο που μπορείτε να χρησιμοποιήσετε στον υπολογιστή σας Windows ή Mac. Αυτό το πρόγραμμα σάς επιτρέπει να μειώσετε το μέγεθος του βίντεό σας προσαρμόζοντας το μέγεθος, τη μορφή και την ανάλυσή του. Επιπλέον, έχει γρήγορη διαδικασία συμπίεσης, γεγονός που το καθιστά πολύ βολικό στη χρήση. Επίσης, οι αρχάριοι μπορούν να χρησιμοποιήσουν αυτήν την εφαρμογή επειδή έχει μια εύχρηστη διεπαφή, καθιστώντας την ένα φιλικό προς τον χρήστη εργαλείο. Επιπλέον, υποστηρίζει σχεδόν όλες τις μορφές βίντεο και ήχου, όπως MP4, AVI, MOV, MKV, VOB, WMV, WebM και 500+ άλλα. Μπορείτε επίσης να χρησιμοποιήσετε τις άλλες προηγμένες δυνατότητες επεξεργασίας του, όπως συγχώνευση βίντεο, αντιστροφή βίντεο, ελεγκτή ταχύτητας βίντεο, δημιουργία GIF και πολλά άλλα από την Εργαλειοθήκη. Αυτό που είναι ακόμη υπέροχο σε αυτό το πρόγραμμα είναι ότι μπορείτε να συμπιέσετε δύο ή περισσότερα αρχεία ταυτόχρονα. Έτσι, αν θέλετε να δοκιμάσετε αυτό το καταπληκτικό και εύχρηστο εργαλείο, ακολουθήστε τις παρακάτω οδηγίες.
Πώς να συμπιέσετε βίντεο χρησιμοποιώντας το Tipard Video Converter Ultimate:
Βήμα 1 Για να ξεκινήσετε, κάντε λήψη Tipard Video Converter Ultimate κάνοντας κλικ στο Λήψη κουμπί παρακάτω. Μετά τη λήψη και την εγκατάσταση, εκτελέστε την εφαρμογή στη συσκευή σας.
Βήμα 2 Στην κύρια διεπαφή του λογισμικού, μεταβείτε στο Εργαλειοθήκη πίνακα και επιλέξτε το Βίντεο συμπιεστή χαρακτηριστικό.
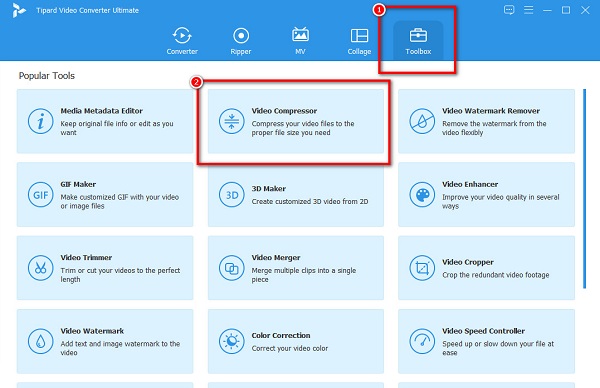
Βήμα 3 Στη συνέχεια, πατήστε το συν (+) κουμπί υπογραφής για να ανεβάσετε το βίντεο που θέλετε να συμπιέσετε. Τα αρχεία του υπολογιστή σας θα σας ζητήσουν να επιλέξετε το βίντεο και να το ανοίξετε.
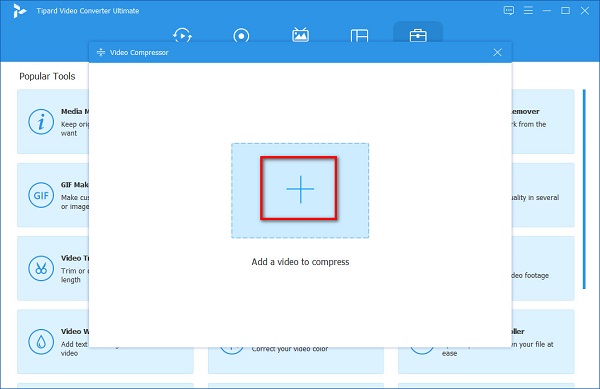
Βήμα 4 Και στην ακόλουθη διεπαφή, θα παρατηρήσετε ότι μπορείτε αλλάξτε το μέγεθος του βίντεό σας, μορφή και ανάλυση. Σε αυτήν την οδηγία, θα μειώσουμε το μέγεθος για να συμπιέσουμε τα βίντεό σας. Για να το κάνετε αυτό, σημειώστε το πάνω/κάτω βέλος ή μετακινήστε το ολισθητής προς τα αριστερά για να συμπιέσετε το βίντεό σας.
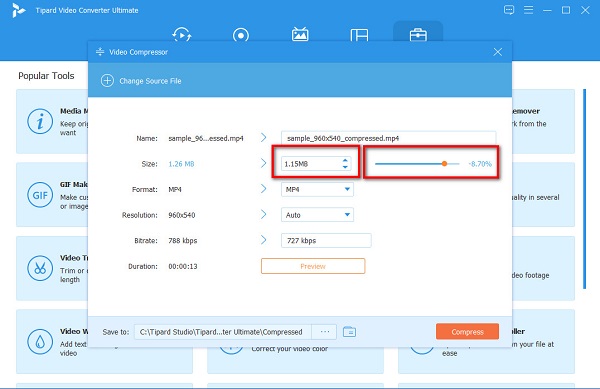
Βήμα 5 Εάν είστε έτοιμοι να συμπιέσετε το βίντεό σας, κάντε κλικ στο Κομπρέσα κουμπί για να ξεκινήσει η συμπίεση του αρχείου σας.
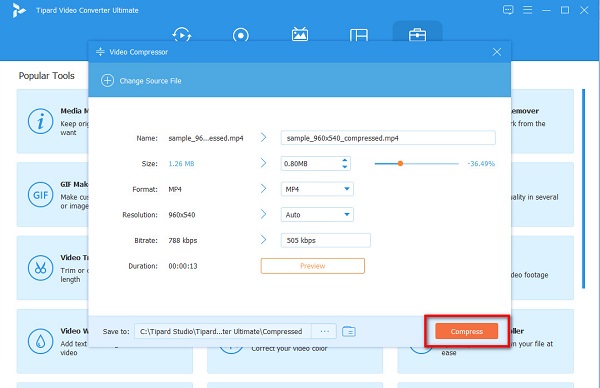
Και αυτός είναι ο τρόπος χρήσης της εναλλακτικής συμπίεσης βίντεο FFmpeg. Η χρήση του Tipard Video Converter Ultimate θα σας επιτρέψει να συμπιέσετε οποιοδήποτε αρχείο βίντεο θέλετε εύκολα.
2. Video Candy
Βίντεο καραμέλα είναι ένας συμπιεστής βίντεο που μπορείτε να χρησιμοποιήσετε στο πρόγραμμα περιήγησής σας. Είναι διαθέσιμο σε όλα τα προγράμματα περιήγησης ιστού, όπως το Google και το Safari. Επιπλέον, το Kapwing χρησιμοποιεί συμπίεση βίντεο AI, η οποία συμπιέζει αυτόματα τα βίντεό σας. Είναι επίσης μια φιλική προς το χρήστη εφαρμογή επειδή έχει ένα απλό περιβάλλον εργασίας χρήστη. Επίσης, υποστηρίζει τις πιο τυπικές μορφές βίντεο, όπως MP4, AVI, FLV, MOV και άλλα. Ωστόσο, έχει μια αργή διαδικασία μεταφόρτωσης, η οποία μπορεί να είναι άβολη για πολλούς χρήστες.
Πώς να συμπιέσετε βίντεο χρησιμοποιώντας το Video Candy:
Βήμα 1 Ανοίξτε το πρόγραμμα περιήγησής σας και αναζητήστε το Video Candy στο πλαίσιο αναζήτησής σας. Και στην πρώτη διεπαφή, κάντε κλικ στο Προσθήκη αρχείου κουμπί για να ανεβάσετε το βίντεο που θέλετε να συμπιέσετε.
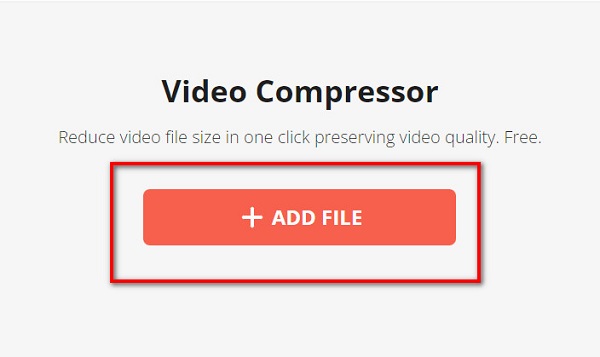
Βήμα 2 Στη συνέχεια, το Video Candy θα συμπιέσει αυτόματα το βίντεό σας. Στη συνέχεια, θα δείτε το μέγεθος που μειώθηκε στο βίντεό σας.
Βήμα 3 Τέλος, κάντε κλικ στο Κατεβάστε το αρχείο κουμπί για να αποθηκεύσετε το συμπιεσμένο αρχείο σας στη συσκευή σας.
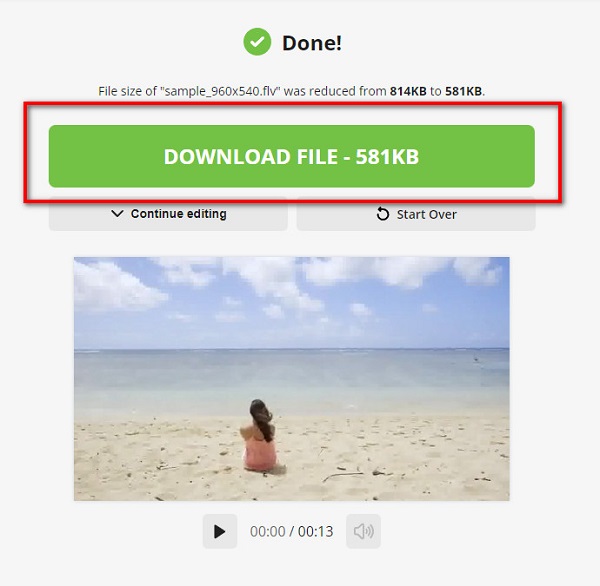
Μέρος 3. Συχνές ερωτήσεις σχετικά με το FFmpeg Αλλαγή μεγέθους βίντεο
Μπορεί το FFmpeg να επεξεργαστεί βίντεο;
Το FFmpeg είναι ένα δωρεάν λογισμικό πολλαπλών χρήσεων που μπορείτε να χρησιμοποιήσετε στον υπολογιστή σας με Windows. Το FFmpeg σάς επιτρέπει να επεξεργάζεστε, να εγγράφετε, να μετατρέπετε και να συμπιέζετε ήχο και βίντεο.
Μπορεί το FFmpeg να συμπιέζει μορφές MP4;
Ναί. Το FFmpeg μπορεί να συμπιέσει βίντεο, όπως π.χ MP4, MOV, MKV, WebM κ.λπ. Επιπλέον, το FFmpeg μπορεί να συμπιέσει το βίντεο MP4 χωρίς να χάσει την ποιότητα.
Είναι το FFmpeg ασφαλές στη χρήση;
Το FFmpeg δεν είναι τόσο ασφαλές στη χρήση. Υπάρχουν κίνδυνοι ασφάλειας κατά τη χρήση αυτού του εργαλείου, ειδικά όταν επιτρέπετε αυθαίρετες μορφές. Και δεδομένου ότι το FFmpeg υποστηρίζει διάφορες μορφές, είναι ευάλωτο σε αυθαίρετη εκτέλεση κώδικα.
Συμπέρασμα
Εάν θέλετε να μάθετε πώς να χρησιμοποιείτε FFmpeg για αλλαγή μεγέθους βίντεο, αυτό το άρθρο παρέχει όλες τις απαραίτητες πληροφορίες που χρειάζεστε. Το FFmpeg είναι ένα φανταστικό εργαλείο για τη συμπίεση βίντεο. Ωστόσο, όπως αναφέρθηκε, και όπως μπορείτε να δείτε παραπάνω, έχει μια πολύπλοκη διεπαφή. Επομένως, εάν θέλετε μια πιο απλή μέθοδο συμπίεσης βίντεο, χρησιμοποιήστε Tipard Video Converter Ultimate τώρα.







