Πώς να μειώσετε το μέγεθος αρχείου βίντεο στο Windows Movie Maker
Οι άνθρωποι συχνά θέλουν να ανεβάζουν τα εκπληκτικά εγγεγραμμένα βίντεό τους σε πλατφόρμες μέσων κοινωνικής δικτύωσης. Είναι εύκολο να ανεβάσετε βίντεο στα μέσα κοινωνικής δικτύωσης όταν το μέγεθος του βίντεό σας είναι μικρό. Και επειδή πολλές πλατφόρμες έχουν όριο μεγέθους βίντεο, πρέπει πρώτα να το συμπιέσετε εάν θέλετε να ανεβάσετε ένα βίντεο με μεγάλο μέγεθος αρχείου. Επομένως, εάν ψάχνετε για μια μέθοδο συμπίεσης του βίντεό σας πριν από τη μεταφόρτωση, πιθανότατα αναζητάτε μια εφαρμογή όπως το Windows Movie Maker. Το Windows Movie Maker είναι λογισμικό επεξεργασίας βίντεο που μπορείτε να χρησιμοποιήσετε για να δημιουργήσετε μια ταινία, να συμπιέσετε βίντεο και να προσθέσετε ηχητικά εφέ στο βίντεό σας. Επιπλέον, πολλοί αρχάριοι προτιμούν να χρησιμοποιούν αυτήν την εφαρμογή για να επεξεργάζονται τα βίντεό τους επειδή έχει μια εύχρηστη διεπαφή λογισμικού. Και σε αυτή την ανάρτηση, θα σας μάθουμε πώς να μειώσετε το μέγεθος αρχείου βίντεο στο Windows Movie Maker.
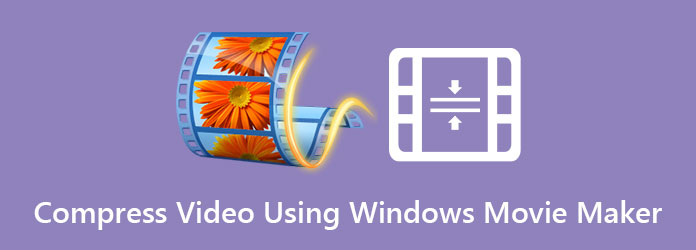
Μέρος 1. Τρόπος συμπίεσης βίντεο στο Windows Movie Maker
Όπως αναφέρθηκε παραπάνω, το Windows Movie Maker είναι μια εφαρμογή επεξεργασίας βίντεο με πολλές λειτουργίες και δυνατότητες. Αλλά αυτό που οι άλλοι δεν γνωρίζουν είναι ότι σας δίνει επίσης τη δυνατότητα να συμπιέσετε το μέγεθος του βίντεό σας. Επιπλέον, είναι μια δημοφιλής εφαρμογή για εύκολη αλλαγή μεγέθους του βίντεό σας. Επίσης, το Windows Movie Maker υποστηρίζει διάφορες μορφές αρχείων, όπως MP4, AVI, MPG, MPEG, M1V, WMV και ASF. Ωστόσο, η Microsoft διέκοψε ήδη αυτήν την εφαρμογή στις 10 Ιανουαρίου 2017. Ωστόσο, μπορείτε ακόμα να αναζητήσετε μια ρωγμή στο διαδίκτυο. Ωστόσο, διαβάστε προσεκτικά αυτό το μέρος για να μάθετε πώς να συμπιέσετε εύκολα τα βίντεό σας με το Windows Movie Maker.
Πώς να μειώσετε το μέγεθος αρχείου βίντεο χρησιμοποιώντας το Windows Movie Maker:
Βήμα 1Παρόλο που η Microsoft διέκοψε το Windows Movie Maker, μπορείτε ακόμα να αναζητήσετε μια ρωγμή στο Διαδίκτυο. Κατεβάστε και εγκαταστήστε την εφαρμογή στον υπολογιστή σας. Μόλις γίνει λήψη, εκτελέστε την εφαρμογή στη συσκευή σας.
Βήμα 2Στη συνέχεια, στην κύρια διεπαφή λογισμικού, μεταβείτε στο Εργασίες > Λήψη > Εισαγωγή βίντεο για να εισαγάγετε το βίντεο που θέλετε να συμπιέσετε. Στους φακέλους του υπολογιστή σας, επιλέξτε το βίντεο και σύρετέ το στο Χρονολόγιο πάνελ της εφαρμογής.
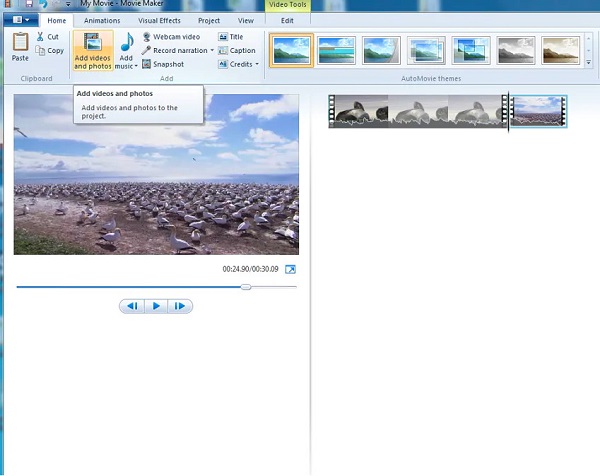
Βήμα 3Στη συνέχεια, μεταβείτε στο Αρχεία πίνακα και μετά κάντε κλικ στο Αποθήκευση επιλογή ταινίας. Κάντε κλικ στο Δημιουργία προσαρμοσμένης ρύθμισης στο αναδυόμενο πλαίσιο που προκύπτει για να ανοίξετε το ρυθμίσεις παράθυρο.
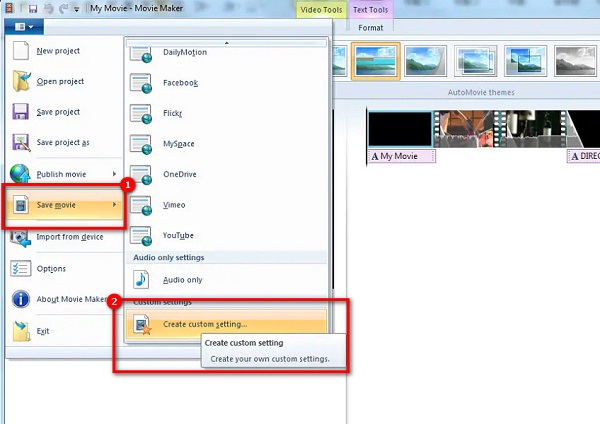
Βήμα 4Στις Δημιουργία προσαρμοσμένης ρύθμισης παράθυρο, αλλάξτε χειροκίνητα τις παραμέτρους του αρχείου στο μέγεθος που προτιμάτε. Αλλά σε αυτόν τον οδηγό, θα αλλάξουμε το ρυθμός bit για να μειώσετε το μέγεθος του αρχείου σας.
Βήμα 5Τέλος, κάντε κλικ στο Αποθήκευση κουμπί ώστε το Movie Maker να μπορεί να ξεκινήσει τη συμπίεση του βίντεό σας. Στη συνέχεια, περιμένετε να τελειώσει η συμπίεση και τελειώσατε!
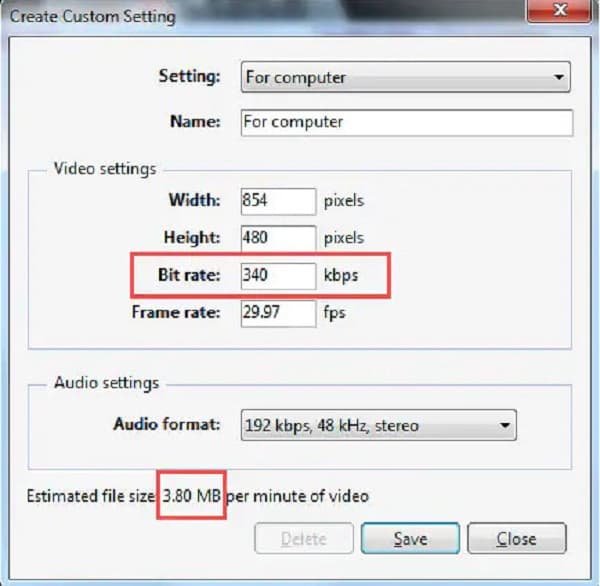
Και έτσι μπορείς συμπίεση βίντεο χρησιμοποιώντας το Windows Movie Maker. Με αυτά τα εύκολα βήματα, μπορείτε εύκολα να συμπιέσετε όλα τα βίντεο που υποστηρίζει το Windows Movie Maker.
Μέρος 2. Οι καλύτερες εναλλακτικές λύσεις για το Windows Movie Maker
Το Windows Movie Maker είναι σίγουρα ένα αποτελεσματικό πρόγραμμα για τη γρήγορη συμπίεση των βίντεό σας. Ωστόσο, αυτή η εφαρμογή είναι διαθέσιμη μόνο σε συσκευές Windows. Υποστηρίζει λίγες μορφές αρχείων και δεν έχει προηγμένες δυνατότητες επεξεργασίας. Έτσι, σε αυτό το μέρος, θα παρουσιάσουμε καλύτερα εργαλεία συμπιεστή βίντεο για να συμπιέσετε οποιαδήποτε μορφή αρχείου θέλετε. Τα εργαλεία συμπιεστή βίντεο που θα δείξουμε είναι online και offline, ώστε να έχετε περισσότερες επιλογές.
1. Tipard Video Converter Ultimate (Εκτός σύνδεσης)
Tipard Video Converter Ultimate είναι το πιο ισχυρό πρόγραμμα αν ψάχνετε για ένα εργαλείο συμπιεστή βίντεο. Αυτή η εφαρμογή λογισμικού μπορεί να μειώσει το μέγεθος του βίντεό σας προσαρμόζοντας το μέγεθος, τη μορφή, την ανάλυση και τον ρυθμό μετάδοσης bit του βίντεο. Επιπλέον, είναι γεμάτο με πολλές προηγμένες λειτουργίες επεξεργασίας, όπως συμπιεστή βίντεο, αφαίρεση υδατογραφήματος βίντεο, διόρθωση χρωμάτων, αντιστροφή βίντεο και πολλά άλλα από την Εργαλειοθήκη. Το πιο εντυπωσιακό με αυτό το εργαλείο είναι ότι υποστηρίζει σχεδόν όλες τις μορφές αρχείων, όπως MP4, AVI, MOV, MKV, VOB, WebM, WMV, FLV και 500+ ακόμη μορφές. Για τους αρχάριους θα είναι επίσης εύκολο να συμπιέσουν βίντεο με το Tipard Video Converter Ultimate επειδή έχει ένα απλό και καθαρό περιβάλλον εργασίας χρήστη. Επιπλέον, είναι δυνατή η λήψη σε όλες τις πλατφόρμες πολλαπλών μέσων, όπως Windows, Mac και Linux.
Πώς να συμπιέσετε βίντεο χρησιμοποιώντας το Tipard Video Converter Ultimate:
Βήμα 1Πρώτον, κατεβάστε Tipard Video Converter Ultimate στον υπολογιστή σας. Στη συνέχεια, ακολουθήστε τη διαδικασία εγκατάστασης και, στη συνέχεια, εκτελέστε την εφαρμογή στη συσκευή σας.
Βήμα 2Και στην κύρια διεπαφή χρήστη του λογισμικού, μεταβείτε στο Εργαλειοθήκη και επιλέξτε το Βίντεο συμπιεστή επιλογή.
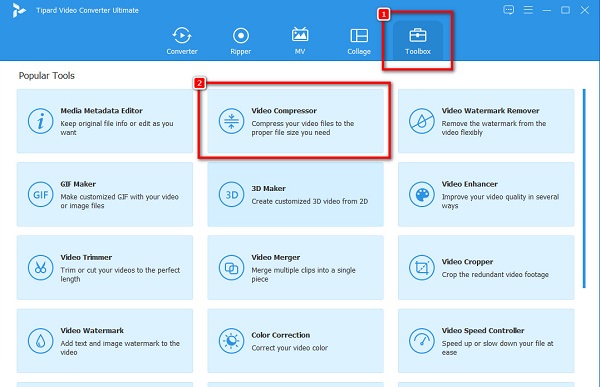
Βήμα 3Στη συνέχεια, σημειώστε το + κουμπί υπογραφής για να ανεβάσετε το βίντεο που θέλετε να συμπιέσετε. Μπορείτε επίσης να ανοίξετε τους φακέλους της συσκευής σας και drag and drop ' το βίντεό σας στο + κουτί σημαδιών.
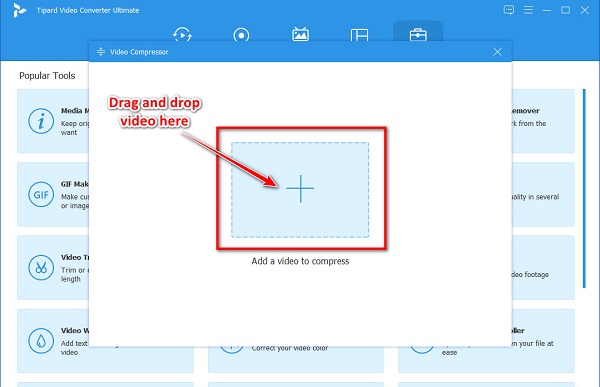
Βήμα 4Στη συνέχεια, στην επόμενη διεπαφή, θα δείτε τις επιλογές για προσαρμογή για τη συμπίεση του βίντεό σας. Μπορείτε να προσαρμόσετε τα βίντεό σας μέγεθος, μορφή και ανάλυση. Αλλά σε αυτό το σεμινάριο, θα προσαρμόσουμε το μέγεθος για να συμπιέσουμε το βίντεο. Για να το κάνετε αυτό, κάντε κλικ στο πάνω κάτω βέλος ή μετακινήστε το ολισθητής στο μέγεθος που προτιμάτε.
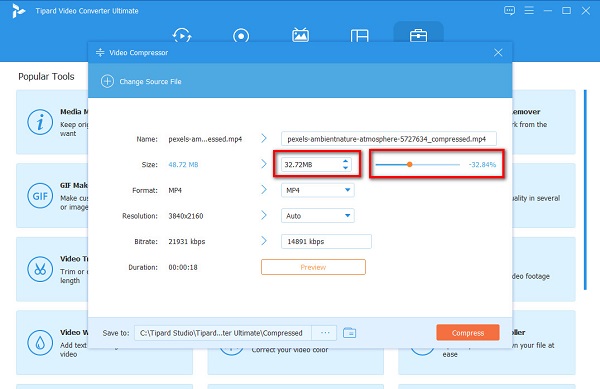
Βήμα 5Τώρα, μπορείτε να κάνετε προεπισκόπηση του βίντεό σας για να δείτε τις αλλαγές από το αρχικό. Μόλις είστε εντάξει με αυτό, κάντε κλικ στο Κομπρέσα κουμπί έτσι ώστε το Tipard Video Converter Ultimate να αρχίσει να συμπιέζει το βίντεό σας.
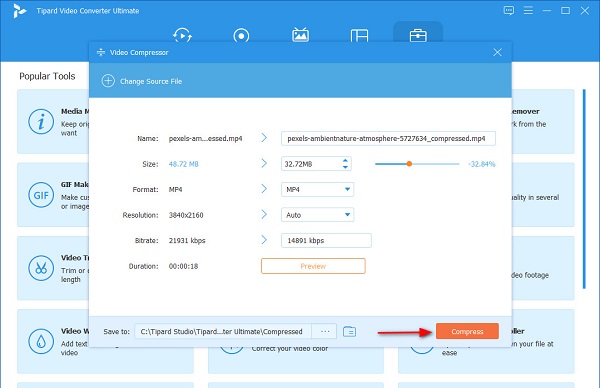
Στη συνέχεια, περιμένετε μερικά δευτερόλεπτα, και αυτό είναι! Τώρα μπορείτε να προβάλετε το συμπιεσμένο βίντεο στα αρχεία του υπολογιστή σας.
2. FreeConvert.com (Διαδικτυακός)
ΔωρεάνConvert.com Είναι σε απευθείας σύνδεση βίντεο συμπιεστή εργαλείο που μπορείτε να χρησιμοποιήσετε για αποτελεσματική συμπίεση βίντεο. Αυτή η διαδικτυακή εφαρμογή μπορεί να συμπιέσει το βίντεό σας επιλέγοντας το μέγεθος-στόχο που θέλετε για το βίντεό σας. Επιπλέον, το FreeConvert.com διαθέτει μια εύχρηστη διεπαφή, καθιστώντας το ένα φιλικό προς το χρήστη εργαλείο. Μπορείτε επίσης να το χρησιμοποιήσετε δωρεάν σε όλα σχεδόν τα προγράμματα περιήγησης ιστού, όπως το Google, το Firefox και το Safari. Επίσης, μπορείτε να επιλέξετε τη μέθοδο συμπίεσης που θέλετε να χρησιμοποιήσετε για τη συμπίεση των βίντεό σας. Ωστόσο, το FreeConvert.com περιέχει πολλές ενοχλητικές διαφημίσεις που μπορεί να σας ενοχλούν και έχει αργή διαδικασία μεταφόρτωσης όταν η σύνδεσή σας στο διαδίκτυο είναι αργή.
Πώς να συμπιέσετε βίντεο χρησιμοποιώντας το FreeConvert.com:
Βήμα 1Ανοίξτε το πρόγραμμα περιήγησής σας και κάντε αναζήτηση ΔωρεάνConvert.com στο πλαίσιο αναζήτησης. Στη συνέχεια, στο κύριο περιβάλλον χρήστη, κάντε κλικ στο Επιλέξτε Αρχεία κουμπί για να ανεβάσετε το βίντεο που θέλετε να συμπιέσετε.
Βήμα 2Αφού ανεβάσετε το βίντεό σας, κάντε κλικ στο Εικονίδιο με το γρανάζι (Σύνθετες ρυθμίσεις) για να επιλέξετε το μέγεθος στόχου για το βίντεό σας.
Βήμα 3Στη συνέχεια στο Επιλέξτε Μέγεθος στόχου επιλογή, κρατήστε πατημένο και σύρετε το ολισθητής σε χαμηλότερο ποσοστό και, στη συνέχεια, κάντε κλικ στο Εφαρμογή ρυθμίσεων κουμπί.
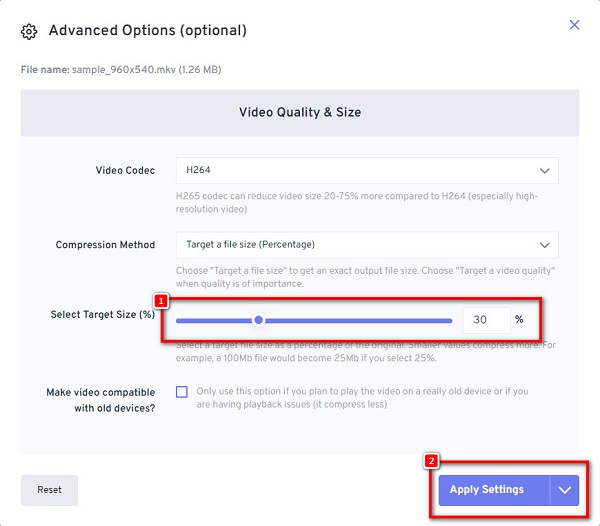
Βήμα 4Και μετά, κάντε κλικ στο Συμπιέστε τώρα! κουμπί για να συμπιέσετε το βίντεό σας.
Μέρος 3. Συχνές ερωτήσεις σχετικά με τη συμπίεση βίντεο με χρήση του Windows Movie Maker
Μπορώ να κατεβάσω το Windows Movie Maker στον υπολογιστή μου με Windows 10;
Σίγουρα! Μπορείτε να κάνετε λήψη του προγράμματος Windows Movie Maker στον υπολογιστή σας με Windows 10 χωρίς προβλήματα.
Γιατί το Windows Movie Maker δεν είναι πλέον διαθέσιμο;
Το Windows Movie Maker, το κύριο πρόγραμμα επεξεργασίας βίντεο της Microsoft, διακόπηκε επειδή δεν πέτυχε την επιτυχία που ήθελε η Microsoft.
Είναι δωρεάν το Windows Movie Maker;
Ναί. Το Windows Movie Maker είναι δωρεάν για λήψη στον υπολογιστή σας με Windows. Ωστόσο, μπορείτε να το κατεβάσετε μόνο σε συσκευές με λειτουργικό σύστημα Windows.
Συμπέρασμα
Απλό σωστά; Θα ήταν εύκολο να συμπίεση βίντεο στο Windows Movie Maker ακολουθώντας τα παραπάνω απλά βήματα. Το πρόβλημα είναι ότι θα είναι αρκετά δύσκολο για εσάς να αναζητήσετε μια ρωγμή του Windows Movie Maker στο διαδίκτυο. Λοιπόν, ας υποθέσουμε ότι θέλετε να χρησιμοποιήσετε έναν συμπιεστή βίντεο με πολλές προηγμένες λειτουργίες επεξεργασίας που μπορείτε να κατεβάσετε σε όλες τις πλατφόρμες πολυμέσων. Σε αυτή την περίπτωση, Tipard Video Converter Ultimate είναι η καλύτερη επιλογή.







