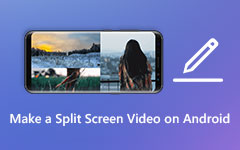Πώς να κάνετε βίντεο χωρισμένης οθόνης δίπλα-δίπλα μέσω του iMovie
Πώς να τοποθετήσετε πολλά βίντεο σε μία οθόνη δημιουργήστε βίντεο χωρισμένης οθόνης μέσω iMovie; Όταν θέλετε να δημιουργήσετε ένα βίντεο αντίδρασης με το αρχικό βίντεο και το βίντεο της αντίδρασής σας, μπορείτε να τοποθετήσετε αυτά τα δύο βίντεο ταυτόχρονα στην ίδια ακολουθία μέσω ενός προγράμματος επεξεργασίας βίντεο. Όσον αφορά τους χρήστες Mac και iPad, το iMovie είναι ένας δωρεάν και ευέλικτος επεξεργαστής βίντεο που μπορεί να δημιουργήσει εύκολα βίντεο χωρισμένης οθόνης. Και αυτό το άρθρο θα εισαγάγει το συγκεκριμένο σεμινάριο για να σας βοηθήσει να συνδυάσετε δύο βίντεο σε μία οθόνη μέσω του iMovie σε iPad/iPhone/Mac.
Ωστόσο, το iMovie υποστηρίζει τη δημιουργία βίντεο με χωριστή οθόνη με δύο πλάνα και δεν μπορεί να χρησιμοποιηθεί σε Windows. Για να συνδυάσετε δύο ή περισσότερα βίντεο το ένα δίπλα στο άλλο, πάνω και κάτω ή ένα προς ένα εύκολα, αυτό το άρθρο θα εισαγάγει επίσης έναν επαγγελματία δημιουργό βίντεο διαχωρισμένης οθόνης για την τοποθέτηση πολλαπλών βίντεο σε μία οθόνη σε Windows και Mac.
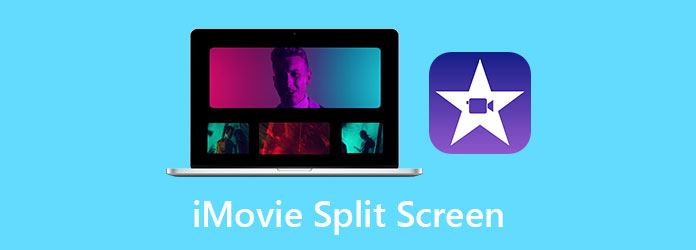
Μέρος 1: Πώς να τοποθετήσετε δύο βίντεο δίπλα -δίπλα στο iMovie σε iPad/iPhone/Mac
Ως ενσωματωμένο πρόγραμμα επεξεργασίας βίντεο σε συσκευές iOS και Mac, iMovie είναι ελεύθερο να δημιουργεί βίντεο διαχωρισμένης οθόνης το ένα δίπλα στο άλλο. Δεδομένου ότι δεν υπάρχει κουμπί διαχωρισμένης οθόνης και απλά πρότυπα, μπορεί να είναι δύσκολο για τους αρχάριους να δημιουργήσουν βίντεο διαχωρισμένης οθόνης μέσω του iMovie. Έτσι, διαβάστε αναλυτικά τα παρακάτω βήματα.
Δημιουργήστε βίντεο διαχωρισμένης οθόνης δίπλα-δίπλα μέσω του iMovie σε Mac:
Βήμα 1Πρώτον, κάντε δεξί κλικ στο iMovie στην επιφάνεια εργασίας σας και, στη συνέχεια, επιλέξτε το Προτιμήσεις κουμπί και σημειώστε το Εμφάνιση σύνθετων εργαλείων επιλογή. Στη συνέχεια, ξεκινήστε το iMovie στο iPad ή το Mac σας.
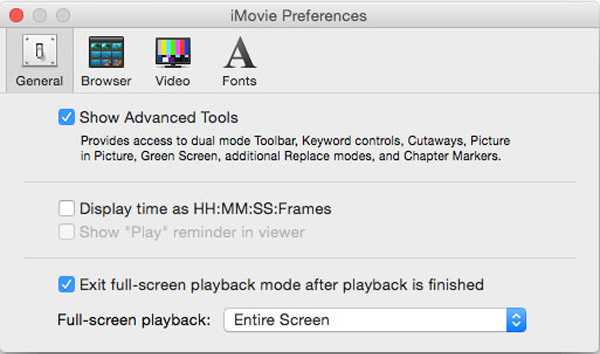
Βήμα 2Τώρα μπορείτε να μεταφέρετε και να αποθέσετε τα δύο βίντεο κλιπ που θέλετε στο πρόγραμμα επεξεργασίας βίντεο. Τοποθετήστε ένα από τα βίντεο κλιπ στην ακολουθία και, στη συνέχεια, σύρετε ένα άλλο βίντεο πάνω από το πρόσθετο κλιπ. Όταν μπορείτε να δείτε το πράσινο Πρόσθεση εικονίδιο, αφήστε το βίντεο.
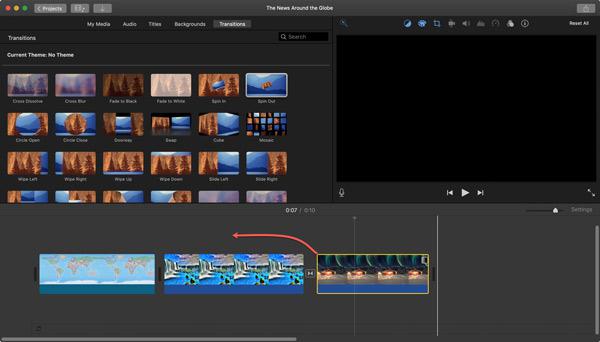
Βήμα 3Θα εμφανιστεί ένα νέο παράθυρο. Πριν ρυθμίσετε το βίντεο, θα πρέπει να βεβαιωθείτε ότι το Ρυθμίσεις επικάλυψης βίντεο το εικονίδιο είναι ενεργοποιημένο. Στη συνέχεια, επιλέξτε το Διαίρεση οθόνης επιλογή. Και μπορείτε επίσης να αλλάξετε τη φωτεινότητα και το φίλτρο αυτού του βίντεο.
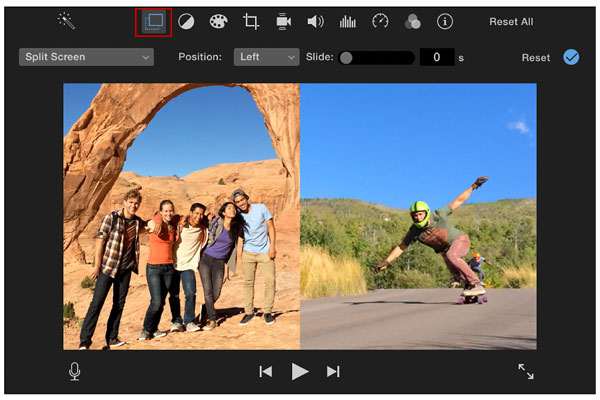
Τοποθετήστε δύο βίντεο σε μία οθόνη με το iMovie σε iPad/iPhone:
Βήμα 1Ανοίξτε το iMovie στο iPad ή το iPhone σας. Επιλέξτε το Σχέδιο μενού και πατήστε το Δημιουργία έργου κουμπί για να προσθέσετε το βίντεο κλιπ που θέλετε.
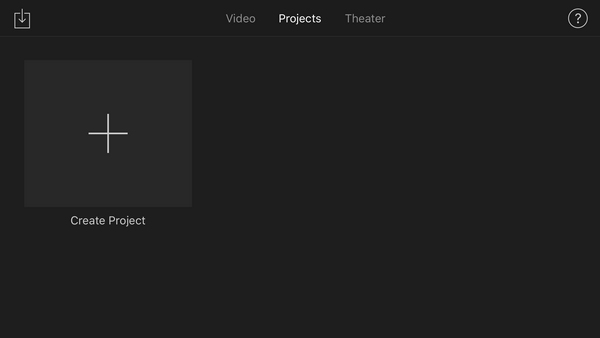
Βήμα 2Στη συνέχεια, πατήστε το πρόσθεση εικονίδιο στα αριστερά για να προσθέσετε άλλο βίντεο. Αφού επιλέξετε το βίντεο κλιπ που θέλετε, μπορείτε να πατήσετε το Διαίρεση οθόνης εικονίδιο για να συνδυάσετε αυτά τα δύο βίντεο σε μία οθόνη και να δημιουργήσετε βίντεο διαχωρισμένης οθόνης μέσω του iMovie.
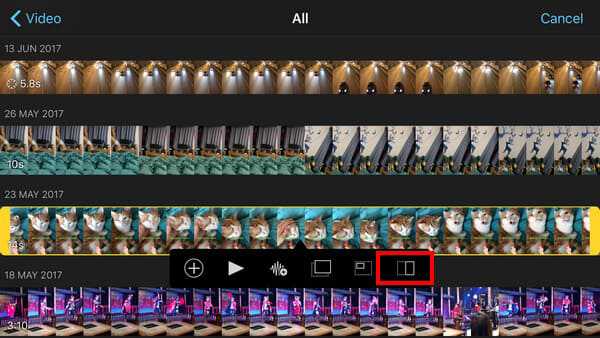
Βήμα 3Μετά από αυτό, μπορείτε να επιλέξετε το πρότυπο που επιθυμείτε για να δημιουργήσετε βίντεο διαιρεμένης οθόνης δίπλα-δίπλα ή πάνω και κάτω. Παρέχει επίσης ένα πρότυπο εικόνας σε εικόνα για να διαλέξετε. Στη συνέχεια, μπορείτε να κάνετε μεγέθυνση ή σμίκρυνση του βίντεο και να προσαρμόσετε τη θέση του βίντεο ανάλογα με τις ανάγκες σας. Υπάρχουν επίσης εργαλεία αποκοπής και φιλτραρίσματος στο αριστερό κάτω μέρος.
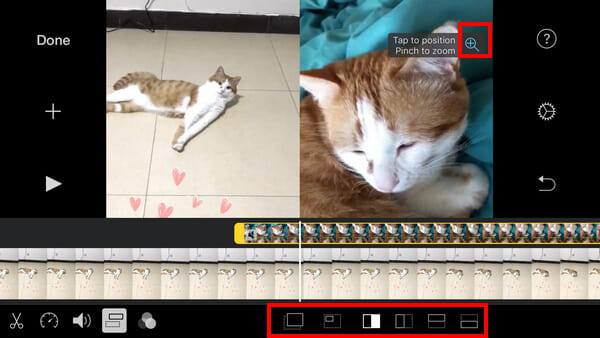
Αφού μάθετε τις δύο αναφερόμενες μεθόδους για τη δημιουργία βίντεο διαχωρισμένης οθόνης μέσω του iMovie σε iPad/iPhone/Mac, πρέπει να ενοχληθείτε από την πολύπλοκη λειτουργία του και την πολύ μικρή χρήσιμη λειτουργία του. Προκειμένου να δημιουργήσετε βίντεο χωρισμένης οθόνης με πολλά βίντεο κλιπ και εφέ, πρέπει να ακολουθήσετε τον επόμενο επαγγελματικό τρόπο.
Το iMovie είναι διαθέσιμο μόνο για iPhone/iPad και υπολογιστή Mac, για χρήση iMovie για Android, θα πρέπει να διαβάσετε αυτήν την ανάρτηση.
Μέρος 2: Ο ευκολότερος τρόπος δημιουργίας διαφορετικών βίντεο διαχωρισμένης οθόνης [Windows/Mac]
Εάν θέλετε να συνδυάσετε πολλά βίντεο σε μία οθόνη με διαφορετικά πρότυπα ή εξακολουθείτε να σας μπερδεύουν τα περίπλοκα βήματα δημιουργίας βίντεο με διαχωρισμένη οθόνη στο iMovie, θα πρέπει να βασιστείτε στον επαγγελματία κατασκευαστή κολάζ βίντεο- Tipard Video Converter UltimateΕ Είναι ένας ευέλικτος επεξεργαστής βίντεο για να τοποθετήσετε πολλά βίντεο δίπλα -δίπλα, και πάνω και κάτω με δεκάδες υπέροχα πρότυπα.
- 1. Δημιουργήστε βίντεο διαχωρισμένης οθόνης από πολλά βίντεο κλιπ με απλά βήματα.
- 2. Παρέχετε δεκάδες σχεδιασμένα πρότυπα σε διαφορετικά στυλ και αριθμούς οθόνης.
- 3. Απλό αλλά με δυνατότητα επεξεργασίας, αποκοπής, προσθήκης φίλτρων και άλλων λειτουργιών.
- 4. Δυνατότητα αλλαγής μορφής βίντεο, ανάλυσης και ρυθμού καρέ κατά την εξαγωγή βίντεο.
Βήμα 1Δωρεάν κατέβασμα Tipard Video Converter Ultimate στα Windows/Mac σας και ξεκινήστε το. Κάντε κλικ στο μενού κολάζ για να δημιουργήσετε βίντεο χωρισμένης οθόνης χωρίς iMovie. Στη συνέχεια, μπορείτε να κάνετε κλικ στο κουμπί Πρότυπο για να επιλέξετε τα επιθυμητά πρότυπα σύμφωνα με τον αριθμό των βίντεο κλιπ.

Επιπλέον, μπορείτε να τραβήξετε το όριο για να προσαρμόσετε ελεύθερα το πρότυπο και να δημιουργήσετε ένα μοναδικό βίντεο διαχωρισμένης οθόνης. Και στις ρυθμίσεις περιγράμματος, μπορείτε επίσης να αλλάξετε το πάχος, το χρώμα και το στυλ της γραμμής.
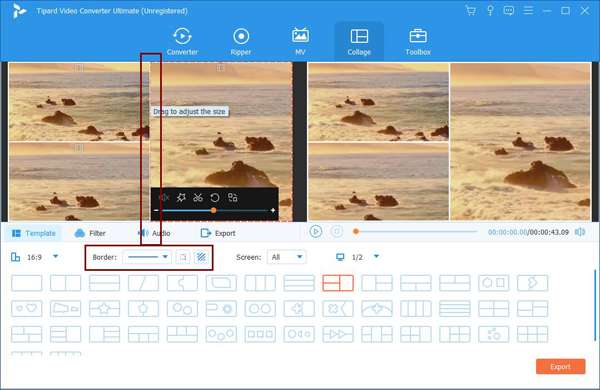
Βήμα 2Στη συνέχεια, κάντε κλικ στο πρόσθεση εικονίδιο για να προσθέσετε ξεχωριστά τα βίντεο κλιπ. Και αν μετακινήσετε το ποντίκι πάνω από ένα συγκεκριμένο βίντεο, θα δείτε τα εικονίδια για επεξεργασία, αποκοπή και προσαρμογή της κλίμακας.
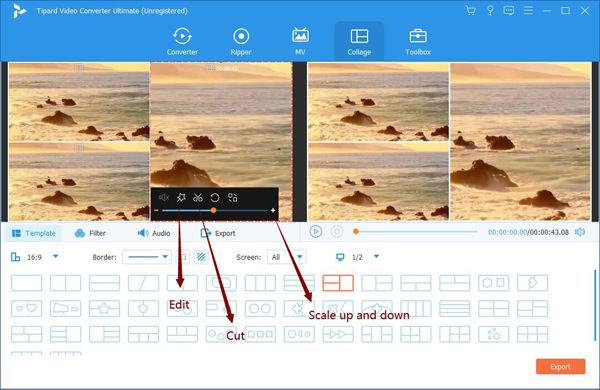
Αφού κάνετε κλικ στο Αλλαγή εικονίδιο, μπορείτε να περικόψετε και να περιστρέψετε τα βίντεο ελεύθερα. Και μπορείτε να επιλέξετε άλλα μενού για να προσθέσετε ξεχωριστά υδατογραφήματα και φίλτρα. Στη συνέχεια, κάντε κλικ στο OK για να αποθηκεύσετε τις ρυθμίσεις.
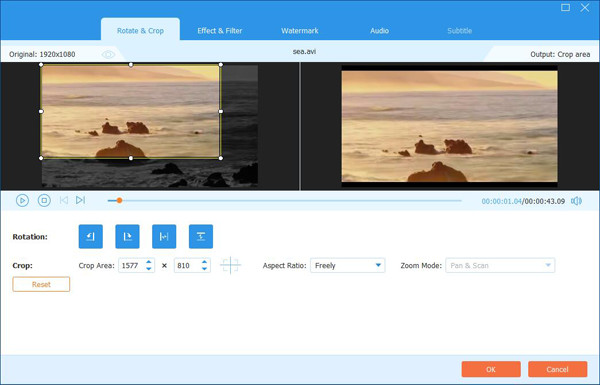
Και στο Τομή λειτουργία, μπορείτε να διακόψετε την αναπαραγωγή ανά πάσα στιγμή για να επιλέξετε τα επιθυμητά μέρη στη λωρίδα χρόνου. Λάβετε υπόψη ότι καλύτερα να κόψετε τα βίντεο στην ίδια διάρκεια για να έχετε ένα καλύτερο κολάζ βίντεο.
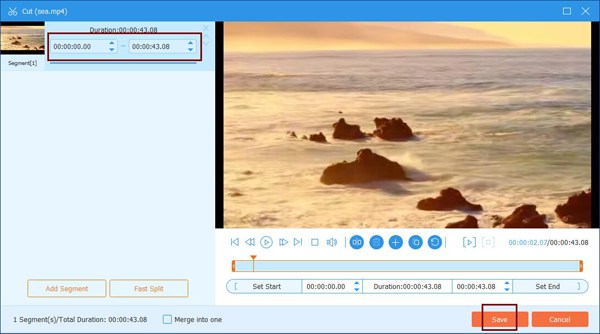
Αφού επεξεργαστείτε και κόψετε τα βίντεο ανάλογα με τις ανάγκες σας, μπορείτε ακόμα να κάνετε μεγέθυνση και σμίκρυνση των βίντεο και να τραβήξετε τα βίντεο για να εμφανιστεί το καλύτερο μέρος, γεγονός που θα κάνει ολόκληρα τα βίντεο με χωριστή οθόνη πιο ελκυστικά και αρμονικά.
Βήμα 3Κάνοντας κλικ στο Φίλτρα μενού, μπορείτε επίσης να αλλάξετε ολόκληρο το εφέ με ένα κλικ. Στη συνέχεια, επιλέξτε το Ήχου μενού για να προσθέσετε την επιθυμητή μουσική υπόκρουση.

Βήμα 4Τέλος, πρέπει να κάνετε κλικ στο εξαγωγή κουμπί και προσαρμόστε τις ρυθμίσεις εξαγωγής, συμπεριλαμβανομένης της μορφής βίντεο, της ανάλυσης και της ποιότητας. Στη συνέχεια, κάντε κλικ στο Démarrer l'exportation,en κουμπί για να αποθηκεύσετε τα βίντεο χωρισμένης οθόνης στον υπολογιστή σας.

Μέρος 3: Συχνές ερωτήσεις για τη δημιουργία βίντεο χωρισμένης οθόνης με το iMovie
1. Μπορώ να συνδυάσω τρία ή περισσότερα βίντεο το ένα δίπλα στο άλλο στο iMovie;
Όχι, δεν μπορείς. Το iMovie υποστηρίζει μόνο την τοποθέτηση δύο βίντεο σε μία οθόνη στο iPad/iPhone/Mac. Αυτό συμβαίνει επειδή η δημιουργία κολάζ βίντεο είναι μόνο μια πρόσθετη απλή λειτουργία στο iMovie. Για να συνδυάσετε περισσότερα από δύο βίντεο το ένα δίπλα στο άλλο, πρέπει να επιλέξετε τον επαγγελματία κατασκευαστή κολάζ βίντεο - Tipard Video Converter Ultimate.
2. Υπάρχει συντόμευση για τη δημιουργία βίντεο διαχωρισμένης οθόνης μέσω iMovie;
Δυστυχώς όχι. Δεν υπάρχει κουμπί για να κάνετε το αποτέλεσμα της διαίρεσης οθόνης, οπότε δεν μπορείτε να χρησιμοποιήσετε μια συντόμευση για να ξεκινήσετε αυτήν τη λειτουργία. Θα πρέπει να τραβήξετε το ένα βίντεο πάνω στο άλλο για να δημιουργήσετε βίντεο χωρισμένης οθόνης δίπλα-δίπλα μέσω του iMovie.
3. Πώς να προσθέσετε μουσική υπόκρουση σε βίντεο διαχωρισμένης οθόνης στο iMovie;
Δεδομένου ότι το iMovie είναι επαγγελματίας επεξεργαστής βίντεο, μπορείτε να προσθέσετε απευθείας μουσική υπόκρουση στο ηχητικό κομμάτι. Αφού δημιουργήσετε βίντεο χωρισμένης οθόνης με το iMovie, θα πρέπει να εισαγάγετε τη μουσική που θέλετε και να τραβήξετε το αρχείο ήχου στην ακολουθία.
Συμπέρασμα
Το iMovie είναι ένας δωρεάν επεξεργαστής βίντεο σε iPad/iPhone/Mac και αυτό το άρθρο έχει εισαγάγει τον λεπτομερή τρόπο δημιουργίας βίντεο διαχωρισμένης οθόνης μέσω του iMovie. Ωστόσο, υποστηρίζει μόνο το συνδυασμό δύο βίντεο σε μία οθόνη δίπλα -δίπλα. Για να δημιουργήσετε βίντεο χωρισμένης οθόνης από πολλά βίντεο σε Windows/Mac, κατεβάστε δωρεάν το Tipard Video Converter Ultimate, το οποίο παρέχει πολλά πρότυπα σε διαφορετικά στυλ.