Πώς να σταθεροποιήσετε το βίντεο στον υπολογιστή σας με τις μεθόδους 3

Τα βίντεο που λαμβάνονται από τα smartphones ή τις κάμερες πελατών είναι συνήθως ενοχλητικά. Φυσικά, τέτοια βίντεο είναι φυσικά και πιο αληθινά. Ωστόσο, εάν παρακολουθείτε τέτοια βίντεο για λίγο, θα αισθανθείτε ζάλη ή ακόμα και εμετό. Ορισμένα βίντεο κίνησης είναι πολύ τρελά για να παρακολουθήσουν. Αυτή τη στιγμή, μπορείτε να ρωτήσετε ότι υπάρχει κάποιος τρόπος να αφαιρέσετε το jitter από τα βίντεο. Η απάντηση είναι ναι. Υπάρχουν λύσεις που χρησιμοποιούν αλγόριθμο για να εξαλείψουν το κούνημα και να σταθεροποιήσουν το βίντεο. Και αυτό το άρθρο θα παρουσιάσει τον καλύτερο τρόπο σταθεροποίησης βίντεο σε Windows, Mac και online.
Μέρος 1. Σταθεροποιήστε το βίντεο στον υπολογιστή Mac
Εάν διαθέτετε υπολογιστή Apple, πρέπει να απολαμβάνετε εξαιρετικά το εξαιρετικό υλικό και τις υπηρεσίες πελατών. Η Apple έχει συνειδητοποιήσει τις απαιτήσεις των πελατών σχετικά με τη σταθεροποίηση του βίντεο και την ανάπτυξη του iMovie. Επομένως, όλοι οι χρήστες της Apple μπορούσαν να μεταφορτώσουν το iMovie από την ιστοσελίδα της Apple ελεύθερα. Όταν χρειάζεται να σταθεροποιήσετε βίντεο σε υπολογιστή Mac με iMovie, μπορείτε να ακολουθήσετε τα παρακάτω βήματα.
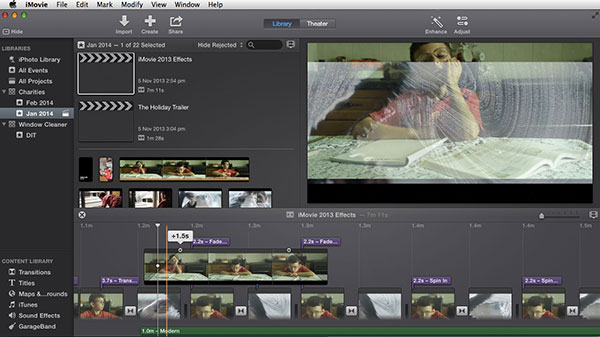
- 1. Επιλέξτε ένα βίντεο κλιπ για να σταθεροποιηθεί στο iMovie.
- 2. Πλοηγηθείτε στο Αρχεία μενού και επιλέξτε Αναλύστε το βίντεο στην αναπτυσσόμενη λίστα και, στη συνέχεια, επιλέξτε Σταθεροποίηση.
- 3. Στη συνέχεια, το iMovie θα σταθεροποιήσει ολόκληρο το βίντεο. Εάν το αρχείο βίντεο είναι πολύ μεγάλο, θα χρειαστεί πολύς χρόνος για να αναλυθεί και να σταθεροποιηθεί.
- 4. Στην πραγματικότητα, το iMovie θα εντοπίσει ποιο βίντεο κλιπ είναι υπερβολικά ασταθές για να παρακολουθήσει και να δείχνει κόκκινη γραμμή για να σας ενημερώσει. Επομένως, απλά πρέπει να σταθεροποιήσετε τα βίντεο κλιπ με κόκκινη γραμμή.
- 5. Μπορείτε να κάνετε διπλό κλικ στο βίντεο κλιπ για να σταθεροποιηθεί για να ενεργοποιήσετε το πλαίσιο επιθεωρητή.
- 6. Στη συνέχεια, επιλέξτε Ομαλή κίνηση κλιπ και κάντε κλικ στο Ολοκληρώθηκε για να ξεκινήσει η ανάλυση του βίντεο κλιπ.
- 7. Θα εμφανιστεί το παράθυρο διαδικασίας χρόνου για να σας δείξει την πρόοδο της επεξεργασίας. Φυσικά, μπορείτε επίσης να χρησιμοποιήσετε σταθεροποιημένο βίντεο με το Final Cut Pro ή άλλο σταθεροποιητές βίντεο για Mac, για να διορθώσετε με ευκολία τα βίντεο με τρεμόπαιγμα.
Μέρος 2. Αφαιρέστε το τρεμάμενο από βίντεο σε υπολογιστή με Windows
Η Microsoft σχεδίασε επίσης μια εφαρμογή για την επεξεργασία βίντεο για χρήστες Windows, που είναι το Windows Movie Maker. Ωστόσο, μόνο οι χρήστες που εκτελούν τα Windows 8 και η ενημερωμένη έκδοση θα μπορούν να απολαμβάνουν τη δυνατότητα σταθεροποίησης του βίντεο. Η επεξεργασία βίντεο απαιτεί περισσότερη μνήμη, ώστε να κλείνετε άλλες βαριές εργασίες πριν από τη διαδικασία σταθεροποίησης του βίντεο στον υπολογιστή σας.
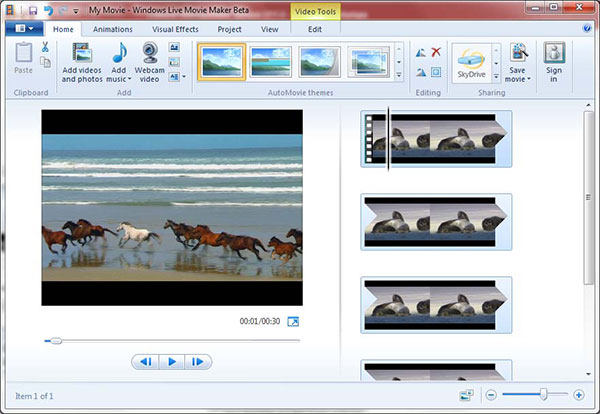
- 1. Δημιουργήστε ένα νέο έργο στο Windows Movie Maker και εισαγάγετε το βίντεο για να σταθεροποιηθεί. Ή να ανοίξετε το υπάρχον έργο με το βίντεο να σταθεροποιηθεί.
- 2. Επιλέξτε ένα κλιπ βίντεο κλιπ στο αριστερό παράθυρο του Windows Movie Maker. τότε η γραμμή εργαλείων βίντεο θα εμφανιστεί στην κορδέλα.
- 3. Επιλέγω Αλλαγή και κάντε κλικ στο Βελτιστοποίηση βίντεο επιλογή να συνεχιστεί.
- 4. Ο αναπτυσσόμενος κατάλογος περιλαμβάνει τρεις επιλογές που σχετίζονται με τη σταθεροποίηση του βίντεο: Anti shake, Anti shake και χαμηλής διόρθωσης ταλαντώσεων και Anti high shake και ταλάντωση. Μπορείτε να επιλέξετε ένα ανάλογα με την κατάσταση του βίντεο. Στη συνέχεια, το Windows Movie Make θα χειριστεί αυτόματα το βίντεο κλιπ.
- 5. Αν θέλετε να έχετε ένα τέλειο αποτέλεσμα, μπορείτε να δοκιμάσετε αυτές τις επιλογές επανειλημμένα.
- 6. Επιλέξτε τα άλλα βίντεο κλιπ και επαναλάβετε το βήμα 3 στο βήμα 5 για να σταθεροποιήσετε το βίντεο.
- 7. Στη συνέχεια, μπορείτε να απολαύσετε ολόκληρο το σταθεροποιημένο βίντεο στον υπολογιστή σας. Εκτός από το Windows Movie Maker, μπορείτε επίσης να χρησιμοποιήσετε άλλα προγράμματα σταθεροποίησης βίντεο, όπως Deshaker του VirtualDub, Wrap σταθεροποιητή και άλλο πρόγραμμα για να διορθώσετε τα τρελά βίντεο.
Μέρος 3. Διορθώστε τη θολή εικόνα με το Adobe After Effects
Πολλοί άνθρωποι δεν τους αρέσουν οι επεξεργαστές βίντεο που αναπτύσσονται από τους παρόχους συστημάτων. Έχει νόημα ότι αυτοί οι συντάκτες δεν μπορούν να χρησιμοποιήσουν διασταυρούμενα συστήματα και υποστηρίζουν μόνο το πιο πρόσφατο λειτουργικό σύστημα. Για να μην αναφέρουμε ότι αυτοί οι συντάκτες βίντεο παρέχουν μόνο μερικά βασικά χαρακτηριστικά. Επομένως, ορισμένοι λάτρεις του βίντεο ίσως χρειαστούν ένα επαγγελματικό εργαλείο για τη σταθεροποίηση των βίντεό τους, όπως το Adobe After Effects.
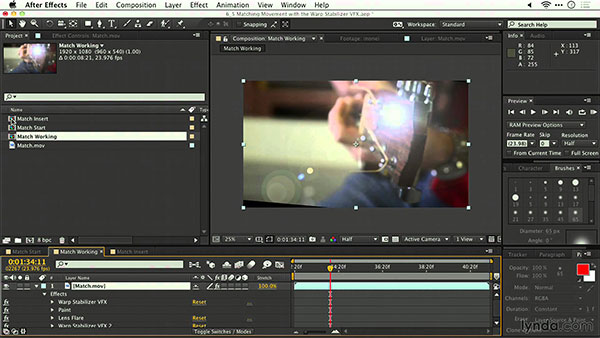
- 1. Αυτό το σταθεροποιητή βίντεο υποστηρίζει και Mac και Windows, ώστε να μπορείτε να το κατεβάσετε και να το εγκαταστήσετε στον υπολογιστή σας χωρίς να ανησυχείτε για συμβατό πρόβλημα.
- 2. Κάντε κλικ στο Αρχεία μενού και επιλέξτε Νέα και νέο έργο για να δημιουργήσετε ένα νέο έργο σε αυτό το σταθεροποιητή βίντεο.
- 3. Επιστρέψτε στο μενού Αρχείο και επιλέξτε εισαγωγή και Αρχεία για να φορτώσετε το βίντεο για να σταθεροποιηθεί στο έργο.
- 4. Κάντε κλικ στο αρχείο βίντεο και σύρετέ το στο νέο κουμπί σύνθεσης στο κάτω μέρος για να δημιουργήσετε μια νέα σύνθεση για να αντιμετωπίσετε.
- 5. Βρίσκεται στο Κινουμένων σχεδίων μενού και επιλέξτε Σταθεροποιώ κίνηση για την ενεργοποίηση του πίνακα σταθεροποιητή συστοιχιών.
- 6. Στη συνέχεια, μπορείτε να προσαρμόσετε τις ρυθμίσεις σταθεροποίησης στον πίνακα σταθεροποιητή, όπως τα εφέ και τις κινήσεις.
- 7. Περιμένετε λίγα δευτερόλεπτα μέχρι να ολοκληρωθεί η διαδικασία σταθεροποίησης βίντεο. Στη συνέχεια, μπορείτε να δείτε το αποτέλεσμα. Εάν δεν είστε ικανοποιημένοι με το αποτέλεσμα, μπορείτε να προσπαθήσετε να επαναφέρετε τις ρυθμίσεις σταθεροποίησης στο Warp Stabilizer.
- 8. Αφού αποκτήσετε το τέλειο αποτέλεσμα, μεταβείτε στην επιλογή Σύνθεση και επιλέξτε Επιλογή ταινίας για να μετατρέψετε το έργο σε μια ταινία στον υπολογιστή σας.
Υπάρχουν πολλοί σταθεροποιητές βίντεο συμβατοί με Windows και Mac. Ορισμένες από αυτές μπορούν επίσης να χρησιμοποιηθούν στο Linux. Το Movavi Video Editor είναι ένα από τα προγράμματα που πρέπει να λάβετε υπόψη.
Συμπέρασμα
Με βάση την παραπάνω εισαγωγή, μπορείτε να λάβετε την απόφαση ανάλογα με τις απαιτήσεις σας. Αν σκοπεύετε να σταθεροποιήσετε το βίντεο σε υπολογιστή Mac, μπορείτε να κάνετε λήψη του iMovie και να το χρησιμοποιήσετε για να αντιμετωπίσετε τα ανεπαίσθητα βίντεο. Όταν ο υπολογιστής σας εκτελεί τα Windows 8 και παραπάνω, μπορείτε να δοκιμάσετε το Windows Movie Maker για να σταθεροποιήσετε ελεύθερα τα βίντεο ψυχραιμίας. Η επαγγελματική εφαρμογή τρίτου μέρους, όπως το Adobe After Effects, μπορεί να είναι μια καλύτερη επιλογή όταν πρέπει να κάνετε περισσότερα από το να διορθώσετε τα ασταθή βίντεο. Θα μπορούσε να προσφέρει πιο ισχυρές λειτουργίες και περίπλοκο αλγόριθμο. Αυτό σημαίνει ότι θα μπορούσε να σταθεροποιήσει το βίντεο χωρίς απώλεια ποιότητας.
Εκτός από τις παραπάνω λύσεις, μπορείτε επίσης να βρείτε μερικές λύσεις online για σταθεροποίηση βίντεο, όπως το YouTube Video Editor. Και αν απλά πρέπει να αφαιρέσετε το τρεμάμενο από το βίντεο στα smartphones σας, μπορείτε να χρησιμοποιήσετε το Hyperlapse ή άλλες εφαρμογές για να διορθώσετε τέτοια προβλήματα. Όταν έχετε ένα ειδικό πρόγραμμα για τη σταθεροποίηση των αρχείων βίντεο με ευκολία, μπορείτε να φωνάξετε έξω στα σχόλια.







