Μάθετε πώς να συγχωνεύετε βίντεο στα Windows 10 [Εύκολα βήματα]
Πολλοί άνθρωποι δημιουργούν περιεχόμενο βίντεο που μπορούν να μοιραστούν στους λογαριασμούς τους στα μέσα κοινωνικής δικτύωσης. Ένα από τα πράγματα που κάνουν οι χρήστες στα βίντεό τους είναι να συγχωνεύουν δύο ή περισσότερα βίντεο σε ένα. Κάποιοι θέλουν να συγχωνεύσουν τα βίντεό τους για να δημιουργήσουν μια ιστορία. Έτσι, αν είστε από τους ανθρώπους που θέλουν να δημιουργήσουν μια ιστορία συγχωνεύοντας κλιπ σε ένα, τότε αυτό το άρθρο είναι για εσάς. Αυτή η εγγραφή θα μάθει για τα εργαλεία που μπορούν να σας βοηθήσουν να συγχωνεύσετε δύο ή περισσότερα βίντεο. Και αν είστε χρήστης των Windows 10, μάλλον θέλετε να κάνετε λήψη αυτών των εργαλείων. Στο τέλος αυτού του άρθρου, θα μάθετε πώς να συγχωνεύσετε βίντεο στα Windows 10.
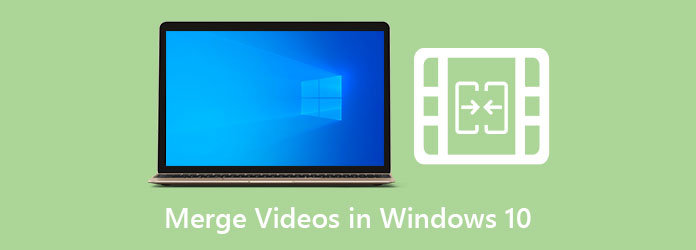
- Μέρος 1: Πώς να χρησιμοποιήσετε το Windows Media Player για να συνδυάσετε βίντεο
- Μέρος 2: Εκμάθηση για το πώς να βάλετε βίντεο κλιπ μαζί στην πρεμιέρα
- Μέρος 3: Ένας γρήγορος οδηγός για τη συγχώνευση βίντεο στο After Effects
- Μέρος 4: Απόλυτος τρόπος συγχώνευσης βίντεο στα Windows 10
- Μέρος 5: Συχνές ερωτήσεις σχετικά με τη συγχώνευση βίντεο στα Windows 10
Μέρος 1. Πώς να χρησιμοποιήσετε το Windows Media Player για να συνδυάσετε βίντεο
Το Windows Media Player είναι ένα πρόγραμμα αναπαραγωγής πολυμέσων που προορίζεται για υπολογιστές που βασίζονται σε Windows. Λειτουργεί επίσης ως πρόγραμμα αναπαραγωγής βίντεο και βιβλιοθήκη. Μπορείτε επίσης να χρησιμοποιήσετε αυτήν την εφαρμογή για αναπαραγωγή βίντεο και επεξεργασία βίντεο και μπορεί επίσης να υποστηρίξει πολλές λειτουργίες. Αυτό που δεν γνωρίζετε είναι ότι μπορείτε επίσης να χρησιμοποιήσετε αυτό το εργαλείο για τη συγχώνευση βίντεο κλιπ. Ωστόσο, χρειάζεστε το σύνδεσμο βίντεο κλιπ Windows Media για να συνδυάσετε τα βίντεο σε ένα. Οι αρχάριοι μπορούν εύκολα να χρησιμοποιήσουν αυτήν την εφαρμογή για να συγχωνεύσουν τα βίντεό τους με την απλή διεπαφή χρήστη της. Επιπλέον, είναι δωρεάν και ασφαλές στη χρήση.
Πώς να συνδυάσετε βίντεο στα Windows 10 χρησιμοποιώντας το Windows Media Player:
Βήμα 1Πρώτα, πρέπει να κάνετε λήψη του συνδετήρα κλιπ Windows Media στη συσκευή σας Windows.
Βήμα 2Και μετά, πηγαίνετε στο Αρχεία μενού και μεταβείτε στο Προσθήκη αρχείου επιλογές. Επιλέξτε το πρώτο σας βίντεο από τα αρχεία του υπολογιστή σας.
Βήμα 3Στη συνέχεια, μεταβείτε στο Προσθήκη αρχείου για να ανεβάσετε το άλλο βίντεο που θέλετε να συγχωνεύσετε. Και αν θέλετε να προσθέσετε περισσότερα, απλώς επαναλάβετε τη διαδικασία μέχρι να ανέβουν όλα τα βίντεό σας.
Βήμα 4Πληκτρολογήστε το όνομα που θέλετε για την έξοδο σας στο Όνομα καρτέλα στο πρόγραμμα Joiner. Και μετά κάντε κλικ στο Συνδυασμός κουμπί. Η εφαρμογή θα συγχωνεύσει αυτόματα όλα τα μεταφορτωμένα βίντεο και θα τα αποθηκεύσει στον σκληρό σας δίσκο. Όταν αποθηκευτούν τα αρχεία σας, κλείστε το πρόγραμμα.
Βήμα 5Ανοίξτε το Το Windows Media Player. Στη συνέχεια, κάντε κλικ στο Αρχείο>Προσθήκη αρχείου επιλογή.
Βήμα 6Τέλος, περιηγηθείτε στο συγχωνευμένο βίντεο και κάντε κλικ στο Ανοικτό κουμπί για να το ανεβάσετε στο Windows Media Player. Στη συνέχεια, κάντε κλικ στο Δοκιμάστε να παίξετε κουμπί για αναπαραγωγή της εξόδου βίντεο.
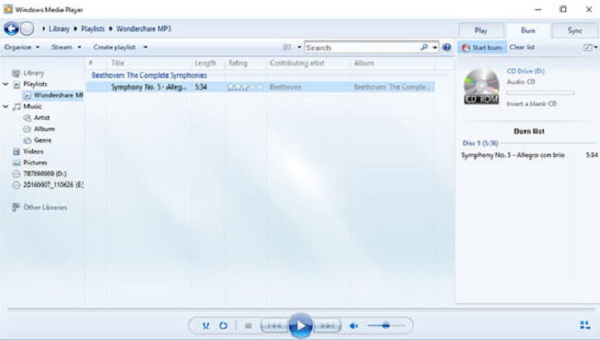
Μέρος 2. Εκμάθηση για το πώς να βάλετε βίντεο κλιπ μαζί στην πρεμιέρα
Μπορείτε να χρησιμοποιήσετε δημοφιλές λογισμικό επεξεργασίας βίντεο για την παραγωγή επαγγελματικών εξόδων με μια συσκευή που βασίζεται σε Windows. Εάν θέλετε να μάθετε για αυτό το εργαλείο, συνεχίστε να διαβάζετε αυτήν την ανάρτηση.
Adobe Premiere Pro είναι το πιο δημοφιλές λογισμικό επεξεργασίας βίντεο που μπορείτε να χρησιμοποιήσετε στον υπολογιστή σας με Windows. Παρά το γεγονός ότι πρέπει να αγοράσετε την εφαρμογή για να μπορέσετε να τη χρησιμοποιήσετε, πολλοί επαγγελματίες συντάκτες εξακολουθούν να χρησιμοποιούν αυτήν την εφαρμογή λόγω των προηγμένων δυνατοτήτων επεξεργασίας. Με το Adobe Premiere Pro, μπορείτε να προσθέσετε εκπληκτικά εφέ, μεταβάσεις και κείμενο στα βίντεό σας. Μπορείτε επίσης να συγχωνεύσετε βίντεο χρησιμοποιώντας αυτό το λογισμικό επεξεργασίας βίντεο.
Συνδυάστε βίντεο στα Windows 10 χρησιμοποιώντας το Adobe Premiere Pro:
Βήμα 1Στον υπολογιστή σας, κάντε λήψη Adobe Premiere Pro. Ακολουθήστε τη διαδικασία εγκατάστασης και, στη συνέχεια, εκτελέστε την εφαρμογή.
Βήμα 2Αφού ανοίξετε την εφαρμογή, κάντε κλικ στο Αρχεία μενού που βρίσκεται στη γραμμή μενού και επιλέξτε Νέα.
Βήμα 3Στη συνέχεια, εισαγάγετε τα βίντεο που θέλετε να συγχωνεύσετε κάνοντας κλικ στο Αρχεία μενού και κάνοντας κλικ στο εισαγωγή κουμπί.
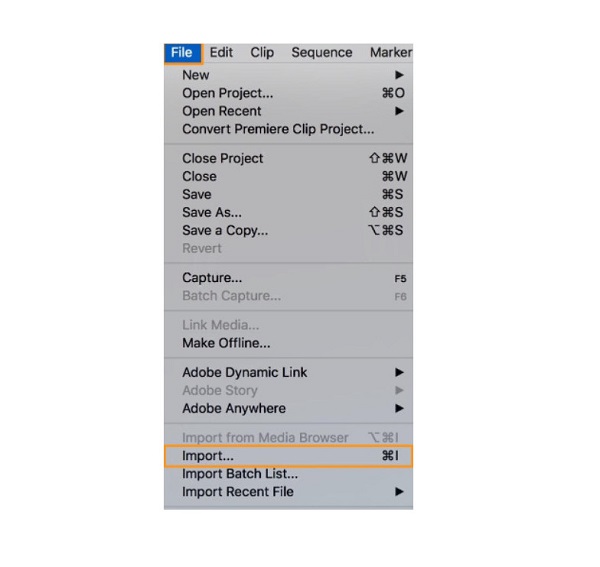
Βήμα 4Τα εισαγόμενα βίντεο θα εμφανιστούν στο Σχέδιο πάνελ. Drag and drop τα βίντεό σας στο Χρονολόγιο.
Βήμα 5Στη συνέχεια, επιλέξτε τα δύο βίντεο που θέλετε να συγχωνεύσετε. Πατήστε και κρατήστε πατημένο το Shift πληκτρολογήστε και επιλέξτε τα δύο βίντεο.
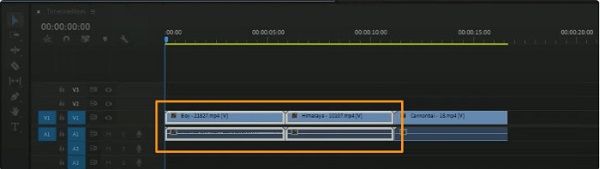
Βήμα 6Στη συνέχεια, κάντε δεξί κλικ ένα από τα επιλεγμένα βίντεό σας και κάντε κλικ Nest από την αναπτυσσόμενη επιλογή.
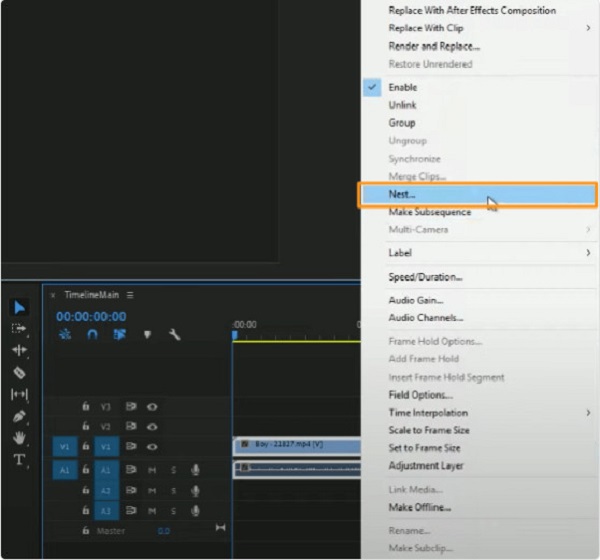
Βήμα 7Και μετά, στο Ένθετο όνομα ακολουθίας παράθυρο, πληκτρολογήστε το όνομα που θέλετε για το βίντεό σας και κάντε κλικ στο OK κουμπί.
Και αυτός είναι ο τρόπος για να συνδυάσετε βίντεο στο Premiere Pro. Μπορείς τώρα συνδυάστε βίντεο χρησιμοποιώντας αυτήν την επαγγελματική εφαρμογή επεξεργασίας ακολουθώντας το παραπάνω σεμινάριο.
Μέρος 3. Ένας γρήγορος οδηγός για τη συγχώνευση βίντεο στο After Effects
Adobe After Effects είναι ένα άλλο εργαλείο της Adobe που χρησιμοποιούν πολλοί επαγγελματίες επεξεργαστές βίντεο για την επεξεργασία ταινιών και βίντεο. Αν και είναι ένα παραδοσιακό λογισμικό επεξεργασίας βίντεο, πολλοί επεξεργαστές βίντεο εξακολουθούν να χρησιμοποιούν αυτήν την εφαρμογή για να προσθέτουν εφέ, μεταβάσεις και πολλά άλλα. Αυτό όμως που δεν γνωρίζουν οι άλλοι χρήστες είναι ότι μπορείτε να συγχωνεύσετε βίντεο κλιπ με αυτήν την εφαρμογή. Επομένως, εάν θέλετε να μάθετε πώς να συγχωνεύετε βίντεο χρησιμοποιώντας το Adobe After Effects, διαβάστε προσεκτικά αυτό το μέρος.
Πώς να συνδυάσετε βίντεο στο After Effects:
Βήμα 1Ανοίξτε το πρόγραμμα και μετά ανοίξτε τα βίντεο που θέλετε να συγχωνεύσετε Σχέδιο πάνελ. Drag and drop τα βίντεό σας στο Χρονολόγιο.
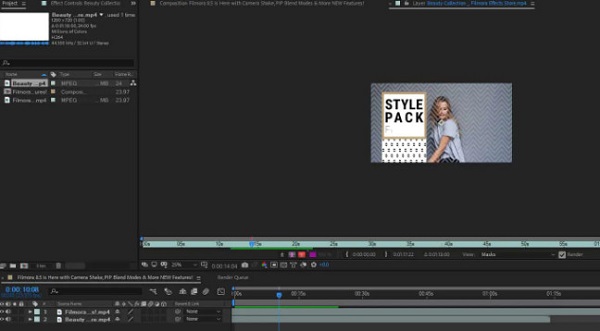
Βήμα 2Στη συνέχεια, κάντε δεξί κλικ σε οποιοδήποτε αρχείο βίντεο και, στη συνέχεια, επιλέξτε το Βοηθός βασικού καρέ>Επίπεδα ακολουθίας. Θα εμφανιστεί ένα νέο παράθυρο και μετά κάντε κλικ OK.
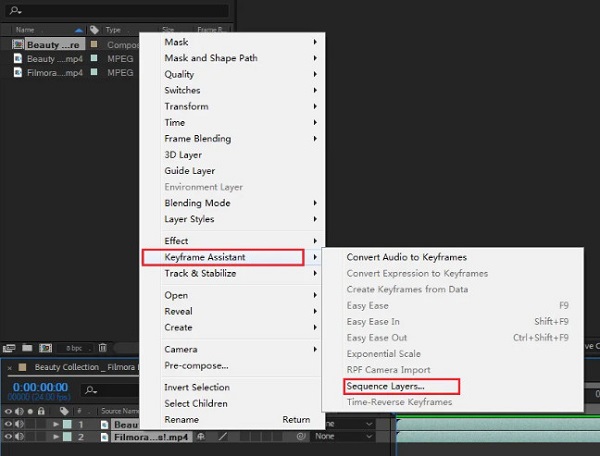
Βήμα 3Στη συνέχεια, θα δείτε τα δύο συγχωνευμένα κλιπ στη γραμμή χρόνου σας. Αποθήκευση την παραγωγή σας, λοιπόν εξαγωγή αυτό.
Μέρος 4. Απόλυτος τρόπος συγχώνευσης βίντεο στα Windows 10
Έχουμε την πιο εκπληκτική προτεινόμενη εφαρμογή λογισμικού εάν θέλετε έναν ευκολότερο τρόπο συγχώνευσης βίντεο στον υπολογιστή σας Windows 10. Πολλοί χρήστες χρησιμοποιούν αυτήν την εφαρμογή για τη συγχώνευση πολλών βίντεο λόγω της απλής διεπαφής χρήστη. Επομένως, εάν θέλετε να μάθετε για αυτό το εργαλείο και πώς να το χρησιμοποιήσετε, διαβάστε αυτό το μέρος περαιτέρω.
Tipard Video Converter Ultimate είναι ένας διάσημος μετατροπέας βίντεο. Ωστόσο, δεν μετατρέπει μόνο βίντεο. Περιέχει επίσης πολλές προηγμένες λειτουργίες επεξεργασίας, όπως συγχώνευση βίντεο, δημιουργία 3D, ελεγκτή ταχύτητας βίντεο κ.λπ. Πολλοί προτιμούν να χρησιμοποιούν αυτήν την εφαρμογή για τη συγχώνευση βίντεο επειδή χρησιμοποιούν τη δυνατότητα συγχώνευσης βίντεο. μπορείτε επίσης να επεξεργαστείτε και να βελτιώσετε τα βίντεο που θέλετε να συγχωνεύσετε. Υποστηρίζει επίσης πολλές μορφές αρχείων, όπως MP4, MKV, AVI, FLV, MOV και 500+ ακόμη.
Πώς να συνδέσετε δύο βίντεο στα Windows 10 χρησιμοποιώντας το Tipard Video Converter Ultimate:
Βήμα 1Πρώτον, θα πρέπει να κάνετε λήψη Tipard Video Converter Ultimate κάνοντας κλικ στο Λήψη κουμπί παρακάτω για Windows.
Βήμα 2Πηγαίνετε στο Εργαλειοθήκη και κάντε κλικ στο Συγχώνευση βίντεο στην κύρια διεπαφή χρήστη.
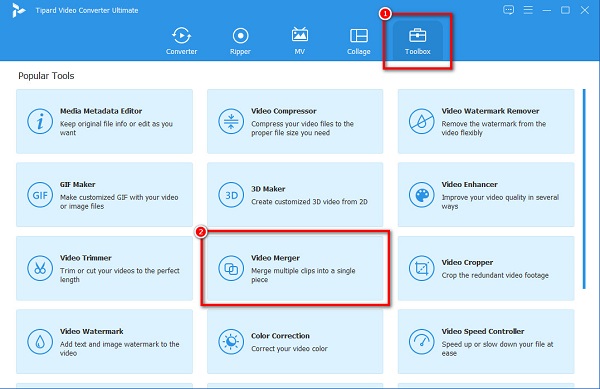
Βήμα 3Στη συνέχεια, κάντε κλικ στο + κουμπί υπογραφής ή drag and drop ' το πρώτο σας βίντεο για το + κουτί σημαδιών.
Βήμα 4Και μετά, κάντε κλικ στο + κουμπί υπογραφής ξανά, δίπλα στο πρώτο βίντεο που ανεβάσατε.
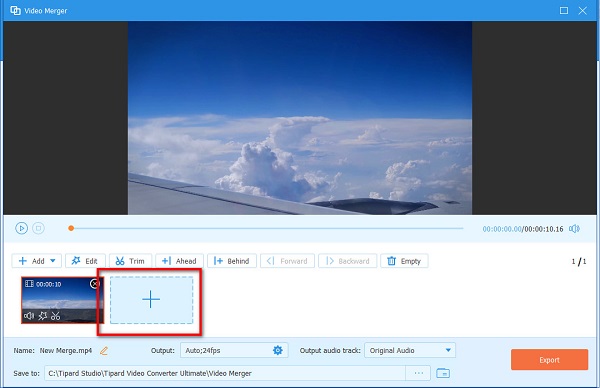
Βήμα 5Μπορείτε να επεξεργαστείτε ή να περικόψετε τα κλιπ σας και να επανατοποθετήσετε τα κλιπ σας στο Χρονολόγιο. Εάν ολοκληρώσετε την επεξεργασία του βίντεό σας, κάντε κλικ στο εξαγωγή κουμπί. Κάντε κλικ εδώ για να μάθετε πώς να ράψτε βίντεο για το TikTok.
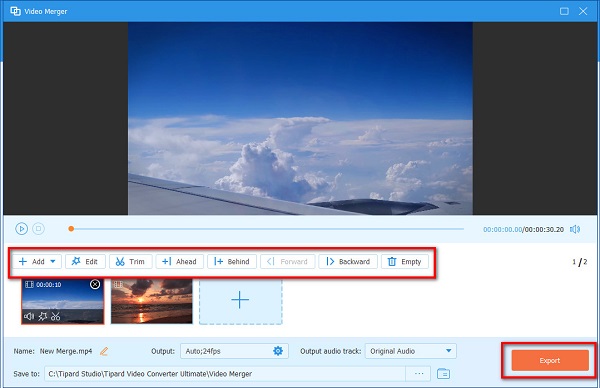
Μέρος 5. Συχνές ερωτήσεις σχετικά με τη συγχώνευση βίντεο στα Windows 10
Τα Windows 10 διαθέτουν ενσωματωμένο πρόγραμμα σύνδεσης βίντεο;
Όχι. Τα Windows 10 δεν περιέχουν ενσωματωμένη εφαρμογή για τη συγχώνευση βίντεο. Ωστόσο, υπάρχουν δωρεάν εφαρμογές που μπορείτε να κατεβάσετε στον υπολογιστή σας με Windows 10.
Μπορώ να συγχωνεύσω βίντεο χρησιμοποιώντας το VLC Media Player;
Ναί. Μπορείτε να συγχωνεύσετε βίντεο χρησιμοποιώντας το πρόγραμμα αναπαραγωγής πολυμέσων VLC ακολουθώντας τα παρακάτω βήματα:
Ανοίξτε το VLC app.
Κάντε κλικ στο Εικόνες / Βίντεο μενού και επιλέξτε το Άνοιγμα πολλών αρχείων κουμπί.
Στη συνέχεια, κάντε κλικ στο + Προσθήκη κάτω από το κουμπί Αρχεία καρτέλα στο Άνοιγμα μέσων παράθυρο.
Στη συνέχεια, εισαγωγή τα βίντεο που θέλετε να συγχωνεύσετε.
Το Windows Media Player υποστηρίζει όλες τις μορφές αρχείων;
Το Windows Media Player δεν υποστηρίζει όλες τις μορφές αρχείων. Ωστόσο, υποστηρίζει τις πιο κοινές μορφές ήχου και βίντεο, όπως 3GP, AAC, AVCHD, AVI, DIVX, MOV κ.λπ.
Συμπέρασμα
Όλοι οι τρόποι που παρουσιάζονται παραπάνω απαντούν στην ερώτησή σας πώς να συγχωνεύσετε βίντεο στα Windows 10. Είτε χρησιμοποιείτε οποιοδήποτε από τα παραπάνω εργαλεία, μπορείτε να συγχωνεύσετε πολλά βίντεο σε ένα. Ωστόσο, εάν θέλετε μια εφαρμογή all-in-one, κάντε λήψη Tipard Video Converter Ultimate.







