Τρόποι για να αυξήσετε την ανάλυση βίντεο σε επιτραπέζιους υπολογιστές, Android, iPhone και διαδικτυακά
Ψάχνετε για βήματα πώς να αυξήσετε την ανάλυση βίντεο? Λοιπόν, αυτό το άρθρο θα σας βοηθήσει να μετατρέψετε τα βίντεό σας από συνηθισμένα σε ασυνήθιστα. Έτσι, σας προσφέρουμε τα καλύτερα πέντε βήματα για το πώς να αυξήσετε την ανάλυση των βίντεό σας, ώστε να μπορείτε να τα παρακολουθήσετε με μια ικανοποιητική εμπειρία. Μην ανησυχείτε γιατί σας προσφέρουμε απλούς τρόπους για να το πετύχετε σε επιτραπέζιους υπολογιστές, Android, iPhone, ακόμη και διαδικτυακά. Για αυτόν τον λόγο, μπορείτε να επιτύχετε αυτόν τον στόχο είτε είστε χρήστης Windows, Mac, Android, iPhone ή Διαδικτυακός χρήστης. Επομένως, συνεχίστε να διαβάζετε αυτές τις πληροφορίες για καλύτερη κατανόηση.

Μέρος 1. Πώς να αυξήσετε την ανάλυση βίντεο στην επιφάνεια εργασίας
Tipard Video Converter Ultimate είναι ένα λογισμικό επεξεργασίας βίντεο που λειτουργεί και σε υπολογιστές Windows και Mac για να αυξήσει την ανάλυση του βίντεο. Αυτό προσφέρει μια λειτουργία Video Enhancer που σας επιτρέπει να αναβαθμίσετε τις αναλύσεις. Αν θέλετε να το δοκιμάσετε, θα σας δείξουμε πώς.
Κορυφαία χαρακτηριστικά του Tipard Video Converter Ultimate:
- 1. Συνοδεύεται από μια εργαλειοθήκη όπως Video Enhancer, GIF Maker, Video Trimmer, 3D Maker, Media Metadata Editor, Video Speed Controller, Video Rotator, Volume Booster.
- 2. Μπορεί να μετατρέψει σχεδόν 500+ μορφές, συμπεριλαμβανομένων 8K/4K/HD.
- 3. Σας επιτρέπει να αντιγράψετε DVD σε αρχείο ISO/φάκελο DVD/MPG χωρίς απώλειες.
- 4. Παρέχει ενσωματωμένο πρόγραμμα επεξεργασίας βίντεο όπως υδατογράφημα, κλιπ, συγχώνευση, περικοπή, περιστροφή, φίλτρο.
Πώς να αυξήσετε την ανάλυση βίντεο στο Tipard Video Converter Ultimate;
Βήμα 1Εσύ αρχίζεις; βεβαιωθείτε ότι έχετε επιλέξει το κατάλληλο λειτουργικό σύστημα από το αναπτυσσόμενο μενού. Στη συνέχεια, μπορείτε να το εγκαταστήσετε και να το ανοίξετε για να δείτε την κύρια διεπαφή. Στη συνέχεια επιλέξτε Βελτιωτικό βίντεο από το Εργαλειοθήκη.

Βήμα 2Όταν κάνετε κλικ στο Βελτιωτικό βίντεο, θα δείτε ένα νέο παράθυρο με α (+) κουμπί στη μέση της διεπαφής. Κάντε κλικ σε αυτό για να προσθέσετε ή να σύρετε ένα αρχείο βίντεο για να αυξήσετε την ανάλυση.

Βήμα 3Θα εμφανίσει ένα άλλο παράθυρο μετά τη μεταφορά ενός αρχείου βίντεο. Αναλυτική ανάλυση, βελτιστοποίηση φωτεινότητας και αντίθεσης, κατάργηση θορύβου βίντεο και μείωση του κουνήματος βίντεο είναι όλες οι διαθέσιμες επιλογές σε αυτήν την ενότητα. Για να βελτιώσετε την ανάλυση του βίντεό σας, ελέγξτε ☑ ο Αναλυτική ανάλυση κουτί.

Βήμα 4Αφού κάνετε κλικ στο Αναλυτική ανάλυση πλαίσιο, επιλέξτε μια θέση αρχείου για τη νέα έξοδο. Περιμένετε ένα δευτερόλεπτο και θα έχετε μια νέα και καλύτερη έξοδο βίντεο.
Πώς να αυξήσετε την ανάλυση βίντεο από το Adobe Premiere
Adobe Premiereείναι ένα πρόγραμμα all-in-one για υπολογιστές Windows και Mac για αύξηση της ανάλυσης βίντεο. Αν θέλετε να το δοκιμάσετε, ακολουθήστε τα παρακάτω βήματα.
Βήμα 1Για να ξεκινήσετε, ανοίξτε το έργο Πρεμιέρα και ανεβάστε ένα βίντεο κλιπ στο οποίο θα θέλατε να βελτιώσετε την ανάλυση. Μπορείτε να παραλείψετε την προεπιλογή του έργου για πότε μετατροπή MOV και MP3, πρέπει ακόμα να προσαρμόσετε την ανάλυση κάθε βίντεο που προστίθεται.
Βήμα 2Δίπλα στον κάδο σκόνης, κάντε κλικ στο εικονίδιο του αρχείου και προσαρτήστε το για να δημιουργήσετε ένα επίπεδο προσαρμογής. Στη συνέχεια, προσθέστε το επίπεδο προσαρμογής που δημιουργήθηκε πρόσφατα στη γραμμή χρόνου στο κομμάτι πάνω από το βίντεό σας.
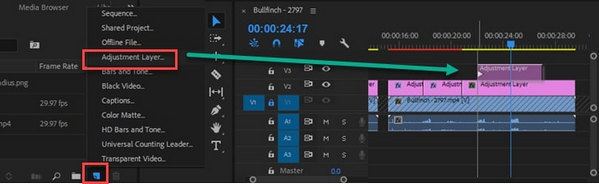
Βήμα 3Τέλος, για να επιδιορθώσετε ένα βίντεο κλιπ, μπορείτε να προσαρμόσετε την τιμή κάθε ρυθμιστή. Μπορείτε να προσθέσετε ένα μέγιστο ποσό και να το σύρετε προς τα πίσω μέχρι να είναι ένα νέο, ευκρινές βίντεο κλιπ. Στη συνέχεια, αποδώστε τα αρχεία σας και αποθηκεύστε το τελικό αποτέλεσμα στον φάκελο αρχείων σας.
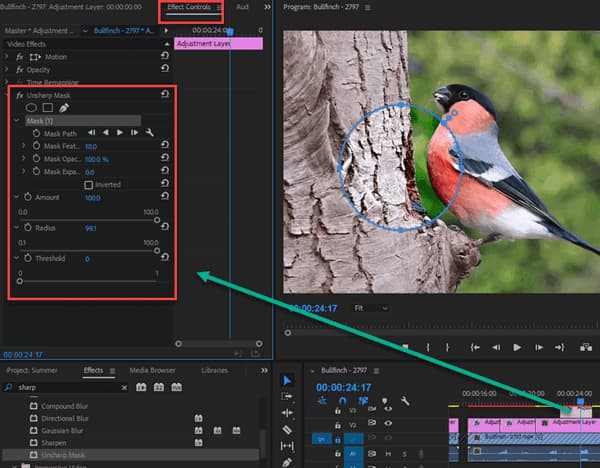
Μέρος 2. Πώς να αυξήσετε την ανάλυση βίντεο σε φορητές συσκευές
Δίνουμε επίσης οδηγίες για το πώς να αυξήσετε την ανάλυση βίντεο σε συσκευές, καθώς θέλουμε να σας βοηθήσουμε. Ως αποτέλεσμα, σας παρουσιάζουμε δύο εφαρμογές που τρέχουν απρόσκοπτα τόσο σε smartphone Android όσο και σε iPhone. Παρέχουμε επίσης εύκολες οδηγίες σχετικά με τον τρόπο χρήσης των δύο εφαρμογών.
Πώς να αυξήσετε την ανάλυση βίντεο στο Android;
Βήμα 1Εγκαταστήστε και ξεκινήστε το Inshot στη συσκευή σας Android. Όταν εκκινηθεί για πρώτη φορά, επιλέξτε ένα αρχείο βίντεο κάνοντας κλικ στο Βίντεο κουμπί. Στη συνέχεια, για να ανεβάσετε ένα βίντεο, κάντε κλικ στο πράσινος παρακάτω κουμπί.
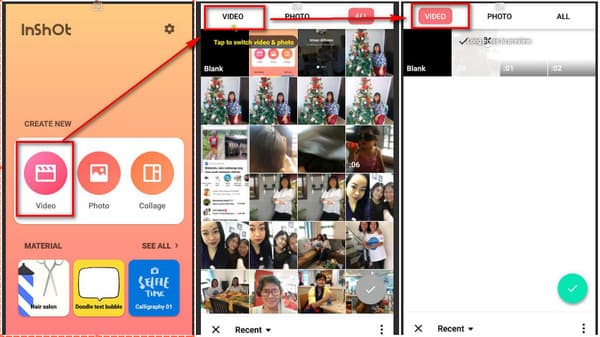
Βήμα 2Στη συνέχεια, επιλέξτε το Φίλτρα επιλογή. Στη συνέχεια, αφού επιλέξετε το Προσαρμόζω κουμπί, θα δείτε πολλές επιλογές για να τροποποιήσετε. Μπορείτε να αλλάξετε τη φωτεινότητα, τον κορεσμό, την αντίθεση και άλλες ρυθμίσεις χρησιμοποιώντας το ρυθμιστικό. Στη συνέχεια, επιλέξτε το πλαίσιο ελέγχου για να αποθηκεύσετε τις αλλαγές σας.
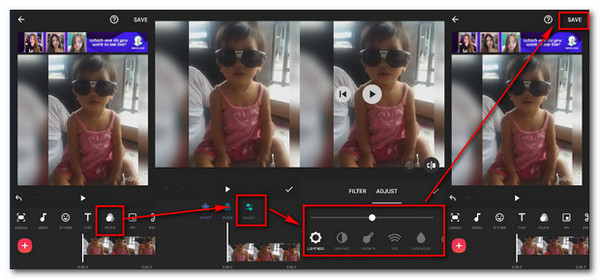
Βήμα 3Τέλος, αφού γίνουν οι απαραίτητες τροποποιήσεις. Κάνοντας κλικ στο Αποθήκευση εικονίδιο στην επάνω δεξιά γωνία της διεπαφής, μπορείτε τώρα να έχετε μια νέα έξοδο.
Πώς να αυξήσετε την ανάλυση βίντεο στο iPhone;
Βήμα 1Αναζητήστε το Filmorago στο πρόγραμμα περιήγησής σας στο Safari. Στη συνέχεια, στο iPhone σας, κατεβάστε και εγκαταστήστε το. Όταν το εκκινήσετε, θα δείτε την κύρια διεπαφή και για να επιλέξετε ένα αρχείο βίντεο, κάντε κλικ νέο Έργο. Για να ανεβάσετε ένα αρχείο βίντεο, κάντε κλικ στο εισαγωγή κουμπί αφού επιλέξετε ένα.
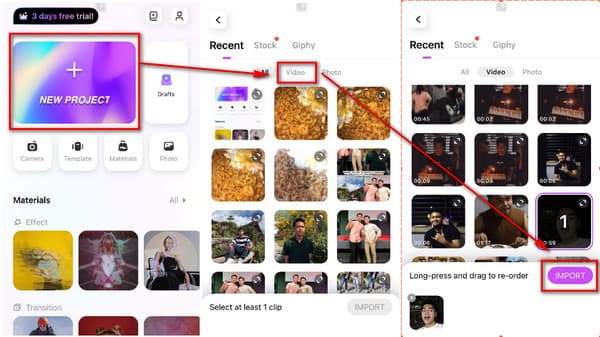
Βήμα 2Στη συνέχεια, επιλέξτε ένα αρχείο βίντεο. μεταβείτε στο Προσαρμόζω επιλογή για εξέταση φωτεινότητας, κορεσμού, αντίθεσης, απόχρωσης και άλλων παραμέτρων. Θα δείτε επίσης ένα ρυθμιστικό που θα σας βοηθήσει να βελτιώσετε το βίντεό σας. Και για να κάνετε τις αλλαγές, κάντε κλικ στο Εφαρμόστε σε όλους κουμπί.
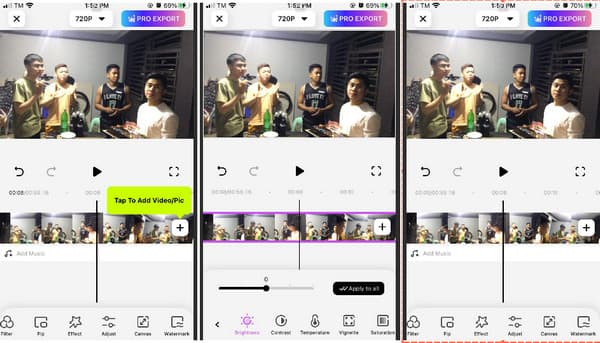
Βήμα 3Τέλος, μπορείτε τώρα να αποθηκεύσετε μια νέα έξοδο πατώντας το Pro Import στο επάνω μέρος της οθόνης.
Μέρος 3. Πώς να αυξήσετε την ανάλυση βίντεο στο Διαδίκτυο
Επιπλέον, παρέχουμε περισσότερες πληροφορίες σχετικά με τον τρόπο αύξησης της ανάλυσης βίντεο στο διαδίκτυο. Εάν βιάζεστε ή δεν έχετε αρκετό χώρο στο smartphone ή τον υπολογιστή σας, σας προσφέρουμε επίσης πώς να βελτιώσετε την ανάλυση βίντεο μέσω του Διαδικτύου. Μπορείτε να το κάνετε κάνοντας τα βήματα που φαίνονται παρακάτω.
Βήμα 1Αναζητήστε το Clideo χρησιμοποιώντας το πρόγραμμα περιήγησής σας. Όταν ανοίξετε την εφαρμογή Clideo, θα δείτε ένα Επιλέξτε το αρχείο κουμπί; κάντε κλικ για να επιλέξετε ένα αρχείο βίντεο που θέλετε να βελτιώσετε.
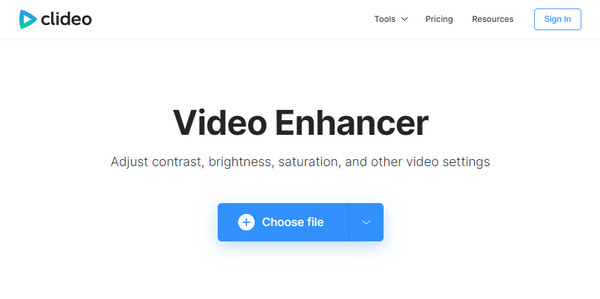
Βήμα 2Μετά τη μεταφόρτωση ενός αρχείου βίντεο, θα εμφανιστούν πολλές ρυθμίσεις όπως φωτεινότητα, αντίθεση, κορεσμός, απόχρωση, ξεθώριασμα και βινιέτα. Μπορείτε επίσης να τροποποιήσετε κάθε παράμετρο μετακινώντας το ρυθμιστικό για να βελτιώσετε την ανάλυση βίντεο.
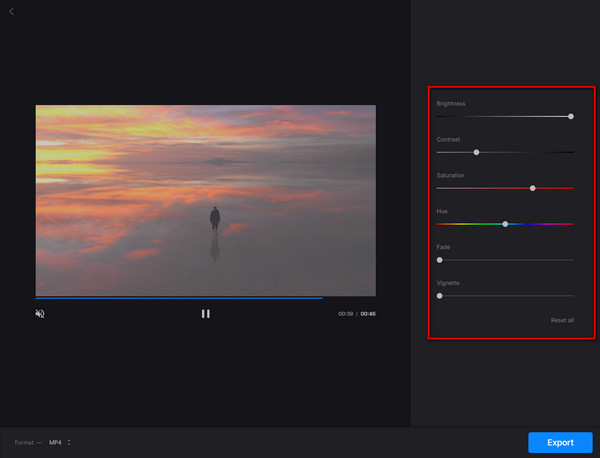
Βήμα 3Τέλος, κάντε κλικ στο εξαγωγή κουμπί για να δημιουργήσετε ένα νέο αρχείο στο φάκελο αρχείων σας.
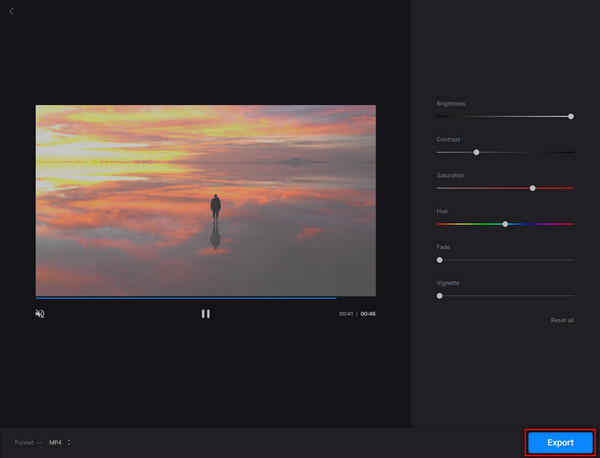
Μέρος 4. Συχνές ερωτήσεις για την αύξηση της ανάλυσης βίντεο
Πώς να αυξήσετε την ανάλυση ενός βίντεο;
Η πιο αποτελεσματική τεχνική για τη βελτίωση των βίντεο χαμηλής ποιότητας είναι η αύξηση της ανάλυσης του βίντεο ή η μετατροπή SD σε HD ή HD σε UHD. Μπορείτε να αναβαθμίσετε την ανάλυση 360p/480p σε 720p, 720p σε 1080p, 1080p έως 4K, και ούτω καθεξής με το Tipard Video Converter Ultimate.
Γιατί το βίντεό μου 4K φαίνεται κοκκώδες;
Ο θόρυβος είναι συνήθως αυτό που κάνει τα πλάνα 4K να φαίνονται κοκκώδη. Το φιλτράρισμα δεδομένων υψηλότερης ανάλυσης είναι μια τεχνική για τη μείωση του θορύβου. Όταν ο θόρυβος φτάσει σε ένα επίπεδο που δεν δημιουργεί κοκκώδεις εικόνες, το τελικό βίντεο κλιπ 4K θα μοιάζει οπτικά με βίντεο Full HD 1080p.
Υπάρχει διαφορά ποιότητας μεταξύ 1080p και 720p;
Η διαφορά μεταξύ 1080p (επίσης γνωστή ως Full HD) και 720p (επίσης γνωστή ως HD) θα είναι αμελητέα για πολλούς ανθρώπους. Όσοι δίνουν μεγαλύτερη προσοχή θα παρατηρήσουν ότι το 1080p παράγει μια πιο ομαλή, ακριβέστερη εικόνα από το 1080i και ότι το 1080p είναι πιο εμφανές από το 1080i.
Συμπέρασμα
Αφού διαβάσετε αυτήν την ανάρτηση, υποθέτουμε ότι θα καταλάβετε καλύτερα πώς να αυξήσετε την ανάλυση βίντεο. Ως αποτέλεσμα, αν βρείτε αυτό το χρήσιμο υλικό, περιμένουμε να το μοιραστείτε με τους φίλους σας. Επιπλέον, εάν θέλετε αξιόπιστο και αποτελεσματικό λογισμικό για τη βελτίωση της ανάλυσης του βίντεό σας, μην ξεχάσετε να κάνετε λήψη του Tipard Video Converter Ultimate.







