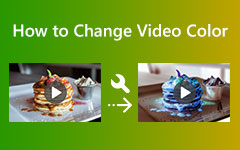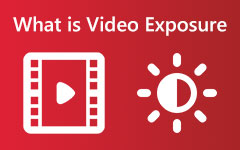Πώς να διορθώσετε το χρώμα των βίντεο χρησιμοποιώντας 7 επαγγελματικά εργαλεία επεξεργασίας σήμερα
Μπορεί να έχετε έναν λόγο για να μάθετε πώς να διορθώνετε χρωματικά τα βίντεό σας, γι' αυτό είστε εδώ και αναζητάτε τις καλύτερες λύσεις για χρήση. Για αυτόν τον λόγο, πρέπει επίσης να υπενθυμίσετε στον εαυτό σας ότι το να κάνετε λάθος είναι ανθρώπινο, κάτι που ισχύει και για εγγραφές βίντεο που έχουν ως αποτέλεσμα ελαττωματική ζωντάνια. Με άλλα λόγια, το να έχετε μια δυσάρεστη εγγραφή βίντεο λόγω ατελών αποχρώσεων είναι φυσιολογικό. Αυτό που δεν είναι φυσιολογικό είναι η χρήση ενός ελαττωματικού προγράμματος επεξεργασίας βίντεο που θα κάνει το βίντεό σας σε χειρότερη κατάσταση. Από την άλλη πλευρά, το να κάνετε ένα κλικ σε αυτήν την ανάρτηση σημαίνει ότι εμπιστεύεστε την ετυμηγορία μας σχετικά με τις λύσεις που πρόκειται να παρουσιάσουμε. Γι' αυτό σας διαβεβαιώνουμε ότι ούτε ένα από τα διορθωτές χρώματος παρακάτω θα καταστρέψει τα βίντεό σας και έτσι μπορείτε να εμπιστευτείτε το εκατό τοις εκατό σε αυτό, καθώς και οι επαγγελματίες έχουν κερδίσει την εμπιστοσύνη τους.
Επομένως, για να ασχοληθούμε άμεσα με το παρακάτω περιεχόμενο, ας μην το καθυστερήσουμε άλλο. Παρουσιάζοντας τις απλουστευμένες οδηγίες των εξειδικευμένων προγραμμάτων επεξεργασίας βίντεο που αναφέρονται παρακάτω.
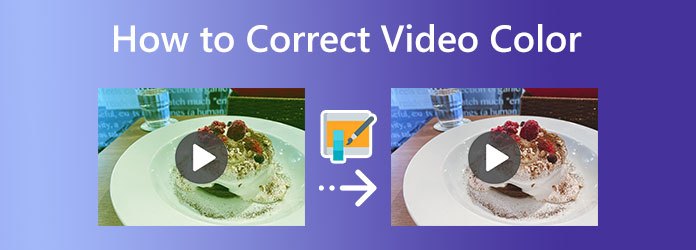
- Μέρος 1. Τι είναι η Διόρθωση χρώματος βίντεο
- Μέρος 2. Ένας πολύ ευκολότερος τρόπος για τη διόρθωση χρώματος ενός βίντεο σε υπολογιστή
- Μέρος 3. Πώς να διορθώσετε χρωματικά ένα βίντεο χρησιμοποιώντας το Premiere Pro
- Μέρος 4. Πώς να χρησιμοποιήσετε το DaVinci Resolve για τη διόρθωση του χρώματος του βίντεο
- Μέρος 5. Πώς μπορεί το Final Cut Pro να βοηθήσει στη διόρθωση χρωμάτων βίντεο
- Μέρος 6. Πώς να διορθώσετε το χρώμα του βίντεο με το iMovie
- Μέρος 7. Πώς να διορθώσετε το χρώμα του βίντεο χρησιμοποιώντας το Sony Vegas CSGO
- Μέρος 8. Πώς να χρησιμοποιήσετε το After Effects στη Διόρθωση χρώματος βίντεο
- Μέρος 9. Συχνές ερωτήσεις σχετικά με τη διόρθωση χρώματος βίντεο
Μέρος 1. Τι είναι η Διόρθωση χρώματος βίντεο
Λοιπόν, γιατί πρέπει να διορθώσουμε χρωματικά ένα βίντεο; Ποια είναι τελικά η διόρθωση των χρωμάτων στο βίντεο; Ένας διορθωτής χρώματος ή απόχρωσης είναι το εργαλείο που είναι υπεύθυνο για τη ρύθμιση της τέλειας λάμψης λόγω της οθόνης βίντεο. Για παράδειγμα, εάν η λήψη ήταν πολύ γκριζωπή λόγω του κυμαινόμενου εύρους της φωτογραφικής μηχανής σας, τότε αυτό το εργαλείο διορθωτή θα λειτουργήσει για να κάνει τη δουλειά του να την κάνει να ακτινοβολεί. Με άλλα λόγια, εάν τα βίντεό σας είναι άχρωμα, θαμπά και γκρι, τότε πρέπει να εισαγάγετε έναν διορθωτή χρώματος για να φαίνονται φυσικά και ζωντανά. Ίσως αναρωτιέστε πώς λειτουργεί αυτό το εργαλείο. Λοιπόν, αυτό το εργαλείο εξισορροπεί τις τιμές του ασπρόμαυρου, της έκθεσης, της αντίθεσης και των αποχρώσεων της οθόνης εικόνας βίντεο, κάνοντας την εμφάνισή τους συνεπή.
Από καιρό σε καιρό, πολλοί άνθρωποι συνδυάζουν τη διόρθωση χρώματος και τη χρωματική ταξινόμηση για να έχουν την ίδια αντίληψη. Και ναι, δεν μπορούμε να διαφωνήσουμε με αυτές τις πληροφορίες, καθώς, ως αρχάριος στην επεξεργασία βίντεο, πραγματικά δεν μπορούσες να καταλάβεις ποιο είναι ποιο. Για το λόγο αυτό, επιτρέψτε μας να σας δείξουμε μερικές από τις διαφορές μεταξύ των δύο μέσω ενός πίνακα σύγκρισης παρακάτω.
| Διόρθωση | Βαθμολογία συσκευών |
|---|---|
| Είναι μια διαδικασία που έρχεται πρώτη όταν πρόκειται για την επεξεργασία του χρώματος του βίντεο. | Συνήθως γίνεται στο τέλος, γιατί είναι περισσότερο στην τελική πινελιά. |
| Κάνει το βίντεο να φαίνεται πιο φυσικό. | Δεν κάνει το βίντεο να φαίνεται φυσικό. Μοιάζει περισσότερο με μια μαζική χειραγώγηση της λάμψης. |
| Δεν περιλαμβάνει τόσο το DP στην επεξεργασία χρωμάτων. | Περιλαμβάνει και συγχρονίζεται από το DP. |
Μέρος 2. Ένας πολύ ευκολότερος τρόπος για τη διόρθωση χρώματος ενός βίντεο σε υπολογιστή
Το να έχετε ένα πρόγραμμα επεξεργασίας βίντεο για διόρθωση χρώματος είναι ανώδυνο, αλλά τα πιο ισχυρά είναι συνήθως προκλητικά. Εδώ είναι το πολύ πιο εύκολο λογισμικό επεξεργασίας βίντεο που συνδυάζεται τέλεια με αρχάριους όπως εσείς χωρίς να διακυβεύεται η εξαιρετική ποιότητα και διαδικασία, Tipard Video Converter Ultimate. Είναι λογισμικό που συνοδεύεται από μια απλή αλλά αξιοσημείωτη λειτουργία διόρθωσης χρώματος στην εργαλειοθήκη του. Αυτή η δυνατότητα διόρθωσης χρώματος είναι η μόνη από τα εργαλεία επεξεργασίας που συνεργάζονται με την Τεχνητή Νοημοσύνη, καθιστώντας τη διαδικασία ομαλή και αποτελεσματική. Επιπλέον, οι λειτουργίες του εργαλείου διόρθωσης κάνουν την απόχρωση, τη φωτεινότητα, τον κορεσμό και την αντίθεση του κλιπ σας φυσική και τέλεια ζωντανή. Ένα άλλο καλό με αυτό είναι ότι σας επιτρέπει να κάνετε επεξεργασία σε περισσότερα από 500 διαφορετικά είδη μορφών και πολλαπλών συσκευών. Επιπλέον, αυτό το Tipard Video Converter Ultimate σας προσφέρει γενναιόδωρα πολλές βελτιστοποιήσεις όπου μπορείτε να βελτιστοποιήσετε την ποιότητα ανάλυσης της εξόδου σας, τον κωδικοποιητή, τον ρυθμό καρέ και πολλά άλλα.
Επιπλέον, αυτός ο μοναδικός διορθωτής χρωμάτων βίντεο σάς επιτρέπει να απολαμβάνετε πολλαπλές εργασίες, καθώς μπορείτε επίσης να μετατρέψετε τα βίντεό σας, να δημιουργήσετε ταινίες και κολάζ και να βελτιώσετε τα αρχεία εξόδου σας ενώ απολαμβάνετε την εργασία σας. Επομένως, δεν μπορούμε να αγνοήσουμε τη φιλική προς το χρήστη διεπαφή στην οποία μπορούν να πλοηγηθούν ακόμη και τα παιδιά. Και για να σας δώσουμε μια κορύφωση σε αυτό, δείτε τις κατευθυντήριες γραμμές που προετοιμάζονται παρακάτω.
Βήμα 1Εκκινήστε το πρόγραμμα επεξεργασίας βίντεο
Πρώτα και κύρια, χτυπήστε το Λήψη πατήστε πάνω και εγκαταστήστε το πρόγραμμα επεξεργασίας βίντεο στον υπολογιστή σας στη συνέχεια. Μόλις εκτελέσετε το λογισμικό, μεταβείτε στο Εργαλειοθήκη, ένα από τα μενού που βλέπετε στην κορυφή της διεπαφής. Στη συνέχεια, επιλέξτε το Διόρθωση χρώματος εργαλείο από τις επιλογές που βλέπετε εκεί και πατήστε το πρόσθεση εικονίδιο στο αναδυόμενο παράθυρο για εισαγωγή του βίντεο για διόρθωση.
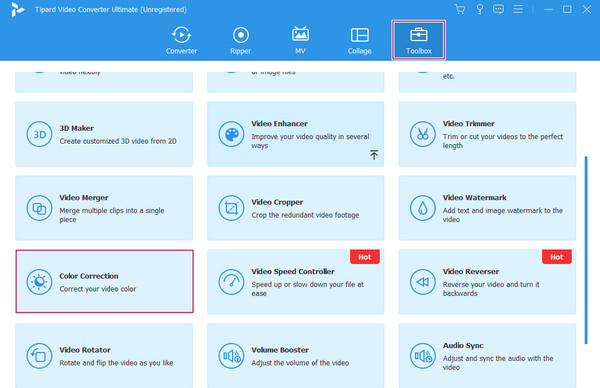
Βήμα 2Ξεκινήστε τη διόρθωση του χρώματος
Όταν γίνει εισαγωγή του βίντεο, μπορείτε να ξεκινήσετε την εργασία επεξεργασίας βίντεο. Μπορείτε να ξεκινήσετε προσαρμόζοντας το φωτεινότητα, κορεσμός, αντίθεση, και τις παραμέτρους απόχρωσης κάτω από την ενότητα προεπισκόπησης. Μπορείτε ελεύθερα να τα προσαρμόσετε συνεχώς μέχρι να φτάσετε στο επιθυμητό αποτέλεσμα. Όλες οι αλλαγές που εφαρμόζετε εμφανίζονται στην ενότητα προεπισκόπησης σε πραγματικό χρόνο.
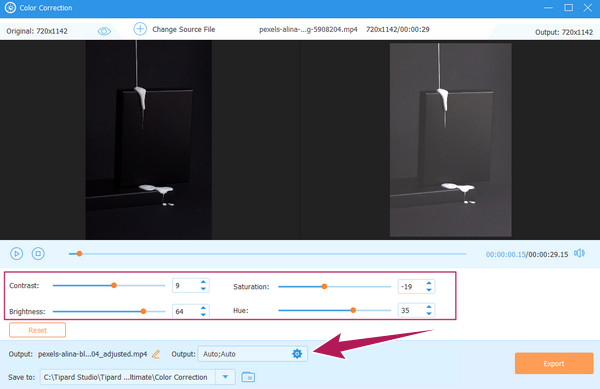
Βήμα 3Προσαρμόστε τις προεπιλογές εξόδου (προαιρετικά)
Έχετε την επιλογή να επεξεργαστείτε τις προεπιλογές της εξόδου σας, όπως την ποιότητα, την ανάλυση και άλλα. Για να το κάνετε αυτό, πατήστε το Κολλήστε εικόνισμα. Στη συνέχεια, προσαρμόστε ελεύθερα τις προεπιλογές σύμφωνα με τις προτιμήσεις σας κάτω από το Βίντεο και Ρυθμίσεις ήχου ενότητες. Στη συνέχεια, χτυπήστε το OK κουμπί μόλις γίνει.
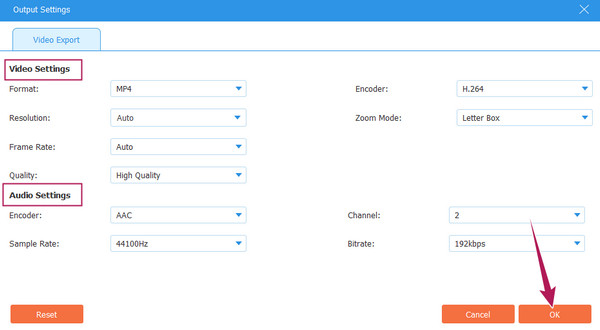
Βήμα 4Προορίζεται το αρχείο βίντεο με διόρθωση χρώματος
Μετά από αυτό, είστε επίσης ελεύθεροι να προσαρμόσετε τον προορισμό της εξόδου του αρχείου σας. Πως? Κάντε κλικ στο αναπτυσσόμενο μενού βέλος κουμπί στο τέλος του Αποθήκευση σε επιλογή. Στη συνέχεια, κάντε κλικ στο Αναζήτηση και Επιλογή φακέλου καρτέλα για να επιλέξετε έναν φάκελο από την τοπική σας μονάδα δίσκου.
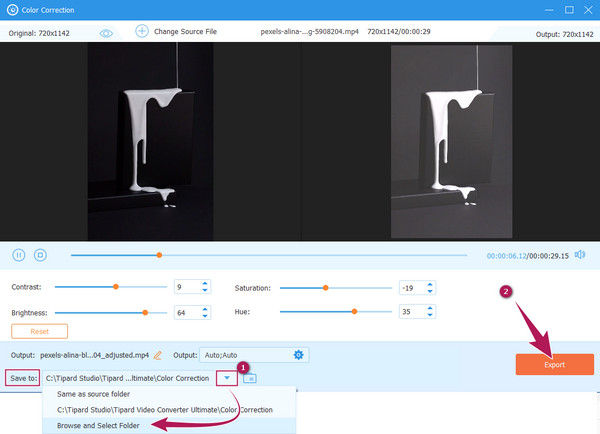
Βήμα 5Εξαγωγή της εξόδου
Τέλος, πατήστε το εξαγωγή κουμπί στο κάτω μέρος της διεπαφής, όπως φαίνεται στην παραπάνω εικόνα. Στη συνέχεια, περιμένετε να ολοκληρωθεί η διαδικασία γρήγορης εξαγωγής και ελέγξτε το αρχείο στον προορισμό του αρχείου που έχετε επιλέξει.
Μέρος 3. Πώς να διορθώσετε χρωματικά ένα βίντεο χρησιμοποιώντας το Premiere Pro
Το Premiere Pro είναι ένα πρόγραμμα επεξεργασίας βίντεο που αναπτύχθηκε από την Adobe. Είναι ένα λογισμικό επεξεργασίας βίντεο πολλαπλών πλατφορμών με εξαιρετικό όνομα για τα αυτιά των επαγγελματιών. Πολλοί χρήστες που το έχουν βιώσει δεν μπορούν να αρνηθούν τη στιβαρότητά του, αν και πολλοί λένε ότι δεν ταιριάζει σε αρχάριους. Η στιβαρότητά του ισχύει ιδιαίτερα για το θέμα μας, όπου η διόρθωση χρώματος του Premiere Pro χρησιμοποιώντας τον έγχρωμο πίνακα Lumetri και άλλη τεχνολογία μπορεί να το αποδείξει αυτό. Ωστόσο, αυτό το συγκεκριμένο εργαλείο εξακολουθεί να απαιτεί από εσάς και τις τεχνικές προσαρμογής σας να ανταποκρίνονται σε ένα τέλεια χρωματισμένο βίντεο σύμφωνα με τις ανάγκες σας.
Επιπλέον, αυτό το Adobe Premiere Pro σάς δίνει επίσης τη δυνατότητα να απολαύσετε την εξαιρετική του ικανότητα ταξινόμησης χρωμάτων μαζί με τις βασικές και προηγμένες λειτουργίες που μπορείτε να χρησιμοποιήσετε. Από την άλλη πλευρά, παρακάτω είναι οι οδηγίες που μπορείτε να ακολουθήσετε για τη διόρθωση του χρώματος του βίντεό σας χρησιμοποιώντας το Premiere Pro.
Βήμα 1Εκτελέστε το λογισμικό Adobe Premiere Pro που έχετε λάβει στον υπολογιστή σας. Στη συνέχεια, ξεκινήστε να ανεβάζετε το αρχείο βίντεο που πρέπει να επεξεργαστείτε. Για να το κάνετε αυτό, κάντε κλικ στο Αρχεία και την καρτέλα εισαγωγή κουμπί για λήψη του βίντεο από τον τοπικό σας φάκελο. Όταν εμφανιστεί το βίντεο, τοποθετήστε το στο Χρονολόγιο τμήμα σύροντάς το εκεί.
Βήμα 2Μετά από αυτό, μπορείτε να αποκτήσετε πρόσβαση στο Χρώμα Lumetri εργαλείο κάνοντας κλικ στο Παράθυρο αυτί. Στη συνέχεια, χτυπήστε το Χρώμα Lumetri επιλογή μεταξύ των επιλογών για να φέρει το πάνελ του.
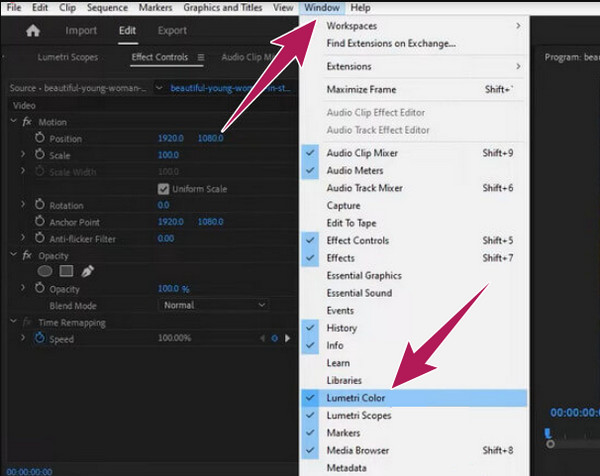
Βήμα 3Μόλις ανοίξετε το Χρώμα Lumetri παράθυρο του πίνακα, πατήστε το AUTO κουμπί δίπλα στην καρτέλα επαναφοράς. Στη συνέχεια, μπορείτε να αρχίσετε να προσαρμόζετε τις επιλογές ολίσθησης κάτω από το Χρώμα τμήμα, όπως το Απόχρωση, Θερμοκρασία, και Κορεσμός. Αυτό θα σας βοηθήσει να ενισχύσετε το χρώμα του βίντεο που έχετε ανεβάσει.
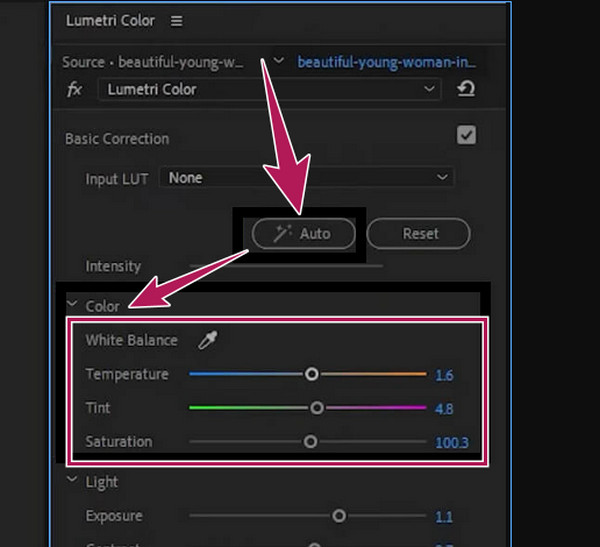
Βήμα 4Τέλος, μπορείτε τώρα να αποθηκεύσετε το έγχρωμο βίντεό σας εφαρμόζοντας τη διαδικασία αποθήκευσης από το Αρχεία μενού.
Μέρος 4. Πώς να χρησιμοποιήσετε το DaVinci Resolve για τη διόρθωση του χρώματος του βίντεο
Όταν πρόκειται για τη διόρθωση ή τη διόρθωση των χρωμάτων ενός βίντεο, το DaVinci Resolve είναι ένα από τα προγράμματα επεξεργασίας με δυνατότητα λήψης που προσθέτετε στη λίστα σας. Αυτό το λογισμικό προσφέρει εργαλεία που μπορούν να βελτιώσουν ή ακόμα και να προσφέρουν μια εξαιρετική εμφάνιση στο αρχείο βίντεο σας. Επιπλέον, διαθέτει εκτεταμένο χρωματικό χώρο φωτεινότητας που λειτουργεί με πατενταρισμένους αλγόριθμους DaVinci και επιτάχυνση GPU για την επεξεργασία φωτογραφιών στα 32 bit. Επιπλέον, αυτό το DaVinci Resolve διαθέτει επιπλέον βασικά χαρακτηριστικά εκτός από τη διόρθωση χρώματος DaVinci Resolve. Τα βασικά χαρακτηριστικά του είναι το Fusion Module, το οποίο σας βοηθά γρήγορα να δημιουργήσετε τίτλους, κινούμενα σχέδια, οπτικά εφέ και άλλες ενότητες επεξεργασίας. Επιπλέον, υπάρχουν επίσης πολλά φίλτρα FX για εφέ φωτισμού, αποκατάσταση εικόνας, θόλωση, στυλ, ομορφιά και το εργαλείο λεζάντας για τη δημιουργία υπότιτλων. Και μπορείτε να χρησιμοποιήσετε DaVinci Resolve για να αντιστρέψετε βίντεο.
Σε γενικές γραμμές, το DaVinci Resolve είναι ένα καλό λογισμικό που μπορούν να χρησιμοποιήσουν όλοι. Ωστόσο, όσοι δεν είναι ακόμη ειδικοί στην επεξεργασία βίντεο μπορεί να το βρουν συντριπτικό και δύσκολο στη χρήση. Έχοντας αυτό υπόψη, επιτρέψτε μας να σας δείξουμε απλά βήματα που δείχνουν τη διαδικασία χρήσης του DaVinci Resolve σχετικά με τη διόρθωση χρώματος μιας ταινίας ή ενός βίντεο.
Βήμα 1Κατεβάστε και εγκαταστήστε το λογισμικό στον υπολογιστή σας και προχωρήστε στην εισαγωγή του βίντεο που πρέπει να επεξεργαστείτε. Για να το κάνετε αυτό, κάντε κλικ στο Αρχεία μενού και πατήστε το Εισαγωγή Χρονολογίου και μεταφέρετε το βίντεο από τον τοπικό σας φάκελο.
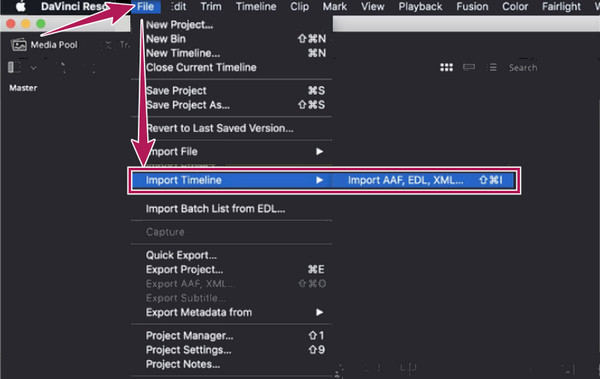
Βήμα 2Όταν το βίντεο είναι ήδη στη γραμμή χρόνου, μπορείτε να αρχίσετε να επεξεργάζεστε το χρώμα του. Πως? Πλοηγηθείτε στο Χρονολόγιο χρώματος και την Έγχρωμοι τροχοί επιλογές. Αυτό Έγχρωμοι τροχοί Η επιλογή θα σας επιτρέψει να διορθώσετε ή ακόμα και να τροποποιήσετε τα χρώματα στο βίντεό σας προσαρμόζοντας τις προεπιλογές Gamma, Lift, Gain και Offset.
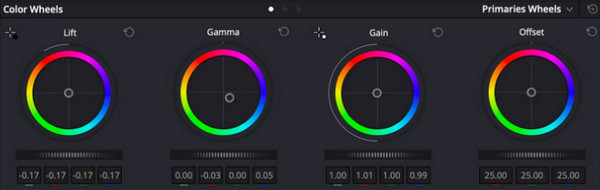
Βήμα 3Αφού επιτύχετε τη διόρθωση χρώματος που χρειάζεστε, μπορείτε τώρα να αποθηκεύσετε το βίντεο κάνοντας κλικ στο Αρχεία μενού και μετά το Αποθήκευση έργου ως κουμπί.
Μέρος 5. Πώς μπορεί το Final Cut Pro να βοηθήσει στη διόρθωση χρωμάτων βίντεο
Αυτό το επόμενο μέρος θα σας παρουσιάσει το Final Cut Pro. Είναι επίσης ένα από τα πιο εκπληκτικά και ισχυρά προγράμματα επεξεργασίας βίντεο με μια δυνατότητα που διορθώνει τη ζωντάνια του βίντεό σας. Το Final Cut Pro είναι μια από τις καλύτερες επιλογές για χρήστες Mac που αναζητούν ένα επαγγελματικό εργαλείο με κομψή διεπαφή που θα ταιριάζει στη συσκευή τους. Εν τω μεταξύ, αυτό το εργαλείο έχει μια λειτουργία Color Board, όπου συμβαίνουν οι αλληλεπιδράσεις στην επεξεργασία χρωμάτων. Ωστόσο, μπορεί να αλληλεπιδράσετε εύκολα με τα χρώματα, καθώς οι επαγγελματίες βρίσκουν το βίντεο συνηθισμένο για παραδείγματα διόρθωσης χρώματος, αλλά αυτό μπορεί να ακούγεται άγνωστο στους αρχάριους. Η διαδικασία διόρθωσης χρώματος του Final Cut Pro είναι πράγματι λίγο προκλητική για τους αρχάριους, αλλά με τα βήματα που δίνονται παρακάτω, θα το σκεφτείτε διαφορετικά.
Βήμα 1Αρχικά, πρέπει να εγκαταστήσετε το Final Cut Pro στο Mac σας. Στη συνέχεια, αυτό που πρέπει να κάνετε μετά είναι να ανεβάσετε το βίντεο στη γραμμή χρόνου και να ανοίξετε το Color Board. Για να το κάνετε αυτό, πατήστε το Παράθυρο μενού και κάντε κλικ στο Μετάβαση σε κουμπί και, στη συνέχεια, πατήστε το Χρώμα πίνακα κουμπί. Εναλλακτικά, μπορείτε να μεταβείτε στο επιδράσεις μερίδα, αναζητήστε το Χρώμα κατηγορία και κάντε κλικ σε αυτήν.
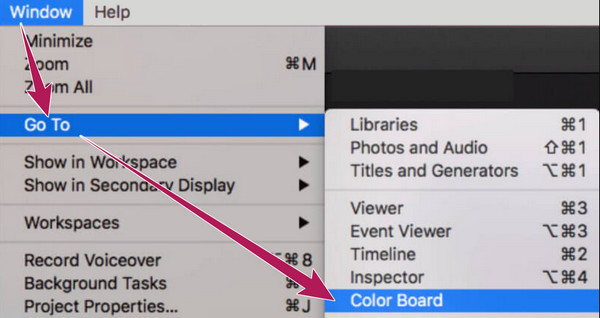
Βήμα 2Μόλις αποκτήσετε πρόσβαση στο Χρώμα πίνακα πίνακα, ανοίξτε το Πεδίο εφαρμογής βίντεο. Πηγαίνετε και χτυπήστε το διακόπτης φωτός σύμβολο και επιλέξτε το Εμφάνιση εικόνων βίντεο επιλογή που εμφανίζεται στο νέο παράθυρο. Στη συνέχεια, πηγαίνετε στο ρυθμίσεις επιλογή και πατήστε το Waveform Tab.
Βήμα 3Τώρα μπορείτε να πλοηγηθείτε ελεύθερα στη διόρθωση χρώματος του προγράμματος επεξεργασίας βίντεο στο Χρώμα πίνακα πάνελ προσαρμόζοντας τους χρωματικούς τροχούς στη διεπαφή χρήστη. Εστιάστε στην εργασία με τις τρεις προεπιλογές ελέγχου: χρώμα, κορεσμός και έκθεση. Στη συνέχεια, μην παραλείψετε να ελέγξετε την έξοδο σας και προχωρήστε στην αποθήκευση και την εξαγωγή του.
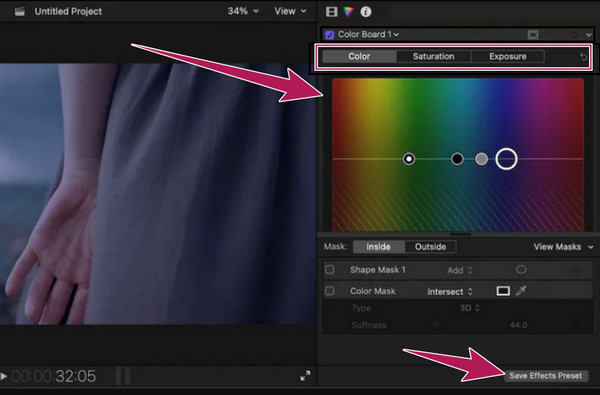
Μέρος 6. Πώς να διορθώσετε το χρώμα του βίντεο με το iMovie
Εάν χρησιμοποιείτε Mac και δεν σας αρέσει η ιδέα να εγκαταστήσετε οτιδήποτε σε αυτό, τότε μπορείτε να χρησιμοποιήσετε το iMovie. Όπως όλοι γνωρίζουν, το iMovie είναι ένα από τα βασικά εργαλεία της Apple όσον αφορά τη δημιουργία ταινιών και το είδος της επεξεργασίας βίντεο. Και ως χρήστης της Apple, δεν πρέπει να χάσετε τη διόρθωση χρώματος στο iMovie, γιατί είναι μία από τις αξιοσημείωτες δυνατότητές του. Επιπλέον, το iMovie διαθέτει πολλαπλές προηγμένες προεπιλογές όπου μπορείτε να προσαρμόσετε τη φωτεινότητα, την έκθεση, την αντίθεση και τον κορεσμό του βίντεό σας. Επιπλέον, αυτό το ενσωματωμένο πρόγραμμα του Mac προσφέρει επίσης ρυθμίσεις όπου μπορείτε να τροποποιήσετε συνολικά τα κέρδη του πράσινου, του κόκκινου και του μπλε, μαζί με τις επιλογές βελτίωσης και αυτόματης απενεργοποίησης του θορύβου. Ωστόσο, ας υποθέσουμε ότι έχετε ήδη βιώσει πώς λειτουργεί αυτό το iMovie. Σε αυτήν την περίπτωση, ίσως γνωρίζετε ήδη πόσο μυστήριο είναι, ειδικά με τη συγκεκριμένη εργασία, λόγω των προσαρμογών που πρέπει να ρυθμίσετε τέλεια. Ωστόσο, το iMovie εξακολουθεί να είναι μια από τις κορυφαίες επιλογές πολλών και για να σας δείξουμε πώς λειτουργεί αυτό το δωρεάν πρόγραμμα επεξεργασίας βίντεο στη διόρθωση χρώματος, ακολουθούν τα βήματα που πρέπει να ακολουθήσετε.
Βήμα 1Εκκινήστε το ενσωματωμένο λογισμικό στο Mac σας και μόλις φτάσετε στην κύρια διεπαφή του, πατήστε το Εισαγωγή αρχείων πολυμέσων καρτέλα για να φορτώσετε το βίντεο κλιπ που πρέπει να επεξεργαστείτε. Μόλις μεταφορτωθεί, σύρετέ το στο κάτω μέρος όπου βρίσκεται Χρονολόγιο βρίσκεται.
Βήμα 2Όταν το βίντεο είναι ορατό στο Χρονολόγιο, κάντε δεξί κλικ ενώ ο κέρσορας βρίσκεται στο βίντεο. Στη συνέχεια, επιλέξτε το Εμφάνιση Επιθεωρητή επιλογή πάνω από τις άλλες επιλογές και πατήστε το Διορθωτής χρωμάτων σύμβολο όταν μεταβείτε στην ενότητα προεπισκόπησης. Μετά από αυτό, θα εμφανιστούν οι παράμετροι προσαρμογής, τις οποίες πρέπει να προσαρμόσετε σύμφωνα με τις προτιμήσεις σας.
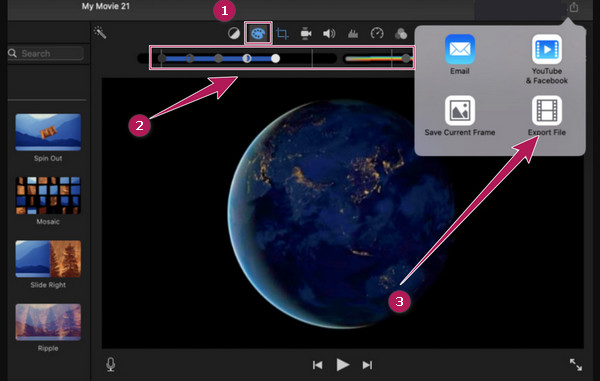
Βήμα 3Αφού εφαρμόσετε τη διόρθωση χρώματος στο βίντεο, μπορείτε να το αποθηκεύσετε και να το εξαγάγετε. Για να το κάνετε αυτό, πατήστε το εξαγωγή σύμβολο, όπως βλέπετε στην παραπάνω φωτογραφία. Στη συνέχεια, μεταξύ των επιλογών στο μικρό παράθυρο, κάντε κλικ στο Εξαγωγή αρχείου κουμπί και μεταβείτε στην ακόλουθη διαδικασία αποθήκευσης.
Μέρος 7. Πώς να διορθώσετε το χρώμα του βίντεο χρησιμοποιώντας το Sony Vegas CSGO
Προχωρώντας στο επόμενο λογισμικό με δυνατότητα λήψης που λειτουργεί εξαιρετικά στην επεξεργασία χρωμάτων σε βίντεο είναι το Sony Vegas. Πρόκειται για ένα μη γραμμικό σύστημα επεξεργασίας που αυτή τη στιγμή διαχειρίζεται η Sony Creative Software. Σε αντίθεση με τα προηγούμενα προγράμματα επεξεργασίας βίντεο, θα παρατηρήσετε ότι το Sony Vegas φαίνεται ξεπερασμένο στη διεπαφή του. Ωστόσο, αυτό δεν θα αλλάξει το γεγονός ότι εξακολουθεί να είναι ένα από τα πιο περιζήτητα εργαλεία για την επεξεργασία βίντεο και τη διόρθωση χρωμάτων ειδικότερα. Η διόρθωση χρώματος Sony Vegas (CSGO) είναι κάτι που πρέπει να προσέξετε. Περιέχει έναν τροχό χρωμάτων παρόμοιο με άλλους που μπορεί να διορθώσει άμεσα τα χρώματα. Αλλά δεν μπορούμε ποτέ να σας παροτρύνουμε να το αγαπήσετε περισσότερο, ειδικά αν είστε πρωτάρης στη ζώνη επεξεργασίας βίντεο, επειδή είναι ένα από αυτά τα εργαλεία με μπερδεμένη διεπαφή. Για το λόγο αυτό, οι παρακάτω οδηγίες θα σας βοηθήσουν πολύ αν θέλετε να το δοκιμάσετε προς όφελος της αμφιβολίας.
Βήμα 1Χρησιμοποιήστε έναν επιτραπέζιο υπολογιστή και εγκαταστήστε αυτό το πρόγραμμα επεξεργασίας βίντεο αγοράζοντας το.
Βήμα 2Στη συνέχεια, εκκινήστε το και προχωρήστε στην εισαγωγή του βίντεο κάνοντας κλικ στο Αρχεία μενού και το Ανοικτό Tab.
Βήμα 3Στη συνέχεια, πατήστε το Video FX επιλογή και επιλέξτε το Διορθωτής χρωμάτων επιλογή στα αριστερά της διεπαφής χρήστη. Μετά από αυτό, θα εμφανιστεί ένα παράθυρο στα αριστερά, όπου τοποθετούνται οι χρωματικοί τροχοί. Τώρα μπορείτε να αρχίσετε να τα προσαρμόζετε ανάλογα.
Βήμα 4Στη συνέχεια, μπορείτε τώρα να πατήσετε το Αποθήκευση εικονίδιο στο επάνω μέρος της ενότητας προεπισκόπησης για την εξαγωγή του επεξεργασμένου βίντεο.
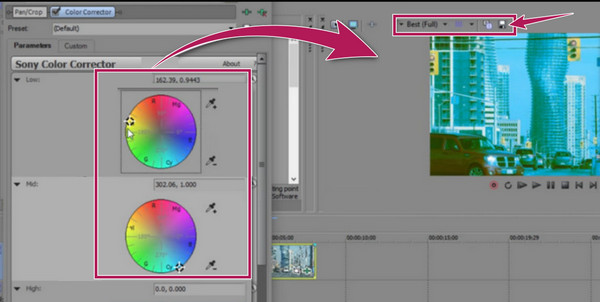
Μέρος 8. Πώς να χρησιμοποιήσετε το After Effects στη Διόρθωση χρώματος βίντεο
Τέλος, έρχονται τα After Effects της Adobe. Και πάλι είναι ένα άλλο εξαιρετικό πρόγραμμα επεξεργασίας βίντεο αυτές τις μέρες και είναι ένα από τα καλύτερα προγράμματα επεξεργασίας βίντεο που μπορεί να εξισορροπήσει τα χρώματα βίντεο. Πριν μάθετε πώς να διορθώνετε το χρώμα στο After Effects, ας γνωρίσουμε πρώτα το εργαλείο που χρησιμοποιεί. Αυτό το εργαλείο βελτιώνει τα χρώματα οποιουδήποτε από τα αρχεία βίντεο σας, καθιστώντας τα την καλύτερη ποιότητα όσον αφορά την εμφάνισή τους. Το After Effect προσφέρει στην πραγματικότητα πολλές μεθόδους για τη διόρθωση χρωμάτων σε ένα βίντεο. Εκτός από αυτό, έχει πρόσθετα χαρακτηριστικά που θα σας επιτρέψουν να απολαύσετε, όπως δημιουργία 2D χαρακτήρων, κινούμενα σχέδια, κινούμενα σχέδια, συγχώνευση, τρισδιάστατη σύνθεση, εφέ προσομοίωσης, παρακολούθηση κίνησης, βασικά καρέ, τομή, κι αλλα. Ωστόσο, παρόμοια με άλλα εργαλεία που χρησιμοποιούν οι ειδικοί, το After Effects συνοδεύεται επίσης από μια εξαντλητική διαδικασία. Ως εκ τούτου, μπορεί τα παρακάτω απλοποιημένα βήματα να σας επιτρέψουν να διορθώσετε χρωματικά το βίντεο που έχετε.
Βήμα 1Ενεργοποιήστε το After Effects στον υπολογιστή σας, κάντε κλικ στο μενού Αρχείο και, στη συνέχεια, στο Ανοικτό κουμπί για να ανεβάσετε το βίντεο. Στη συνέχεια, χτυπήστε το Στυλό εικονίδιο στο επάνω μέρος και επιλέξτε την περιοχή του βίντεο που θέλετε να διορθώσετε.
Βήμα 2Μην πατήσετε τη σύνθεση της γραμμής χρόνου και επιλέξτε το Διόρθωση χρώματος ακολουθούμενη από το Απόχρωση / Κορεσμός κουμπί.
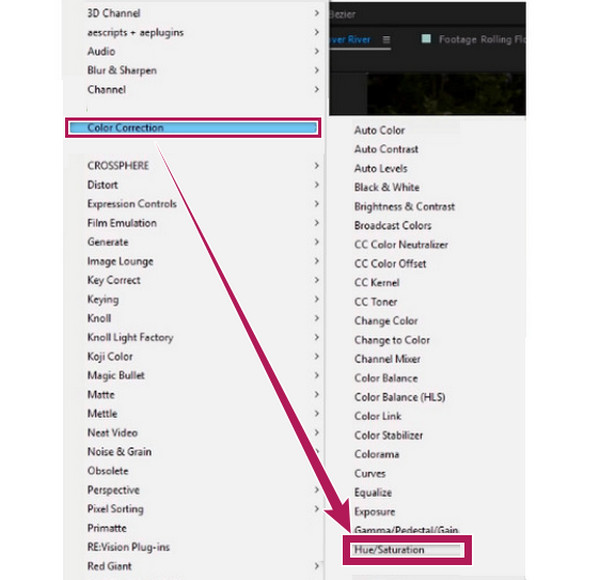
Βήμα 3Ένα νέο παράθυρο θα ανοίξει όπου τοποθετούνται οι παράμετροι χρώματος. Αφιερώστε χρόνο για να προσαρμόσετε τις ρυθμίσεις μέχρι να φτάσετε στην ορθότητα χρώματος του βίντεό σας.
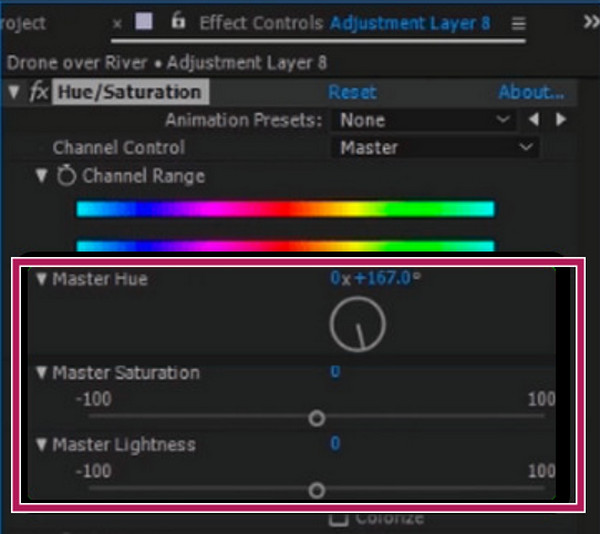
Μέρος 9. Συχνές ερωτήσεις σχετικά με τη διόρθωση χρώματος βίντεο
Είναι το OpenShot πρόγραμμα επεξεργασίας βίντεο για διόρθωση χρώματος;
Το OpenShot δεν είναι σκόπιμα για διόρθωση χρώματος, αλλά συνοδεύεται από εργαλεία που θα σας βοηθήσουν να διορθώσετε τα χρώματα για το βίντεο.
Μπορώ να χρησιμοποιήσω τη λειτουργία διόρθωσης χρωμάτων του iMovie στο iPhone μου;
Ναί. Η εφαρμογή iMovie στο iPhone διαθέτει ένα εργαλείο για την εξισορρόπηση των χρωμάτων και θα το βρείτε όταν ανεβάσετε το βίντεό σας στη γραμμή χρόνου.
Ποιο είναι το καλύτερο δωρεάν πρόγραμμα επεξεργασίας βίντεο για διόρθωση χρώματος;
Μπορείτε να χρησιμοποιήσετε ένα διαδικτυακό εργαλείο εάν αναζητάτε ένα δωρεάν εργαλείο. Αλλά αν ψάχνετε για το καλύτερο, τότε χρησιμοποιήστε Tipard Video Converter Ultimate, γιατί σας επιτρέπει επίσης να χρησιμοποιήσετε τη δωρεάν δοκιμή 30 ημερών ενώ απολαμβάνετε το καλύτερο εργαλείο διόρθωσης χρώματος.
Συμπέρασμα
Ορίστε, όλοι οι δημοφιλείς και ισχυροί διορθωτές χρώματος σήμερα. Καθένας από αυτούς έχει τη δική του ταυτότητα και ικανότητες, αλλά όλοι τους έχουν δοκιμαστεί και δοκιμαστεί για να είναι οι καλύτεροι σε αυτό το έργο. Ωστόσο, εάν θέλετε ένα εργαλείο που δεν θα απαιτεί εξειδίκευση στην επεξεργασία βίντεο πριν το χρησιμοποιήσετε, τότε πρέπει να το επιλέξετε Tipard Video Converter Ultimate.