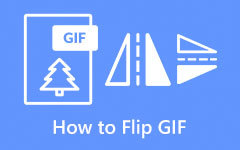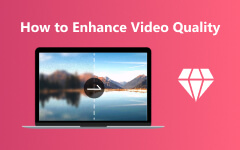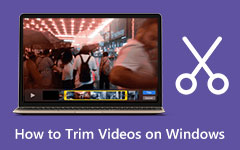Πώς να χρωματίσετε το βίντεο σε επιφάνεια εργασίας και iPhone
Έχετε κάποια βίντεο με τρομερή ζωντάνια; Τότε μπορείτε να το λύσετε με λογισμικό για χρωματισμό βίντεο. Κανείς δεν θέλει να παρακολουθήσει ένα βίντεο που δεν μεταφέρει τα σωστά συναισθήματα του βίντεο που επηρεάζονται από τα χρώματα. Γιατί; Επειδή μια βαρετή προβολή βίντεο δεν θα καθορίσει ποτέ τα χαρούμενα συναισθήματα που έχει το βίντεο. Μπορεί να δώσει μια απογοητευμένη ενέργεια στους θεατές να αντιληφθούν. Προσπαθούμε να πούμε εδώ ότι, σε αυτή τη νέα εποχή, οι άνθρωποι αναζητούν εξαιρετικά ζωντανές ταινίες που ταιριάζουν με την όρασή τους και τα εξελιγμένα πρότυπα τεχνολογίας. Γι' αυτό, αν έχετε παρατηρήσει, πολλά κλιπ με μεγάλη προβολή σήμερα από όλες τις πλατφόρμες ροής βίντεο είναι πολύ ζωντανά, γιατί είναι αυτό που ικανοποιεί τους θεατές.
Ωστόσο, ας μην χρησιμοποιούμε εργαλεία επεξεργασίας βίντεο γιατί αυτή η εργασία χρειάζεται επεξεργασία σε επίπεδο ανόδου. Αντίθετα, θα χρειαστείτε τα εργαλεία που χρησιμοποιούνται από επαγγελματίες ή εργαλεία που τροφοδοτούνται με AI για να χρωματίσετε τα βίντεο. Ευτυχώς, έχουμε αυτό που χρειάζεστε και παρατίθενται σε ολόκληρο το περιεχόμενο παρακάτω.
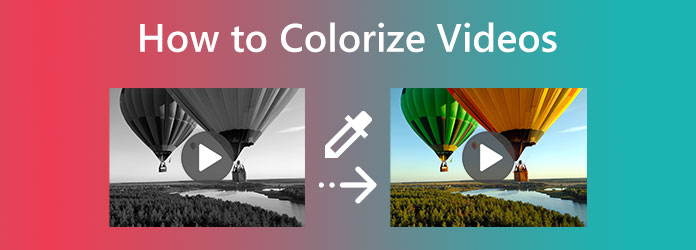
Μέρος 1. Κορυφαία 4 επαγγελματικά εργαλεία για χρωματισμό βίντεο στον υπολογιστή
Επιτρέψτε μας να σας παρουσιάσουμε τα εργαλεία επεξεργασίας βίντεο που χρησιμοποιούν οι επαγγελματίες. Εδώ είναι τα 4 κορυφαία εκπληκτικά προγράμματα που μπορείτε να χρησιμοποιήσετε εκτός σύνδεσης και ταυτόχρονα.
Κορυφή 1. Tipard Video Converter Ultimate
Το πρώτο στη λίστα είναι αυτό Tipard Video Converter Ultimate. Είναι ένα από τα πιο χρησιμοποιημένα προγράμματα επεξεργασίας βίντεο αυτές τις μέρες. Αρχικά είχε έναν μετατροπέα αρχείων που εξελίχθηκε αμέσως λόγω της επάρκειάς του στον ασφαλή και άριστο χειρισμό αρχείων. Και τώρα, αυτό το λογισμικό εξυπηρετεί διάφορες λειτουργίες, συμπεριλαμβανομένης μιας μεγάλης συλλογής εργαλείων όπως το Color Corrector που σας βοηθά να προσθέσετε χρώμα σε ασπρόμαυρο βίντεο. Επιπλέον, διαθέτει επίσης εξαιρετικά εφέ στα οποία μπορείτε επίσης να έχετε πρόσβαση μέσω της λειτουργίας μετατροπής του. Αυτό που το κάνει πιο αξιοσημείωτο είναι ότι σας επιτρέπει να διορθώσετε πολλά αρχεία βίντεο μαζικά, γιατί είναι μια από τις δεξιότητές του. Εν τω μεταξύ, αυτό το εκπληκτικό λογισμικό έχει πολλαπλές επιλογές φίλτρων που κάνουν τα βίντεό σας να φαίνονται τέλεια. Μαζί με αυτό το φίλτρο είναι οι προεπιλογές εφέ που προσαρμόζετε γρήγορα για να ανταποκρίνονται στις προτιμήσεις φωτεινότητας, κορεσμού, απόχρωσης και αντίθεσης. Επιπλέον, δεν θα χρειάζεται να ανησυχείτε για το πώς οι αλλαγές επηρεάζουν το βίντεο, επειδή αυτό το φανταστικό λογισμικό επεξεργασίας βίντεο συνοδεύεται από μια προεπισκόπηση που μπορείτε να ελέγξετε ανά πάσα στιγμή.
Εν τω μεταξύ, αυτό το εργαλείο υποστηρίζει μια εκτενή συλλογή τύπων εισόδου και εξόδου βίντεο. Οι διάφορες μορφές περιλαμβάνουν MP4, MOV, AVI, GIF, MKV, WMV, FLV και πολλά άλλα. Επιπλέον, λειτουργεί με τις εγχύσεις προηγμένων τεχνολογιών όπως η επιτάχυνση υλικού, η επιτάχυνση GPU και η Τεχνητή Νοημοσύνη. Στο μεταξύ, ας σας μάθουμε πώς να χρωματίζετε τα ασπρόμαυρα βίντεο με αυτό το κορυφαίο εργαλείο σήμερα.
Βήμα 1Εγκαταστήστε το λογισμικό στον υπολογιστή σας Windows ή Mac κάνοντας κλικ στο Λήψη κουμπί παρακάτω. Χρησιμοποιήστε αυτό που αντιπροσωπεύει τον τύπο του λειτουργικού συστήματος υπολογιστή που χρησιμοποιείτε.
Βήμα 2Μετά την εγκατάσταση, εκκινήστε το λογισμικό. Μόλις φτάσετε στην κύρια διεπαφή, πατήστε το Εργαλειοθήκη μενού και το Διορθωτής χρωμάτων επιλογή. Στη συνέχεια, θα εμφανιστεί ένα νέο παράθυρο όπου πρέπει να πατήσετε το πρόσθεση εικονίδιο για να προσθέσετε το βίντεο που πρέπει να χρωματίσετε.
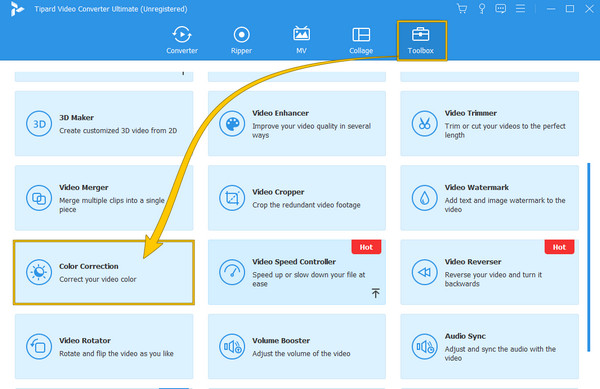
Βήμα 3Όταν φορτωθεί το βίντεο, αρχίστε να προσαρμόζετε την αντίθεση, τη φωτεινότητα, την απόχρωση και τον κορεσμό μέχρι να φτάσετε στον επιθυμητό χρωματισμό για το βίντεό σας. Τόσο απλά, μπορείτε τώρα να χτυπήσετε το εξαγωγή κουμπί και ελέγξτε την έξοδο σας μετά.
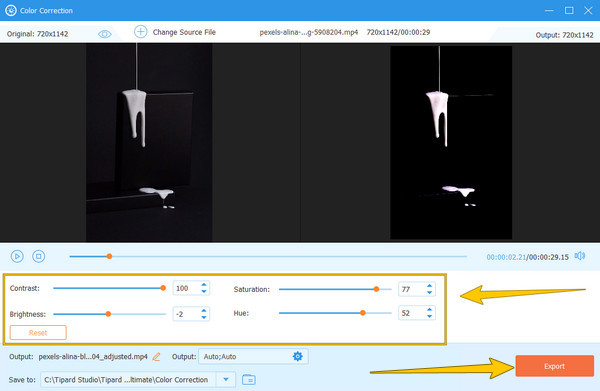
Top 2. Premiere Pro
Ένας από τους αναμφισβήτητα διάσημους επαγγελματίες επεξεργαστές βίντεο είναι το Premiere Pro της Adobe. Επομένως, εάν είστε περίεργοι να χρωματίσετε ένα βίντεο στην Πρεμιέρα, πρέπει να κατανοήσετε αυτό το μέρος προσεκτικά. Η πρεμιέρα μπορεί να σας βοηθήσει να βελτιώσετε το χρώμα του βίντεό σας, καθώς διαθέτει αυτή τη λειτουργία που θα σας βοηθήσει να το κάνετε. Εκτός από αυτό, πολλά πρόσθετα εργαλεία στο Adobe Premiere Pro θα σας βοηθήσουν με την άμεση δημοσίευση και θα σας επιτρέψουν να απολαμβάνετε πρότυπα γραφικών κίνησης, επεξεργασία εικονικής πραγματικότητας, μεταβάσεις, εφέ, ετικέτες και την υποστήριξή του σε πολλές μορφές βίντεο. Ωστόσο, όσοι χρησιμοποιούν ήδη αυτό το πρόγραμμα γνωρίζουν πόσο ακριβό είναι. Και το γεγονός ότι είναι κατάλληλο για χρήστες επαγγελματικού επιπέδου κάνει τους μη επαγγελματίες να σκεφτούν δύο φορές για τη χρήση του. Επομένως, εάν είστε νέος σε αυτό το εργαλείο, θα σας βοηθήσουν τα απλοποιημένα βήματα για να προσθέσετε χρώμα σε ένα βίντεο με την Πρεμιέρα.
Βήμα 1Εκκινήστε το λογισμικό στον υπολογιστή σας, μεταβείτε στο μενού Αρχείο και κάντε κλικ στο Ανοικτό επιλογή. Αυτό θα σας κάνει να ανεβάσετε το αρχείο βίντεο που πρέπει να επεξεργαστείτε.
Βήμα 2Στη συνέχεια, κάντε δεξί κλικ στο βίντεο στον πίνακα, επιλέξτε την καρτέλα Νέο στοιχείο και επιλέξτε το Επίπεδο προσαρμογής επιλογή. Μετά από αυτό, πρέπει να σύρετε το Επίπεδο προσαρμογής πάνω από το κλιπ.
Βήμα 3Τώρα πηγαίνετε στο επιδράσεις πάνελ και αναζητήστε το Βασική διόρθωση επιλογή. Μόλις ανοίξετε το παράθυρο, μπορείτε να αρχίσετε να προσαρμόζετε τις προεπιλογές.
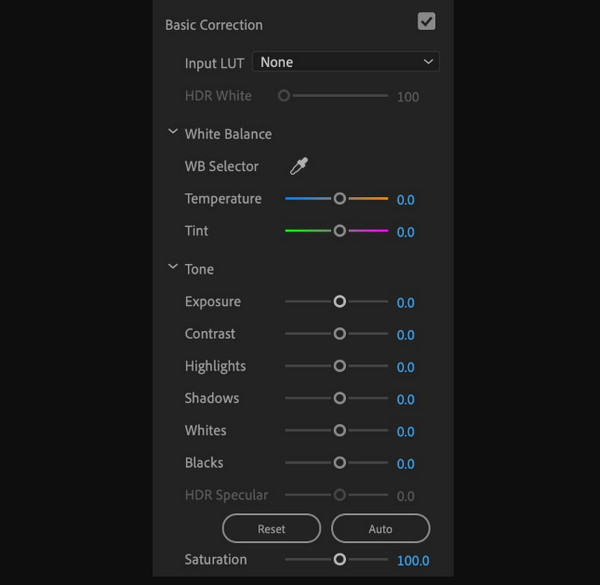
Top 3. After Effects
Το After Effects είναι ένας ακόμη άσος της Adobe, έχει αυτή τη λειτουργία Lumetri, η οποία είναι υπεύθυνη για τη διόρθωση χρωμάτων στα βίντεο. Εκτός από αυτή τη λειτουργία, υπάρχουν πολλά άλλα εργαλεία που μπορείτε να χρησιμοποιήσετε στο After Effects που θα σας βοηθήσουν με αυτήν την εργασία. Μπορείτε επίσης να χρησιμοποιήσετε After Effects για αντιστροφή βίντεο. Αλλά επειδή οι χρήστες που το βίωσαν γνωρίζουν πόσο δύσκολη είναι η πλοήγηση, ας επικεντρωθούμε στη λειτουργία του Lumetri για χρωματισμό του ασπρόμαυρου βίντεο After Effects.
Βήμα 1Προσθέστε το βίντεο στη γραμμή χρόνου After Effects μέσω της διαδικασίας μεταφοράς και απόθεσης.
Βήμα 2Μόλις μπει το βίντεο, κάντε κλικ Παράθυρο > Εφέ > Διόρθωση χρώματος > Χρώμα Lumetri.
Βήμα 3Τώρα μπορείτε να αρχίσετε να προσαρμόζετε τις προεπιλογές από αυτό το παράθυρο Lumetri και να ορίζετε τι χρειάζεται το βίντεό σας.
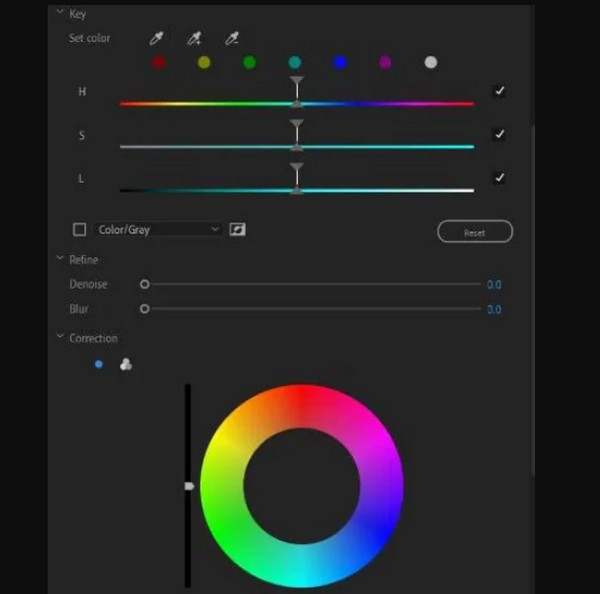
Top 4. Flixier (Διαδικτυακός)
Εδώ έρχεται το Flixier, το εργαλείο διόρθωσης βίντεο που μπορείτε να χρησιμοποιήσετε στο διαδίκτυο. Αυτό το πρόγραμμα σάς επιτρέπει να επεξεργάζεστε και να δημιουργείτε βίντεο που διαχειρίζεται το σύστημα cloud του. Εν τω μεταξύ, σίγουρα θα χαρείτε να μάθετε για το χρώμα και τα εφέ του, τα οποία μπορείτε να χρησιμοποιήσετε μαζί με άλλα εργαλεία, όπως κίνηση επικάλυψης, μεταβάσεις και πολλά άλλα. Το Flixier θα σας επιτρέψει να απολαύσετε την προσθήκη φίλτρων και να προγραμματίσετε τα βίντεό σας να είναι λαμπερά. Επομένως, εάν θέλετε να χρωματίσετε βίντεο στο διαδίκτυο δωρεάν, ακολουθήστε τα παρακάτω βήματα.
Βήμα 1Κάντε κλικ στο Επιλέξτε Βίντεο καρτέλα στην κύρια σελίδα του για να ανεβάσετε το αρχείο σας.
Βήμα 2Μόλις εμφανιστεί το βίντεο, μεταβείτε στο Χρώμα και κάντε κλικ στο φίλτρο που θέλετε να εφαρμόσετε. Στη συνέχεια, αρχίστε να προσαρμόζετε ανάλογα τα βασικά χρώματα.
Βήμα 3Στη συνέχεια, κάντε κλικ στο εξαγωγή κουμπί και μετά κατεβάστε το βίντεο.
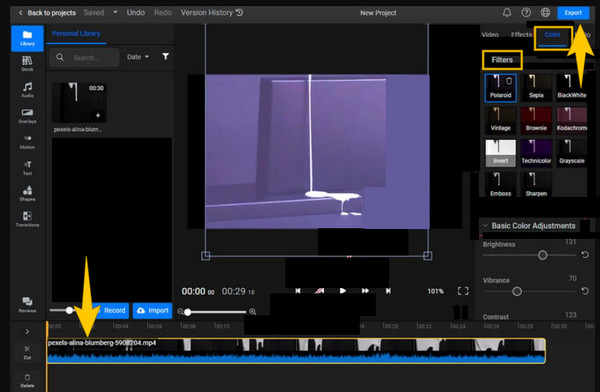
Μέρος 2. Πώς να χρωματίσετε τα βίντεο στο iPhone
Για όσους χρησιμοποιούν iPhone, μπορείτε να χρησιμοποιήσετε την εφαρμογή Φωτογραφίες για να χρωματίσετε τα κλιπ σας. Με αυτόν τον τρόπο, δεν θα μπείτε καν στον κόπο να εγκαταστήσετε μια εφαρμογή τρίτου μέρους για να σας βοηθήσει με την εργασία σας. Με κάθε δικαιοσύνη, η εφαρμογή Φωτογραφίες συνοδεύεται από άλλα εξαιρετικά δωρεάν βασικά εργαλεία για επεξεργασία βίντεο και όλα μπορούν να μετατρέψουν τα κλιπ σας σε κάτι που επιθυμείτε. Ωστόσο, πρέπει να θυμάστε ότι δεν είναι για έναν επαγγελματία να το χρησιμοποιεί για βαθύτερη διόρθωση χρώματος. Ως εκ τούτου, παρακάτω είναι τα βήματα για να χρωματίσετε το βίντεο με αυτήν την εφαρμογή στο iPhone.
Βήμα 1Ανοίξτε το βίντεο στην εφαρμογή Φωτογραφίες και πατήστε το Αλλαγή Tab.
Βήμα 2Στη συνέχεια, πατήστε το εικονίδιο των δύο κύκλων για να δείτε τα χρωματικά εφέ. Διαλέξτε σύμφωνα με τις επιθυμίες σας.
Βήμα 3Στη συνέχεια, πατήστε το Ολοκληρώθηκε κουμπί. Κάντε κλικ εδώ για να μάθετε πώς να αναστροφή βίντεο στο iPhone.
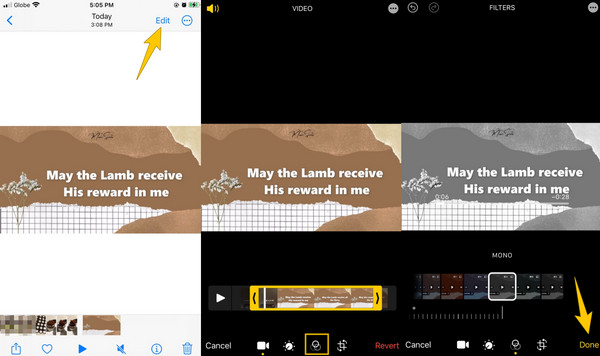
Μέρος 3. Συχνές ερωτήσεις σχετικά με τον χρωματισμό βίντεο
Μπορώ να διορθώσω το χρώμα του βίντεο στο iMovie στο iPhone;
Ναί. Πατήστε το εικονίδιο προσαρμογής κατά τη μεταφόρτωση του βίντεο και ορίστε τις προεπιλογές ανάλογα.
Είναι απαραίτητο να βελτιωθεί η ποιότητα του βίντεο πριν τον χρωματισμό;
Όχι πραγματικά. Αλλά μπορείτε να επιλέξετε να το κάνετε.
Είναι ασφαλής η εγκατάσταση λογισμικού χρωματισμού βίντεο σε Mac;
Ναι, ειδικά τα εργαλεία που παρουσιάζουμε παραπάνω. Ωστόσο, θα ήταν καλύτερο να σαρώνετε συνεχώς το λογισμικό πριν το εγκαταστήσετε.
Συμπέρασμα
Μπορείτε τώρα να χρωματισμός βίντεο σαν επαγγελματίας με τα κορυφαία εργαλεία. Όλα είναι εξαιρετικά και εμπιστεύονται οι ειδικοί. Ωστόσο, εάν εξακολουθείτε να μην μπορείτε να χειριστείτε αυτά της Adobe, τότε καλύτερα να επιλέξετε Tipard Video Converter Ultimate, γιατί είναι το καλύτερο για αρχάριους σαν εσάς.