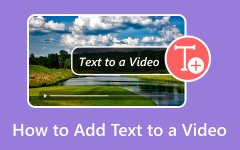Οι πιο απλές μέθοδοι αλλαγής χρώματος βίντεο
Όλοι οι θεατές συμφωνούν ότι η παρακολούθηση μιας ταινίας ή ενός σύντομου βίντεο με εξαιρετική ποιότητα - συμπεριλαμβανομένου του τέλειου χρώματος - είναι απίστευτα ευχάριστη και ευχάριστη. Αυξάνει την απήχηση του βίντεο και τα συναισθήματα των θεατών του. Το πραγματικό ερώτημα είναι, θέλετε να αλλάξετε το χρώμα του βίντεό σας για να το βελτιώσετε; Λοιπόν, αυτή είναι μια καλή ευκαιρία για εσάς, επειδή αυτό το άρθρο εξετάζει τους καλύτερους τρόπους αλλαγή χρώματος βίντεο. Εδώ, θα μάθετε πολλά πράγματα που θα σας βοηθήσουν να βελτιώσετε το βίντεό σας. Επίσης, αυτή η ανάρτηση θα σας παρέχει τον πιο υπέροχο διορθωτή χρωμάτων για χρήση με προγράμματα περιήγησης και υπολογιστές. Σε μια τέτοια περίπτωση, εξετάστε αυτό το άρθρο για να λάβετε πρόσθετες σημαντικές πληροφορίες.
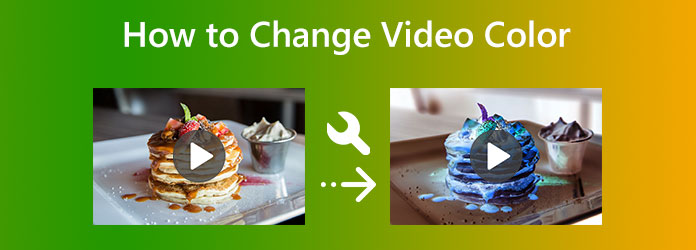
Μέρος 1. Τρόπος αλλαγής χρώματος βίντεο εκτός σύνδεσης
Πώς να αλλάξετε το χρώμα βίντεο χρησιμοποιώντας το Tipard Video Converter Ultimate
Χρησιμοποιώντας Tipard Video Converter Ultimate είναι ο απλούστερος τρόπος για να αλλάξετε το χρώμα ενός βίντεο. Η προσαρμογή του χρώματος του βίντεο είναι δύσκολη, καθώς πρέπει να ισορροπήσετε τα χρώματα για να το κάνετε να φαίνεται καλύτερο. Ωστόσο, η χρήση αυτού του προγράμματος θα απλοποιήσει και θα διευκολύνει τις διαδικασίες. Επιπλέον, το πρόγραμμα εκτός σύνδεσης προσφέρει μια διαισθητική διεπαφή. Σε αυτήν την περίπτωση, όλοι μπορούν να χρησιμοποιήσουν το πρόγραμμα κατά την αλλαγή του χρώματος του βίντεο. Το πρόγραμμα σάς επιτρέπει να αλλάξετε τον κορεσμό, το χρώμα, τη φωτεινότητα και την αντίθεση. Επίσης, μπορείτε να χρησιμοποιήσετε αυτό το λογισμικό εάν διαθέτετε Mac επειδή είναι διαθέσιμο τόσο για υπολογιστές Windows όσο και για Mac.
Υπάρχουν περισσότερα πράγματα που μπορείτε να κάνετε εκτός από τη βελτίωση της ποιότητας χρώματος του βίντεό σας. Χρησιμοποιώντας τις ρυθμίσεις, μπορείτε να αλλάξετε τον ρυθμό καρέ, τον κωδικοποιητή, τη λειτουργία ζουμ και την ανάλυση βίντεο. Μπορείτε να τροποποιήσετε τον ρυθμό δειγματοληψίας, τον κωδικοποιητή, το bitrate και άλλες παραμέτρους που σχετίζονται με τον ήχο. Άλλα όμορφα χαρακτηριστικά αυτού του προγράμματος είναι επίσης διαθέσιμα για την απόλαυσή σας. Συνεπάγεται την προσθήκη υδατογραφημάτων, την περικοπή, τη δημιουργία ταινιών, την παραγωγή κολεγίων και πολλά άλλα. Δείτε τους βασικούς οδηγούς παρακάτω για να μάθετε την καλύτερη διαδικασία για να αλλάξετε το χρώμα του βίντεό σας.
Βήμα 1 Δείτε το Tipard Video Converter Ultimate κάνοντας κλικ στο Λήψη κουμπί παρακάτω. Αυτά τα κουμπιά είναι διαθέσιμα τόσο για λειτουργικά συστήματα Windows όσο και για Mac. Εκκινήστε το πρόγραμμα εκτός σύνδεσης όταν ολοκληρωθεί η εγκατάσταση.
Βήμα 2Επιλέξτε το Εργαλειοθήκη μενού όταν η κύρια διεπαφή εμφανίζεται ήδη στην οθόνη. Μετά από αυτό, κάντε κλικ στο Διόρθωση χρώματος εργαλείο. Στη συνέχεια, θα εμφανιστεί μια άλλη διεπαφή.
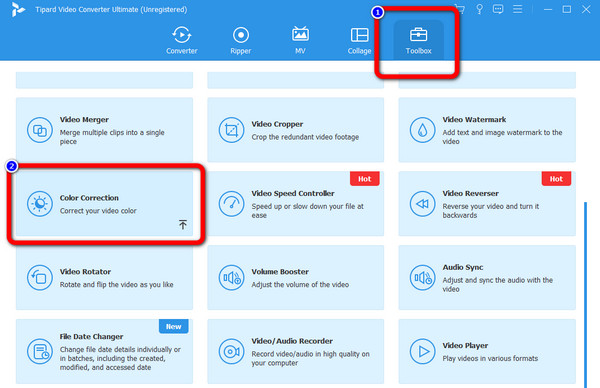
Βήμα 3Κάντε κλικ στο πρόσθεση εικονίδιο στην κεντρική διεπαφή για να προσθέσετε το βίντεο που θέλετε να βελτιώσετε.
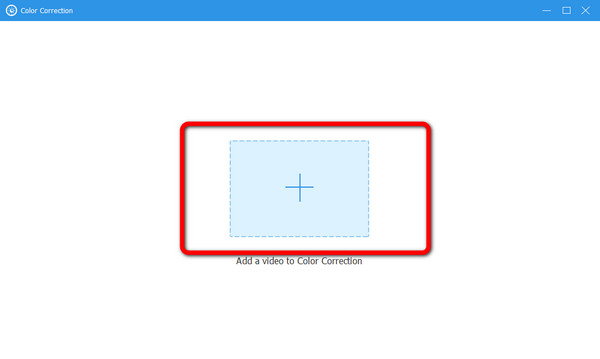
Βήμα 4Σε αυτό το μέρος, μπορείτε να αλλάξετε το χρώμα του βίντεο προσαρμόζοντας τη φωτεινότητα, την αντίθεση, τον κορεσμό και την απόχρωση του βίντεο. Αφού προσαρμόσετε τις παραμέτρους, μπορείτε να δείτε το επεξεργασμένο βίντεο στη δεξιά διεπαφή και το αρχικό βίντεο στην αριστερή διεπαφή.
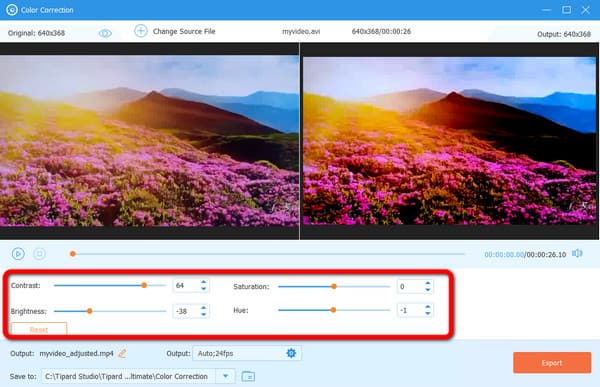
Βήμα 5Αφού αλλάξετε το χρώμα του βίντεο, μπορείτε να το αποθηκεύσετε κάνοντας κλικ στο εξαγωγή κουμπί στον υπολογιστή σας. Μεταβείτε στο φάκελο εξόδου για να δείτε το βίντεο.
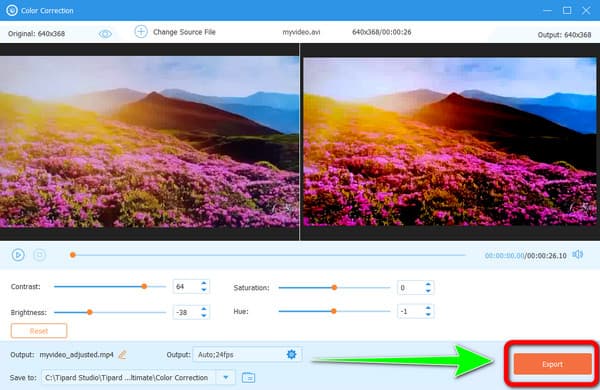
Πώς να αλλάξετε το χρώμα του βίντεο χρησιμοποιώντας το Adobe Premiere Pro
Σας ενδιαφέρει να ανακαλύψετε πώς να κάνετε ένα βίντεο ασπρόμαυρο Premiere? Στη συνέχεια, διαβάστε προσεκτικά αυτήν την ενότητα. Θα μπορούσατε να βελτιώσετε την χρωματική ακρίβεια της ταινίας σας χρησιμοποιώντας το Adobe Premiere Pro. Δεν θα χρειάζεται να ανησυχείτε για το πώς να αλλάξετε το βίντεό σας εάν διαθέτετε αυτό το πρόγραμμα, το οποίο θα διορθώσει το πρόβλημά σας. Επίσης, αυτό το εργαλείο μπορεί να εφαρμοστεί στα βίντεό σας για να τα βελτιώσετε με άλλους τρόπους εκτός από το χρώμα. Διαθέτει πρότυπα γραφικών κίνησης, διάφορους τύπους βίντεο και υποστηρίζει, επεξεργασία VR, μεταβάσεις, εφέ και ετικέτες. Μπορείτε επίσης αντίστροφα βίντεο με την Πρεμιέρα.
Δυστυχώς, το Adobe Premiere έχει κάποια μειονεκτήματα. Μπορεί να προσφέρει μόνο μια δωρεάν δοκιμαστική έκδοση 7 ημερών. Το πρόγραμμα είναι ακριβό αν επιλέξετε να το αγοράσετε. Επίσης, η διεπαφή προκαλεί σύγχυση, καθιστώντας την περίπλοκη για μη επαγγελματίες χρήστες. Εκτός από αυτό, η διαδικασία εγκατάστασης είναι χρονοβόρα και απαιτεί άφθονο χώρο αποθήκευσης. Δείτε τις παρακάτω οδηγίες για να μάθετε πώς μπορείτε να αλλάξετε το χρώμα του βίντεο στο Premiere Pro.
Βήμα 1Λήψη Adobe Premiere Pro. Μετά τη διαδικασία εγκατάστασης, εκτελέστε το πρόγραμμα στον υπολογιστή σας.
Βήμα 2Μεταβείτε στην επάνω αριστερή γωνία της διεπαφής του προγράμματος και κάντε κλικ στο Αρχεία μενού. Μετά από αυτό, επιλέξτε το Ανοίξτε το έργο επιλογή. Επιλέξτε το βίντεο που θέλετε να βελτιώσετε από το φάκελο του υπολογιστή.
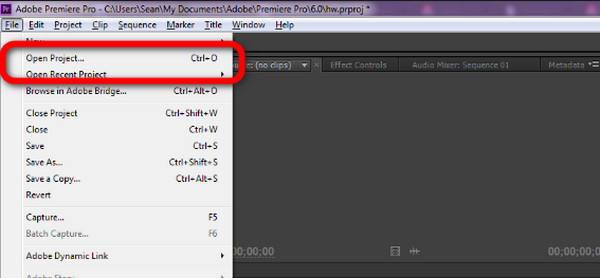
Βήμα 3Μετά από αυτό, μεταβείτε στο Πίνακας έργου. Επιλέξτε το Νέο στοιχείο και κάντε κλικ στο Επίπεδο προσαρμογής.
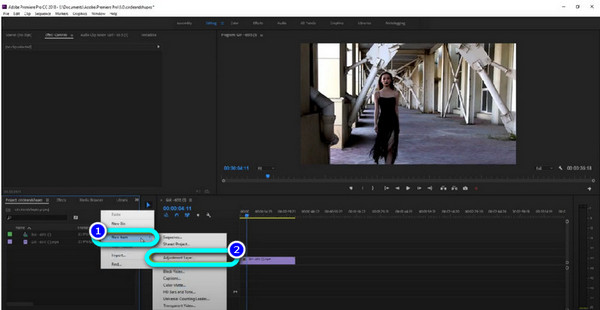
Βήμα 4Το επόμενο βήμα είναι να σύρετε το Επίπεδο προσαρμογής στο επάνω μέρος του βίντεο κλιπ.
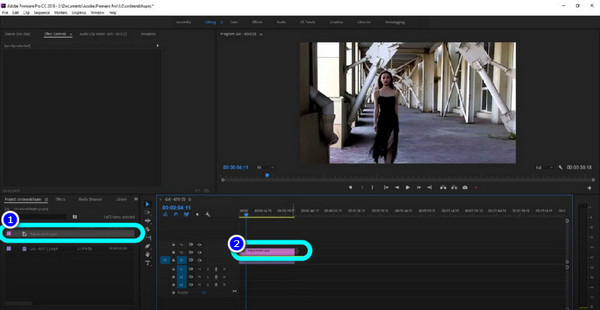
Βήμα 5Στη συνέχεια, μεταβείτε στο επιδράσεις πίνακας. Στη συνέχεια, πληκτρολογήστε Tint. Σύρετε το πάνω στο Επίπεδο προσαρμογής. Μετά τη διαδικασία, μπορείτε να δείτε ότι το βίντεο γίνεται ασπρόμαυρο.
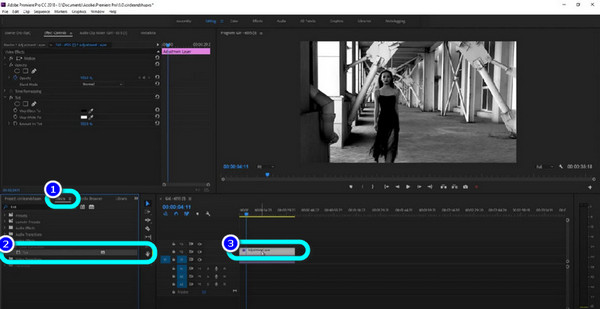
Μέρος 2. Μέθοδοι για την αλλαγή του χρώματος ενός βίντεο στο διαδίκτυο
Μπορείτε να χρησιμοποιήσετε το διαδικτυακό εργαλείο Clideo για να προσαρμόσετε το χρώμα του βίντεό σας. Τα χρώματα δεν θα μπορούσαν να είναι τόσο ζωντανά όσο θα έπρεπε ή να είναι πολύ θαμπά. Το καλύτερο που μπορείτε να κάνετε είναι να αλλάξετε το χρώμα των αντικειμένων στο βίντεο στο διαδίκτυο. Το Clideo είναι ένα διαδικτυακό εργαλείο που δεν απαιτεί διαδικασία εγκατάστασης. Μπορείτε να βελτιώσετε και να αλλάξετε το χρώμα του βίντεό σας απευθείας στα προγράμματα περιήγησης. Επίσης, αυτή η διαδικτυακή εφαρμογή διαθέτει απλή διεπαφή, καθιστώντας την βολική για όλους τους χρήστες. Τα βήματα είναι επίσης κατανοητά, τα οποία είναι πολύ απλά για να ακολουθήσετε.
Ωστόσο, εάν επεξεργάζεστε το βίντεό σας με μέγεθος αρχείου μεγαλύτερο από 500 MB, πρέπει να αποκτήσετε ένα πακέτο συνδρομής. Μπορείτε να επεξεργαστείτε βίντεο με μέγεθος αρχείου μικρότερο από 500 MB χρησιμοποιώντας τη δωρεάν έκδοση του εργαλείου. Επίσης, βεβαιωθείτε ότι έχετε πρόσβαση στο διαδίκτυο. Δεδομένου ότι είναι ένα εργαλείο που βασίζεται στο διαδίκτυο, συνιστάται η πρόσβαση στο Διαδίκτυο. Για να αλλάξετε το χρώμα στην ταινία χρησιμοποιώντας το Clideo, ακολουθήστε τις παρακάτω οδηγίες.
Βήμα 1Επισκεφθείτε την ιστοσελίδα του Clideo. Μετά από αυτό, επιλέξτε το Πρόγραμμα επεξεργασίας βίντεο από τις επιλογές. Μια άλλη ιστοσελίδα θα εμφανιστεί στην οθόνη. Στη συνέχεια, κάντε κλικ στο Ξεκινήστε Τώρα επιλογή.
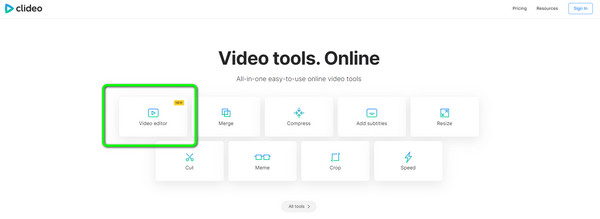
Βήμα 2Κάντε κλικ στο Μεταφόρτωση > Επιλέξτε Αρχεία κουμπί για να ανεβάσετε το βίντεο από το φάκελο αρχείων σας.
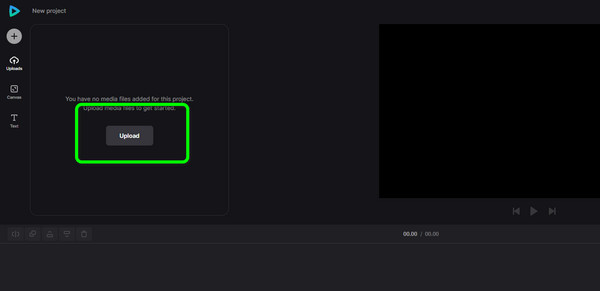
Βήμα 3Μετά τη μεταφόρτωση, κάντε κλικ στο πρόσθεση εικονίδιο στο βίντεο για να το εισαγάγετε στη γραμμή χρόνου.
Βήμα 4Όταν το βίντεο βρίσκεται στη γραμμή χρόνου, κάντε κλικ στο Προσαρμόζω επιλογή. Στη συνέχεια, μπορείτε ήδη να προσαρμόσετε την αδιαφάνεια, τη φωτεινότητα, τον κορεσμό και άλλες παραμέτρους του βίντεο.
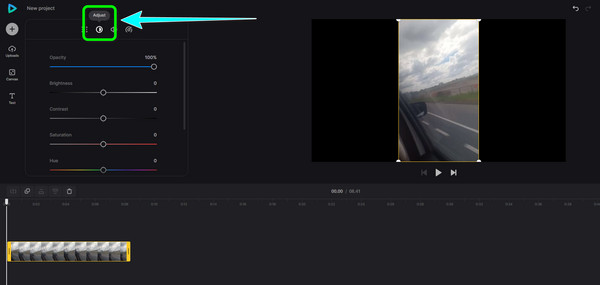
Βήμα 5Αφού αλλάξετε το χρώμα του βίντεο, κάντε κλικ στο εξαγωγή κουμπί στην επάνω δεξιά γωνία της διεπαφής. Περιμένετε τη διαδικασία εξαγωγής και αποθηκεύστε το βελτιωμένο βίντεο στον υπολογιστή σας. Κάντε κλικ εδώ για να μάθετε πώς να περικοπή βίντεο στο διαδίκτυο.
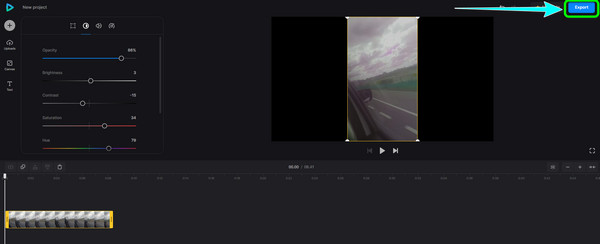
Μέρος 3. Συχνές ερωτήσεις σχετικά με τον τρόπο αλλαγής χρώματος βίντεο
Πώς να χρησιμοποιήσετε το Sony Vegas για να αλλάξετε το χρώμα ενός βίντεο;
Αφού αγοράσετε το Sony Vegas, κατεβάστε και εγκαταστήστε το. Επιλέξτε Άνοιγμα από το μενού Αρχείο. Επιλέξτε το βίντεο που θέλετε να αλλάξετε όταν εμφανιστεί ο φάκελος στην οθόνη σας. Μετά από αυτό, επιλέξτε Video FX και κάντε κλικ στο Color Corrector στην αριστερή πλευρά της διεπαφής. Αφού επιλέξετε το Color Corrector, μπορείτε να αλλάξετε το χρώμα του βίντεο κάνοντας κλικ στο Sony Color Correction Wheel/Tool. Για το βίντεό σας, μπορείτε να επιλέξετε το χρώμα που σας αρέσει. Μετά από αυτό, αποθηκεύστε το βίντεό σας.
Γιατί το iMovie αλλάζει το χρώμα του βίντεό μου;
Αυτό συμβαίνει επειδή το κουμπί Auto είναι ενεργοποιημένο. Εάν δεν θέλετε το iMovie να αλλάξει το χρώμα του βίντεό σας, κάντε κλικ στο κουμπί Επαναφορά.
Γιατί είναι σημαντικό το χρώμα σε ένα βίντεο;
Το χρώμα παίζει σημαντικό ρόλο σε ένα βίντεο. Δίνει αντίκτυπο στους θεατές. Τραβάει επίσης την προσοχή των θεατών. Με τη βοήθεια των χρωμάτων, μπορείτε να κάνετε ένα ικανοποιητικό βίντεο.
Συμπέρασμα
Στη σύγχρονη εποχή, τα χρώματα έχουν γίνει αναπόσπαστο μέρος ενός βίντεο. Δίνει περισσότερο αποτέλεσμα στους ανθρώπους και στο ίδιο το βίντεο. Γι' αυτό αυτή η ανάρτηση σας δίνει αρκετές γνώσεις για το πώς να το κάνετε αλλαγή χρώματος βίντεο. Ωστόσο, ορισμένα από τα εργαλεία είναι δύσκολο να χρησιμοποιηθούν και έχουν περιορισμούς. Σε αυτή την περίπτωση, χρησιμοποιήστε Tipard Video Converter Ultimate. Αυτό το πρόγραμμα εκτός σύνδεσης προσφέρει μια απλή διαδικασία για την αλλαγή χρώματος βίντεο. Είναι επίσης δωρεάν για λήψη.