Πώς να κάνετε ένα βίντεο πιο φωτεινό στην επιφάνεια εργασίας σας ή σε απευθείας σύνδεση γρήγορα
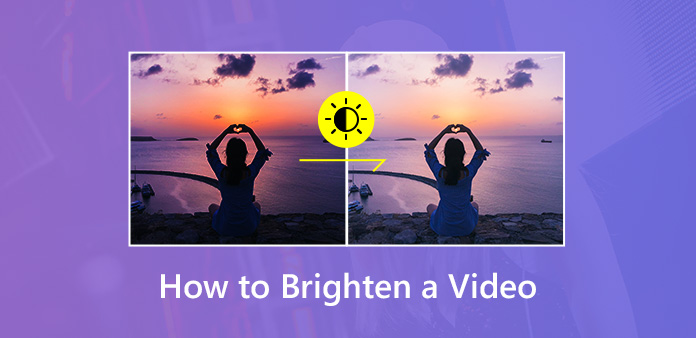
Το φως είναι ένα σημαντικό στοιχείο όταν τραβάτε βίντεο. Ένα σκοτεινό βίντεο που λαμβάνεται σε συνθήκες χαμηλού φωτισμού είναι δύσκολο να δείτε τις λεπτομέρειες. Η διαγραφή των βίντεο είναι το μόνο πράγμα που μπορείτε να κάνετε; Η απάντηση είναι όχι. Μπορείτε να τα διορθώσετε προσαρμόζοντας τη φωτεινότητα. Φωτίζοντας σκοτεινά βίντεο είναι διαθέσιμο στους πιο δημοφιλείς συντάκτες βίντεο. Σε αντίθεση με τις φωτογραφίες, η προσαρμογή των βίντεο δεν είναι τόσο απλή. Έτσι, αυτή η ανάρτηση θα μοιραστεί με αρκετές μεθόδους για να γίνει γρήγορα στην επιφάνεια εργασίας σας ή στο διαδίκτυο.
Μέρος 1: Ο καλύτερος τρόπος για να φωτίσετε ένα βίντεο στην επιφάνεια εργασίας
Όταν φωτίζετε ένα σκοτεινό βίντεο, σκοπεύετε να κάνετε το βίντεο πιο φωτεινό και να κάνετε τα αντικείμενα καθαρά. Η ποιότητα του βίντεο είναι η μεγαλύτερη ανησυχία. Από αυτό το σημείο, συνιστούμε Tipard Video Converter Ultimate. Είναι ισχυρός επεξεργαστής φωτεινότητας βίντεο με εκτεταμένες λειτουργίες σε επίπεδο προβολής, όπως:
1. Ρυθμίστε τη φωτεινότητα, την αντίθεση, τον κορεσμό και περισσότερα εφέ.
2. Περιλάβετε ένα ευρύ φάσμα εργαλείων επεξεργασίας βίντεο.
3. Βελτιώστε και βελτιστοποιήστε την ποιότητα βίντεο αυτόματα ή χειροκίνητα.
4. Υποστηρίζει σχεδόν όλες τις μορφές βίντεο και ήχου ως είσοδο και έξοδο.
5. Μετατρέψτε τα επεξεργασμένα βίντεο για αναπαραγωγή σε φορητές συσκευές.
Με μια λέξη, είναι ο ευκολότερος τρόπος για να φωτίσετε ένα σκοτεινό βίντεο στην επιφάνεια εργασίας σας.
Πώς να ελαφρύνει τα σκοτεινά βίντεο
Εγκαταστήστε το μετατροπέα βίντεο
Ως πρόγραμμα για επιτραπέζιους υπολογιστές, πρέπει να το κατεβάσετε και να το εγκαταστήσετε στον υπολογιστή σας. Στη συνέχεια, ξεκινήστε το και κάντε κλικ στο Προσθήκη αρχείων κουμπί και προσθέστε τα σκοτεινά βίντεο στο πρόγραμμα.

Κάντε τα βίντεο πιο φωτεινά
Για να φωτίσετε ένα σκοτεινό βίντεο, κάντε κλικ στο Αλλαγή κουμπί δίπλα στο βίντεο και μετά μεταβείτε στο Εφέ & φίλτρα αυτί. Εντοπίστε το Βασικό αποτέλεσμα και ρυθμίστε το Λάμψη έως ότου το βίντεό σας είναι αρκετά φωτεινό. Εάν είστε ικανοποιημένοι με το αποτέλεσμα στο Προβολή , κάντε κλικ στο Εφαρμόστε σε όλους για επιβεβαίωση.
Άκρο: Για να εφαρμόσετε την προσαρμογή σε άλλα σκοτεινά βίντεο, κάντε κλικ στο Εφαρμόστε σε όλους κουμπί.

Εξαγωγή των φωτεινών βίντεο
Όταν επιστρέψετε στην αρχική διεπαφή, ελέγξτε τα βίντεο και επιλέξτε μια σχετική μορφή από το Προσαρμοσμένο προφίλ αναπτυσσόμενη λίστα. Στη συνέχεια, εντοπίστε την κάτω περιοχή. Ορίστε μια συγκεκριμένη τοποθεσία για να αποθηκεύσετε τα αποτελέσματα πατώντας το Αναζήτηση κουμπί. Τέλος, κάντε κλικ στο Μετατροπή όλων για να εξαγάγετε τα φωτισμένα βίντεο.

Μέρος 2: Πώς να φτιάξετε ένα βίντεο πιο φωτεινό στο Adobe Premiere Pro
Το Adobe Premiere Pro είναι επαγγελματίας επεξεργαστής βίντεο. Εάν το έχετε ήδη στον υπολογιστή σας, μπορεί να φωτίσει ένα σκοτεινό βίντεο στην επιφάνεια εργασίας σας.
Ξεκινήστε τον επεξεργαστή φωτεινότητας βίντεο και τοποθετήστε το σκοτεινό βίντεο στη χρονολογική σειρά.
Πηγαίνετε στο επιδράσεις καρτέλα και κεφάλι προς Διόρθωση χρώματος -> Τρισδιάστατος διορθωτής χρώματος. Μεταφέρετε και αποθέστε το εφέ στο σκοτεινό κλιπ βίντεο.
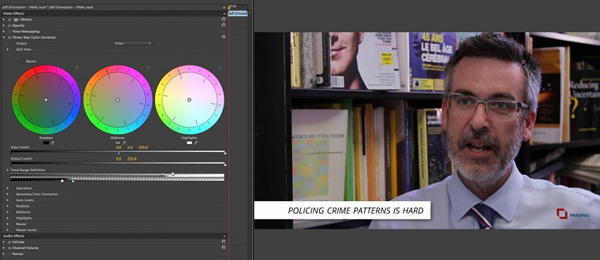
Ρυθμίστε τη μεσαία εγκοπή για το μεσαίο τόνο. Στη συνέχεια ρυθμίστε τη δεξιά εγκοπή για να φωτίσετε τα κυριώτερα σημεία. Αυτό θα μειώσει την αντίθεση του βίντεό σας. Στη συνέχεια σύρετε την αριστερή εγκοπή για να μαυρίσει.
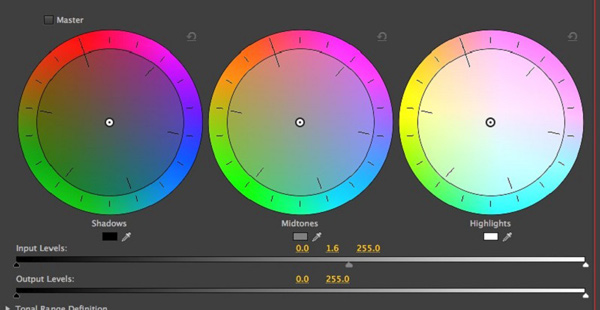
Βρείτε την επιλογή κορεσμού και ανασηκώστε τον κύριο κορεσμό για να αυξήσετε τον κορεσμό στο κλιπ σας. Τώρα, το σκοτεινό σας βίντεο είναι φωτεινότερο.
Κάντε άλλη επεξεργασία και, στη συνέχεια, πραγματοποιήστε εξαγωγή του βίντεο στον υπολογιστή σας.
Note: Η ακριβής τιμή κάθε εγκοπής και επιλογής διαφέρει ανάλογα με την κατάσταση του βίντεό σας. Δυστυχώς, το Adobe Premiere Pro δεν μπορεί να θυμηθεί την προσαρμογή, οπότε πρέπει να το εκτελέσετε σε κάθε σκοτεινό βίντεο.
Μέρος 3: Πώς να λαμπρύνει σκοτεινά βίντεο μέσω του iMovie σε Mac
Όταν έρχονται υπολογιστές Mac, iMovie είναι ένα οικείο πρόγραμμα επεξεργασίας βίντεο. Έχει τη δυνατότητα να προσαρμόζει τη φωτεινότητα, τη σκιά, την αντίθεση και άλλες παραμέτρους.
Βάλτε το σκοτεινό βίντεο στη χρονογραμμή του iMovie και αρχίστε να φωτίζετε το σκοτεινό βίντεο σε Mac.
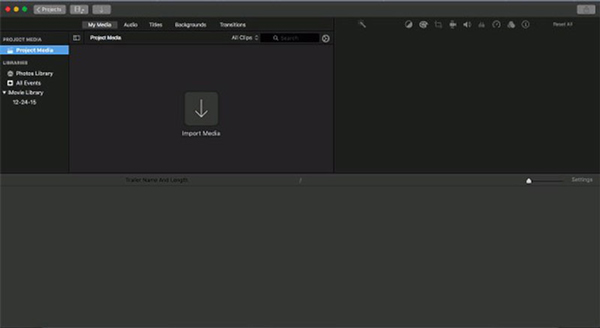
Εντοπίστε τη γραμμή μενού στην κορυφή του πίνακα προεπισκόπησης και επιλέξτε Διόρθωση χρώματος. Στη συνέχεια, θα εμφανιστούν τρεις γραμμές για τη διόρθωση των χρωμάτων του βίντεό σας.
Τελειώστε το ρυθμιστικό Ρυθμίστε τη Φωτεινότητα για να κάνετε το κλιπ ελαφρύτερο ή πιο σκούρα και μετακινήστε το προς τα δεξιά για να λαμπρύνετε το σκοτεινό βίντεο.
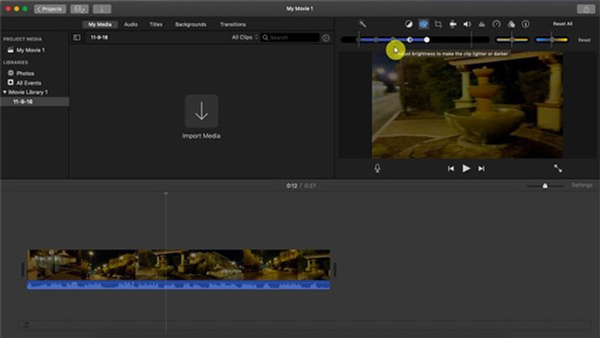
Αν θέλετε να φωτίσετε τις σκοτεινές περιοχές στο βίντεό σας, μετακινήστε το ρυθμιστικό Προσαρμόστε τη σκιά. Επιπλέον, μπορείτε να τροποποιήσετε την αντίθεση, την ένταση, τον κορεσμό και τη θερμοκρασία χρώματος για να διορθώσετε το χρώμα του βίντεο.
Όταν τελειώσει η προβολή βίντεο, κάντε κλικ στην επιλογή Κοινοποίηση -> Αρχεία για να αποθηκεύσετε το φωτεινότερο βίντεο ως νέο αρχείο.
Μέρος 4: Φωτίστε ένα βίντεο στο διαδίκτυο
Τα ηλεκτρονικά βοηθητικά προγράμματα είναι ένας βολικός τρόπος για να επεξεργαστείτε και να μετατρέψετε τα βίντεό σας. Ωστόσο, έχουν κάποια μειονεκτήματα, όπως περιορισμένο μέγεθος αρχείου και κακή ποιότητα qualiyt. Εάν δεν σας πειράζει, μπορείτε να μάθετε τα παρακάτω βήματα. Χρησιμοποιούμε το Kapwing ως το παράδειγμα για να σας δείξουμε πώς να λαμπρύνουμε ένα βίντεο online.
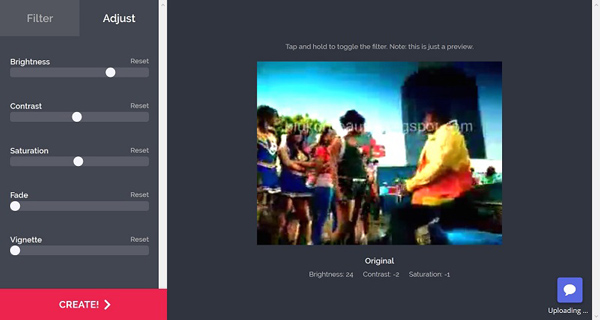
Ανοίξτε το πρόγραμμα περιήγησης ιστού και επισκεφθείτε το επεξεργαστή φωτεινότητας βίντεο απευθείας στο διαδίκτυο.
Κάντε κλικ στο Μεταφόρτωση για να ενεργοποιήσετε το παράθυρο διαλόγου ανοιχτού αρχείου, βρείτε το σκοτεινό σας κλιπ βίντεο και κάντε κλικ στο Άνοιγμα για να το ανεβάσετε. Αυτό το web-based βοηθητικό πρόγραμμα είναι σε θέση να επεξεργαστεί ένα βίντεο μέχρι το 750MB ταυτόχρονα.
Μετά τη μεταφόρτωση, θα μεταφερθείτε στη σελίδα του εκδότη. μεταβείτε στο Προσαρμόζω καρτέλα στην αριστερή πλευρά και βρείτε την επιλογή Φωτεινότητα. Μετακινήστε το ρυθμιστικό στη δεξιά πλευρά και το βίντεό σας θα γίνει πιο φωτεινό.
Περιμένετε να ολοκληρωθεί η μεταφόρτωση του βίντεό σας και πατήστε το Δημιουργία στην κάτω αριστερή γωνία για επιβεβαίωση της προσαρμογής και λήψη του αποτελέσματος του βίντεο.
Note: Σύμφωνα με τη δοκιμή μας, η ποιότητα παραγωγής είναι υποβαθμισμένη αλλά όχι πολύ. Επιπλέον, μπορεί να χρειαστεί λίγος χρόνος για να ανεβάσετε το σκοτεινό βίντεο.
Συμπέρασμα
Σε αυτήν την ανάρτηση, έχουμε συζητήσει πώς να φωτίσετε ένα σκοτεινό βίντεο σε επιτραπέζιο και διαδικτυακό. Τόσο το Adobe Premiere όσο και το iMovie για Mac μπορούν να κάνουν το βίντεό σας πιο φωτεινό και να διορθώσει το χρώμα του βίντεο. Οι διαδικτυακοί επεξεργαστές βίντεο σάς επιτρέπουν να το κάνετε χωρίς εγκατάσταση λογισμικού. Ωστόσο, το Tipard Video Converter Ultimate είναι η καλύτερη επιλογή του προγράμματος επεξεργασίας φωτεινότητας βίντεο. Δεν είναι μόνο εύκολο στη χρήση, αλλά και σε θέση να προστατεύσει την ποιότητα του βίντεο. Περισσότερες ερωτήσεις? Γράψτε τα κάτω από αυτήν την ανάρτηση.







