3 Οι κύριοι τρόποι για να αποδυναμώσετε βίντεο μέσα σε λίγα δευτερόλεπτα [2024]
Είναι αδύνατη η εγγραφή βίντεο χωρίς θόρυβο φόντου, κυρίως κατά την εγγραφή σε μια χαοτική περιοχή. Επιπλέον, εμφανίζεται θόρυβος βίντεο επειδή το μικρόφωνο είναι εξαιρετικά ευαίσθητο στον θόρυβο αερισμού, όπως μια επείγουσα αναπνοή ή οποιοδήποτε βουητό ανέμου. Υπάρχουν μέθοδοι για να διατηρείτε τον ήχο του βίντεο καθαρό και καθαρό κατά την εγγραφή μιας ταινίας. Ωστόσο, είναι πολύ προτιμότερο να απενεργοποιήσετε το βίντεο αντί να το κάνετε. Ως κάτι περισσότερο από ένα απλό αποτέλεσμα, για να σας βοηθήσει και να αντιμετωπίσει τις ανησυχίες σας, αυτή η ανάρτηση θα σας εκπαιδεύσει σχετικά με τρεις αξιόπιστες μεθόδους βίντεο απενεργοποίησης θορύβων. Ως αποτέλεσμα, αυτό το κομμάτι θα προτείνει επίσης τα τρία πιο κοινά προγράμματα μείωσης θορύβου βίντεο και μείωσης θορύβου ήχου. Για αυτόν τον λόγο, μπορείτε να εμπιστευτείτε το Tipard Video Converter Ultimate, το Adobe Premiere και το Shotcut. Και για καλύτερη κατανόηση του τρόπου διαχείρισής τους, αυτό το άρθρο θα σας καθοδηγήσει στη διαδικασία με διαδοχικές οδηγίες.
Επιπλέον, θα σας ενθαρρύνουμε να συνεχίσετε να διαβάζετε αυτό το κείμενο για να επιλύσετε διεξοδικά το πρόβλημά σας χρησιμοποιώντας τους τρόπους για πώς να απενεργοποιήσετε το βίντεο κλιπ.
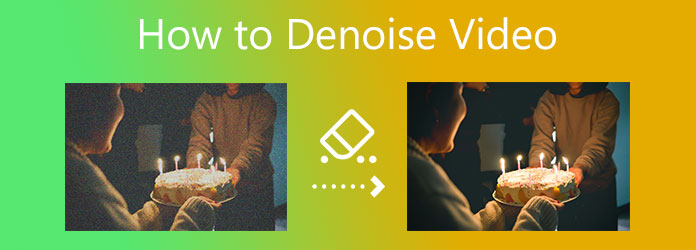
Μέρος 1. Τι είναι το Denoise στην επεξεργασία βίντεο;
Το Video Denoise είναι η διαδικασία εξάλειψης του θορύβου από μια ροή βίντεο. Και για επιπλέον πληροφορίες. Γνωρίζετε ότι υπάρχουν τρεις προσεγγίσεις για την αφαίρεση θορύβου βίντεο; Πρώτον είναι οι τεχνικές απονομής θορύβου χωρικών βίντεο. Μπορείτε να αφαιρέσετε τον θόρυβο μιας εικόνας σε κάθε καρέ ξεχωριστά. Μια άλλη είναι οι τεχνικές προσωρινής αποθορυβοποίησης βίντεο, οι οποίες ελαχιστοποιούν το θόρυβο μεταξύ των καρέ. Σύμφωνα με αυτό, όταν συνδυάζετε pixel από πολλά καρέ, μπορείτε να χρησιμοποιήσετε το Motion Compensation για να αποφύγετε τα εφέ θολώματος κίνησης. Η τρίτη προσέγγιση είναι η χωροχρονική μέθοδος αποθορυβοποίησης βίντεο, γνωστή και ως 3D denoising, η οποία συνδυάζει χωρική και χρονική αποθορυβοποίηση
Μέρος 2. 3 Καλύτεροι Τρόποι για Αποθόρυβο βίντεο
Πώς να αφαιρέσετε θόρυβο βίντεο στο Tipard Video Converter Ultimate
Tipard Video Converter Ultimate είναι ένα πρόγραμμα επεξεργασίας βίντεο που μπορεί να απενεργοποιήσει επαρκώς το βίντεο. Αυτό το δωρεάν λογισμικό είναι ένας φανταστικός μετατροπέας βίντεο που υποστηρίζει περισσότερες από 500 μορφές βίντεο. Μπορεί επίσης να μετατρέψει ταινίες 8K/4K/HD σε ταχύτητες μετατροπής έως και 60 φορές. Και, επειδή η απαλλαγή από θόρυβο βίντεο σας απασχολεί, θα θέλαμε να σας ενημερώσουμε ότι περιλαμβάνει μια εργαλειοθήκη με ένα εργαλείο Βελτιωτή βίντεο. Αυτή η δυνατότητα περιέχει ένα εργαλείο κατάργησης θορύβου βίντεο για την επιδιόρθωση πλάνα βίντεο. Μπορείτε επίσης να εξετάσετε τα βασικά χαρακτηριστικά του λογισμικού παρακάτω και να ακολουθήσετε τις διαδικασίες για τη σωστή λειτουργία του.
Κύρια χαρακτηριστικά του Tipard Video Converter Ultimate
- 1. Μπορεί να αντιγράψει αρχεία DVD.
- 2. Διαθέτει εργαλείο επεξεργασίας βίντεο όπως περικοπή, περιστρεφόμενο, συγχώνευση και πολλά άλλα.
- 3. Υποστηρίζει επιτάχυνση GPU.
- 4. Μπορεί να μετατρέψει αρχεία δέσμης χωρίς να επηρεάσει την ποιότητα.
- 5. Είναι εύκολο στη χρήση.
- 6. Είναι απαλλαγμένο από ιούς και κακόβουλο λογισμικό.
- 7. Προσφέρει GIF και 3D maker.
Βήμα 1Αρχικά, ανοίξτε το πρόγραμμα περιήγησής σας και πληκτρολογήστε Tipard Video Converter στη γραμμή αναζήτησης. Στη συνέχεια, μεταβείτε στη σελίδα του λογισμικού και αναζητήστε το δωρεάν κατέβασμα επιλογή. Στη συνέχεια, επιλέξτε την επιλογή που αντιστοιχεί στο λειτουργικό σας σύστημα. Εκκινήστε το και συνδέστε το στον υπολογιστή σας και μετά μεταβείτε στο Εργαλειοθήκη και επιλέξτε Βελτιωτικό βίντεο.

Βήμα 2Όταν επιλέγετε το Βελτιωτικό βίντεο εργαλείο, θα δείτε μια νέα οθόνη με α (+) σημάδι στο κέντρο. Κάντε κλικ σε αυτό για να προσθέσετε ένα αρχείο βίντεο που θα διαγραφεί.

Βήμα 3Θα εμφανιστεί ένα νέο παράθυρο με πολλές επιλογές όταν ανεβάζετε ένα αρχείο βίντεο. Αναλυτική ανάλυση, μειώστε το κούνημα βίντεο, βελτιστοποιήστε τη φωτεινότητα και την αντίθεση και μειώστε το θόρυβο βίντεο όλα θα είναι ορατά ως αποτέλεσμα. Για αποτελεσματική κατάργηση θορύβου βίντεο, επιλέξτε το πλαίσιο δίπλα στην επιλογή Μείωση θορύβου βίντεο.

Βήμα 4Εάν θέλετε να ανακαλύψετε εάν το βίντεό σας έχει υποστεί τροποποιήσεις. Κάνοντας κλικ στο Προβολή κουμπί, μπορείτε να το εξασφαλίσετε. Αυτή η επιλογή θα σας επιτρέψει να δείτε ένα δείγμα της νέας εξόδου σας. Εάν τώρα σας φαίνεται αρκετό, επιλέξτε μια τοποθεσία αρχείου για τη νέα παραγωγή κάνοντας κλικ στο Αποθήκευση σε. Στη συνέχεια, τέλος, κάντε κλικ στο Επαυξάνω επιλογή για ένα νέο προϊόν
Βήμα 5Τέλος, μπορείτε τώρα να απολαύσετε τη μαγνητοσκόπηση του βίντεό σας με καθαρή και εξαιρετική ποιότητα.
Πώς να απενεργοποιήσετε το βίντεο στο Adobe Premiere
Το Adobe Premiere είναι η επόμενη επιλογή σας, επειδή μπορεί επίσης να απενεργοποιήσει επιτυχώς το βίντεο. Είναι επίσης ένα εύχρηστο πρόγραμμα που σας επιτρέπει να πλοηγηθείτε χωρίς προβλήματα. Είναι διαθέσιμο για δωρεάν λήψη και είναι συμβατό με συστήματα Windows και Mac. Τα καλά νέα είναι ότι μπορείτε αποτελεσματικά επαναφέρετε το βίντεό σας αρχεία χρησιμοποιώντας το βίντεο του Adobe Premiere denoiser. Συνεπώς, εάν θέλετε να το δοκιμάσετε, αυτός ο οδηγός θα σας δείξει τα βασικά βήματα για το πώς να το κάνετε.
Βήμα 1Εγκαταστήστε και ξεκινήστε το Adobe Premiere στον υπολογιστή σας. Στη συνέχεια, δημιουργήστε ένα νέο έργο για να συμπεριλάβετε ένα αρχείο βίντεο. Στη συνέχεια, προχωρήστε στο Αποτέλεσμα ρύθμιση.
Βήμα 2Επιλέξτε ένα αρχείο βίντεο μετά την προσθήκη βίντεο κλιπ. Μετά από αυτό, κάντε διπλό κλικ Εφέ ήχου, Στη συνέχεια, πηγαίνετε στο Μείωση ή αποκατάσταση θορύβου. Μετά από αυτό, προχωρήστε στο DeNoise.
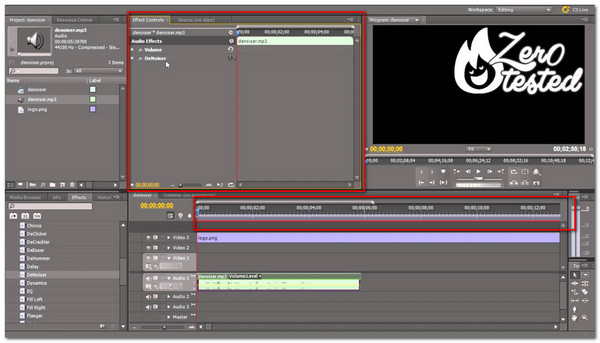
Βήμα 3Τέλος, κάντε κλικ Αλλαγή για να εμφανιστεί το Έλεγχοι αποτελεσμάτων παράθυρο. Στη συνέχεια, μπορείτε να προσαρμόσετε το Μείωση πόμολο μέχρι να δείξει -10db. Λάβετε υπόψη ότι όλα τα κλιπ ξεκινούν με τιμή μηδέν.
Πώς να απενεργοποιήσετε το βίντεο στο Shotcut
Το λογισμικό επεξεργασίας βίντεο και ήχου Shotcut είναι δωρεάν και περιλαμβάνει όλες τις λειτουργίες που βρίσκονται σε άλλα προγράμματα επεξεργασίας. Ως αποτέλεσμα, σας δίνει τη δυνατότητα να κάνετε προσθήκη μετάβασης, περικοπή, βασική καρέ και άλλες εύκολες μεταβάσεις. Σας επιτρέπει επίσης να αφαιρέσετε το θόρυβο του βίντεό σας προσαρμόζοντας την επιλογή Ήχος. Ως αποτέλεσμα, μπορείτε να προχωρήσετε ως εξής.
Βήμα 1Εκκινήστε και ανοίξτε τη Συντόμευση στον υπολογιστή σας. Μετά από αυτό, θα σας μεταφέρει στην κύρια διεπαφή. Στην επάνω δεξιά γωνία της οθόνης, κάντε κλικ στο Άνοιγμα αρχείου κουμπί. Στη συνέχεια, επιλέξτε ένα αρχείο βίντεο για κατάργηση θορύβου.
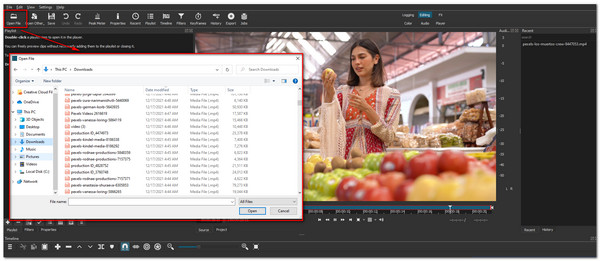
Βήμα 2Αφού προσθέσετε ένα αρχείο βίντεο, μεταβείτε στη δεξιά πλευρά της διεπαφής και επιλέξτε το Ήχου επιλογή. Στη συνέχεια θα εμφανιστούν ρυθμιστικά ήχου. Ως αποτέλεσμα, μπορείτε να τα τροποποιήσετε για να μειώσετε το θόρυβο στο βίντεό σας.
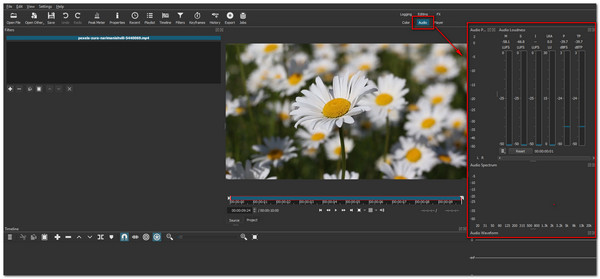
Μέρος 3. Συχνές ερωτήσεις σχετικά με τον τρόπο αποθήρυξης βίντεο
Ποιος είναι ο πιο αξιόπιστος αποκωδικοποιητής βίντεο;
Συστήνουμε ιδιαίτερα Tipard Video Converter Ultimate. Αυτό έρχεται με μια δωρεάν έκδοση λήψης που είναι κατάλληλη για Windows και Mac. Αυτό είναι αξιόπιστο επειδή είναι απαλλαγμένο από ιούς και κακόβουλο λογισμικό. Μπορεί επίσης να απενεργοποιήσει το βίντεο με μερικά κλικ, δοκιμάστε το τώρα.
Πώς μπορώ να απενεργοποιήσω ένα βίντεο στο τηλέφωνό μου Android;
Επισκεφτείτε το Play Store για να κατεβάσετε την εφαρμογή στη συσκευή σας Android.
Αγγίξτε "Σίγαση βίντεο" από τη διεπαφή του και επιλέξτε το βίντεο από το οποίο θέλετε να αφαιρέσετε τον θόρυβο φόντου από το άλμπουμ φωτογραφιών σας. Μετά τη μεταφόρτωση, πατήστε το εικονίδιο με το σημάδι επιλογής και θα εμφανιστεί μια οθόνη. Επιλέξτε Σίγαση χωρίς περικοπή βίντεο και, στη συνέχεια, OK, για να αποθηκεύσετε το βίντεο στο τηλέφωνό σας.
Τι ακριβώς είναι μια φωτογραφία denoise;
Η διαγραφή θορύβου εικόνας αφαιρεί το θόρυβο από μια θορυβώδη εικόνα για να ανακτήσει την πραγματική εκτύπωση. Ωστόσο, επειδή ο θόρυβος, το άκρο και η υφή είναι στοιχεία υψηλής συχνότητας, είναι δύσκολο να διαφοροποιηθούν καθ' όλη τη διάρκεια της διαδικασίας αφαίρεσης θορύβου. Οι εικόνες που έχουν διαγραφεί αναγκαστικά θα χάσουν κάποιες πληροφορίες.
Συμπέρασμα
Αφού διαβάσετε ολόκληρο το δοκίμιο, ελπίζουμε να κατανοήσετε πλήρως τις τρεις μεθόδους για να απενεργοποιήσετε το βίντεο. Για να επαναλάβουμε, το Tipard Video Converter διασφαλίζει την υψηλότερη ποιότητα βίντεο και ήχου. Έτσι, σας επιτρέπει να επιδιορθώνετε τα αρχεία πολυμέσων σας χωρίς συμβιβασμούς στην ποιότητά τους. Μπορείτε επίσης να χρησιμοποιήσετε τη δωρεάν λήψη και να κάνετε αναβάθμιση στην έκδοση premium για να αποκτήσετε όλες τις δυνατότητες της. Εάν έχετε οποιεσδήποτε ερωτήσεις, στείλτε μήνυμα ή επικοινωνήστε μαζί μας.
Επιπλέον, κοινοποιήστε αυτό το άρθρο για να βοηθήσετε άλλους να λύσουν τις δυσκολίες τους, ιδιαίτερα πώς να αποκρυπτογραφήσετε αποτελεσματικά το βίντεο.







