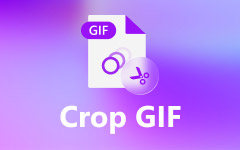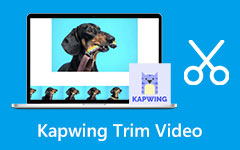Αξιοσημείωτες οδηγίες για γρήγορη περικοπή βίντεο στο διαδίκτυο
Έχετε βίντεο και θέλετε να αφαιρέσετε τα περιττά μέρη του; Όταν θέλετε να αφαιρέσετε ή να εξαλείψετε κάποιο μέρος του βίντεό σας, ειδικά στην άκρη ή στη γωνία, ο καλύτερος τρόπος είναι να το περικόψετε. Η περικοπή του βίντεό σας μπορεί να σας βοηθήσει να αφαιρέσετε ανεπιθύμητα αντικείμενα από τα βίντεό σας. Επίσης, η περικοπή βίντεο σάς κάνει να εστιάζετε περισσότερο στο κύριο θέμα. Υπάρχουν πολλά καλά πράγματα που μπορείτε να ζήσετε κατά την περικοπή μιας φωτογραφίας. Σε αυτήν την περίπτωση, το άρθρο προσφέρει απλές μεθόδους κόψτε τα βίντεό σας στο διαδίκτυο και εκτός σύνδεσης. Επιπλέον, θα συναντήσετε διάφορα εργαλεία επεξεργασίας βίντεο που μπορείτε να χρησιμοποιήσετε για την περικοπή βίντεο. Μάθετε περισσότερα για αυτήν τη συζήτηση διαβάζοντας το άρθρο.
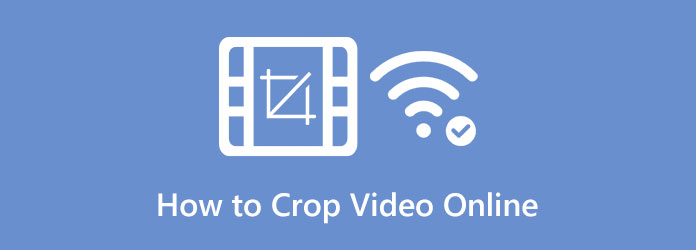
- Μέρος 1. Αποτελεσματικός τρόπος περικοπής βίντεο με χρήση του EzGIF
- Μέρος 2. Πώς να περικόψετε βίντεο χρησιμοποιώντας το Kapwing
- Μέρος 3. Περικοπή του βίντεο χρησιμοποιώντας το Google Slide
- Μέρος 4. Ο καλύτερος τρόπος για να περικόψετε ένα βίντεο εκτός σύνδεσης
- Μέρος 5. Συχνές ερωτήσεις σχετικά με τον τρόπο περικοπής βίντεο στο διαδίκτυο
Μέρος 1. Αποτελεσματικός τρόπος περικοπής βίντεο με χρήση του EzGIF
EZGIF είναι μια φανταστική επιλογή για δωρεάν περικοπή βίντεο στο διαδίκτυο, εάν δεν έχετε εμπειρία με την επεξεργασία βίντεο. Μπορείτε να περικόψετε το βίντεό σας και να το μετατρέψετε σε GIF χρησιμοποιώντας το πλαίσιο μεταφόρτωσης στο μενού Περικοπή βίντεο. Χάρη στη φιλική προς το χρήστη διεπαφή, μπορείτε να περικόψετε βίντεο μέσα σε λίγα δευτερόλεπτα. Το EZGIF είναι ένα απλό, δωρεάν διαδικτυακό εργαλείο για την επεξεργασία και τη μετατροπή ταινιών, φωτογραφιών και άλλων. Για γρήγορες μετατροπές, υποστηρίζει επίσης όλες τις χρησιμοποιούμενες μορφές αρχείων. Περιλαμβάνει MOV, AVI, MP4, WebM και MPEG. Το EZGIF είναι μια φανταστική επιλογή εάν η γρήγορη περικοπή βίντεο είναι ο πρωταρχικός σας στόχος.
Ωστόσο, εάν θέλετε να προσθέσετε άλλα εφέ, μεταβάσεις και άλλα, χρειάζεστε ένα πιο προηγμένο εργαλείο. Το Ezgif είναι ικανό μόνο για γρήγορη μετατροπή και περικοπή. Επίσης, δεδομένου ότι είναι ένα διαδικτυακό εργαλείο, χρειάζεστε σύνδεση στο Διαδίκτυο για να λειτουργήσετε το πρόγραμμα περικοπής βίντεο. Τέλος, οι διαφημίσεις εμφανίζονται στην οθόνη κατά τη διαδικασία περικοπής, με αποτέλεσμα να ενοχλούν τους χρήστες. Ακολουθήστε τις παρακάτω οδηγίες χρησιμοποιώντας το Ezgif για να περικόψετε βίντεο στο διαδίκτυο.
Βήμα 1Ανοίξτε το πρόγραμμα περιήγησής σας και μεταβείτε στο Ezgif δικτυακός τόπος. Στην κύρια ιστοσελίδα, μεταβείτε στο Βίντεο στο GIF επιλογή. Στη συνέχεια, κάντε κλικ στο Περικοπή βίντεο κουμπί. Κάντε κλικ στο Επιλέξτε το αρχείο κουμπί για να προσθέσετε το βίντεο που θέλετε να περικόψετε.
Βήμα 2Τα όρια της ταινίας πρέπει να σχηματίζονται κρατώντας και σύροντας μετά τη μεταφόρτωση. Μπορείτε να αφήσετε το ποντίκι όταν το βίντεο περικοπεί στο κατάλληλο μέγεθος.
Βήμα 3Για να επιλέξετε την αναλογία διαστάσεων και τη μορφή εξόδου, κάντε κύλιση προς τα κάτω στο κάτω μέρος του Ezgif Περικοπή βίντεο σελίδα. Κάντε κλικ στο Περικοπή βίντεο κουμπί για να συνεχίσετε μετά από αυτό. Κάνοντας κλικ στο κουμπί Αποθήκευση θα σας επιτρέψει αποθηκεύσετε το βίντεο περικόπηκε στον υπολογιστή σας.
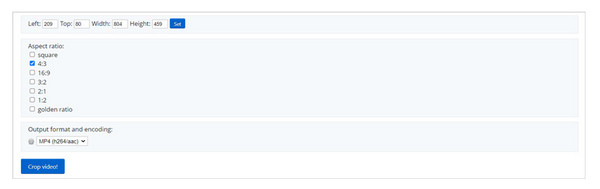
Μέρος 2. Πώς να περικόψετε βίντεο χρησιμοποιώντας το Kapwing
Το Kapwing είναι ένα από τα απλά εργαλεία που μπορούν να σας βοηθήσουν να περικόψετε το βίντεό σας με τρόπο που λειτουργεί για εσάς. Ένα από τα πιο χρήσιμα εργαλεία Ιστού είναι αυτό το διαδικτυακό εργαλείο. Μπορείτε να το χρησιμοποιήσετε χωρίς να εγκαταστήσετε τίποτα, χωρίς να κατεβάσετε τίποτα. Επίσης, δεν χρειάζεται να δημιουργήσετε λογαριασμό στο Kapwing. Αυτό το εργαλείο μπορεί να σας επιτρέψει να ολοκληρώσετε την εργασία σας πιο εύκολα από πριν. Μπορείτε να περικόψετε βίντεο σε μικρό χρονικό διάστημα επεξεργασίας. Αυτό βίντεο περικοπής θα σας βοηθήσει να ελαφρύνετε το φορτίο σας επειδή είναι φτιαγμένο για επεξεργασία βίντεο.
Ωστόσο, η προσβάσιμη έκδοση του Kapwing έχει πολλούς περιορισμούς. Επίσης, μετά την περικοπή βίντεο, θα αφήσει υδατογραφήματα στα βίντεό σας, κάτι που είναι απογοητευτικό. Επιπλέον, μπορεί να προσφέρει μόνο ποιότητα βίντεο έως και 720. Εάν επιθυμείτε να απολαύσετε απεριόριστες λειτουργίες χωρίς υδατογραφήματα, επωφεληθείτε από ένα πρόγραμμα συνδρομής. Το Kawing είναι ένα διαδικτυακό εργαλείο περικοπής βίντεο που απαιτεί σύνδεση στο διαδίκτυο για χρήση. Ακολουθήστε τις παρακάτω οδηγίες χρησιμοποιώντας το Kapwing για να περικόψετε το βίντεο.
Βήμα 1Ανοικτό Kapwing στο πρόγραμμα περιήγησής σας. Όταν βρίσκεστε στην επίσημη ιστοσελίδα, κάντε κλικ στο Περικοπή βίντεο κουμπί
Βήμα 2Επιλέξτε το Κάντε κλικ για μεταφόρτωση κουμπί. Επιλέξτε το βίντεο που θέλετε να περικόψετε από το φάκελο αρχείων σας και ανοίξτε το. Μπορείτε επίσης να βάλετε το αρχείο βίντεο απευθείας στο κουτί
Βήμα 3Αφού ανεβάσετε το βίντεο, μεταβείτε στο Καλλιέργεια επιλογή. Στη συνέχεια, μπορείτε να περικόψετε το βίντεό σας με βάση τις προτιμήσεις σας. Μπορείτε επίσης να επιλέξετε την επιθυμητή αναλογία εάν θέλετε
Βήμα 4Κάντε κλικ στο Έργο εξαγωγής κουμπί μετά την περικοπή του βίντεο. Μπορείτε να δείτε το κουμπί στην επάνω δεξιά γωνία της οθόνης.
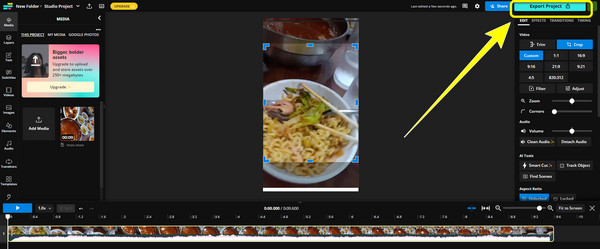
Μέρος 3. Περικοπή του βίντεο χρησιμοποιώντας το Google Slide
Δυστυχώς, Google Slide δεν είναι ικανός περικοπή βίντεο. Αλλά είναι ικανό να περικόψει εικόνες. Εάν θέλετε να μάθετε τις καλύτερες μεθόδους για την περικοπή εικόνων, διαβάστε αυτό το μέρος. Επιπλέον, θα μάθετε επίσης τους καλύτερους τρόπους μεγέθυνσης των βίντεό σας στο Google Slide. Ακολουθήστε τις παρακάτω μεθόδους για να περικόψετε εικόνες και να μεγεθύνετε βίντεο χωρίς περαιτέρω καθυστέρηση.
Βήμα 1Η εισαγωγή μιας εικόνας στη διαφάνεια των Παρουσιάσεων Google είναι το πρώτο βήμα. Για να το πετύχετε αυτό, απλώς επιλέξτε το Κύριο θέμα καρτέλα από τη γραμμή μενού στο επάνω μέρος της οθόνης. Κάντε κλικ στο Εικόνα επιλογή βάσει του Κύριο θέμα μενού
Βήμα 2Κάνοντας κλικ Κάντε δεξί κλικ στην εικόνα που θέλετε να περικόψετε είναι το ακόλουθο βήμα. ΔΙΑΛΕΞΕ ΕΝΑ Κόψε την εικονα από το μενού δεξί κλικ κάνοντας κλικ σε αυτό. Επιπλέον, μπορείτε να επιλέξετε Καλλιέργεια από τη γραμμή εργαλείων κάτω από τη γραμμή μενού στο επάνω μέρος της οθόνης. Επιπλέον, μπορείτε Κάντε διπλό κλικ εικόνα μιας διαφάνειας για να την περικόψετε
Βήμα 3Σύρετε τις μαύρες γωνίες της ορατής περιοχής της εικόνας για να την περικόψετε. Για να περικόψετε την εικόνα, μπορείτε επίσης να σύρετε τις άκρες της. Η παρουσίαση θα κόψει το μουντό μέρος της εικόνας.
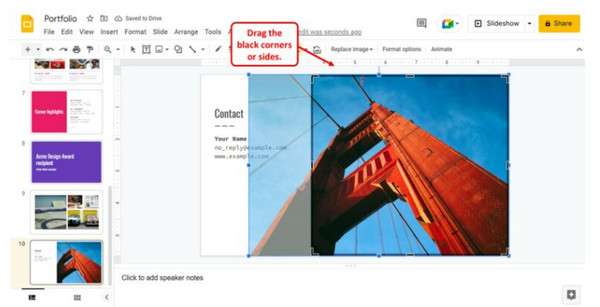
Πώς να κάνετε ζουμ βίντεο
Βήμα 1Πηγαίνετε στο Κύριο θέμα μενού> Βίντεο. Στη συνέχεια, εισαγάγετε το βίντεο στο οποίο θέλετε να κάνετε μεγέθυνση.
Βήμα 2Στη συνέχεια, κάντε κλικ στο Δες μενού> Zoom. Μετά από αυτό, μπορείτε να μεγεθύνετε το βίντεό σας στο 200%
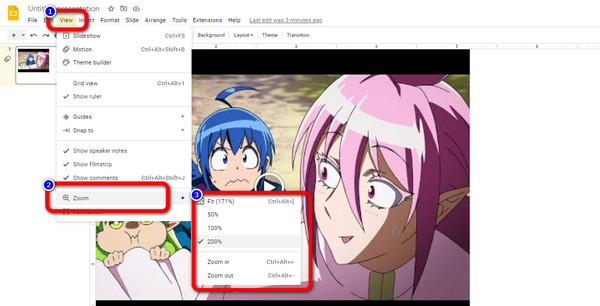
Μέρος 4. Ο καλύτερος τρόπος για να περικόψετε ένα βίντεο εκτός σύνδεσης
Εάν θέλετε να περικόψετε ένα βίντεο στην επιφάνεια εργασίας σας, μπορείτε να το χρησιμοποιήσετε Tipard Video Converter Ultimate. Αυτό το πρόγραμμα εκτός σύνδεσης προσφέρει ένα εργαλείο Video Cropper. Η χρήση αυτού του εργαλείου είναι εύκολη. Διαθέτει φιλική προς το χρήστη διεπαφή, η οποία είναι ιδανική για μη επαγγελματίες χρήστες. Επιπλέον, μπορείτε να κάνετε λήψη αυτού του προγράμματος τόσο σε λειτουργικά συστήματα Mac όσο και σε Windows. Σε αντίθεση με άλλα προγράμματα περικοπής βίντεο, μπορείτε να αποθηκεύσετε το επεξεργασμένο βίντεό σας χωρίς υδατογραφήματα. Με αυτόν τον τρόπο, μπορείτε να απολαύσετε την παρακολούθηση των βίντεό σας χωρίς περιττά στοιχεία.
βήμα 1Εγκαταστήστε το Tipard Video Converter Ultimate στο Mac ή τα Windows σας. Στη συνέχεια, ξεκινήστε το πρόγραμμα. Μπορείτε επίσης να κάνετε κλικ στο Λήψη κουμπί παρακάτω
Βήμα 2Πηγαίνετε στο Εργαλειοθήκη πίνακα στο επάνω μέρος της διεπαφής. Στη συνέχεια, επιλέξτε το Video Cropper εργαλείο.
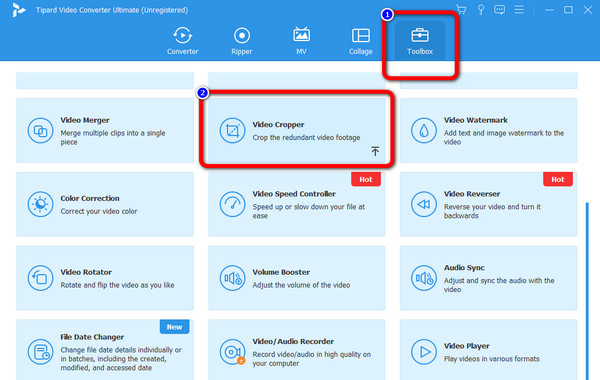
Βήμα 3Κάντε κλικ στο πρόσθεση εικόνισμα. Όταν εμφανιστεί ο φάκελος αρχείων, κάντε κλικ στο βίντεο και ανοίξτε το
Βήμα 4Σε αυτό το μέρος, μπορείτε να περικόψετε το βίντεό σας χειροκίνητα ελέγχοντας το κίτρινο πλαίσιο στο βίντεό σας. Επίσης, μπορείτε να κάνετε κλικ στο Λόγος διαστάσεων επιλογές για να επιλέξετε πώς θέλετε να περικόψετε το βίντεο.
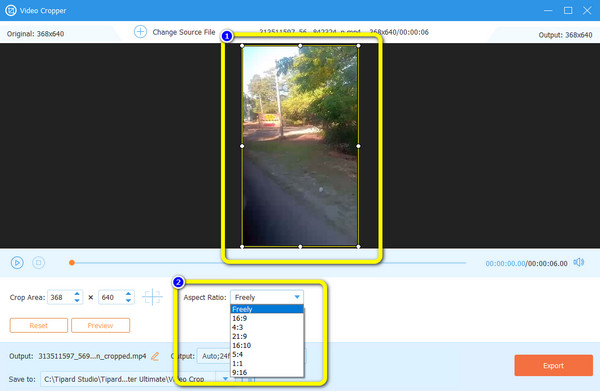
Βήμα 5Για να αποθηκεύσετε το περικομμένο βίντεό σας, κάντε κλικ στο εξαγωγή κουμπί.
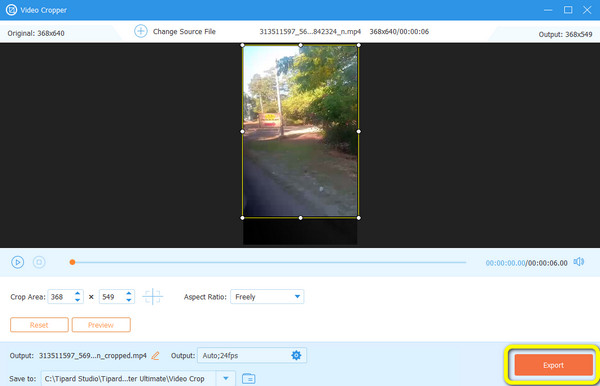
Μέρος 5. Συχνές ερωτήσεις σχετικά με τον τρόπο περικοπής βίντεο στο διαδίκτυο
1. Η περικοπή του βίντεο θα μειώσει το μέγεθος ή την ποιότητα του αρχείου;
Σίγουρα, ναι. Η περικοπή του βίντεο θα μειώσει το μέγεθός του. Αλλά η ποιότητα θα παραμείνει ίδια.
2. Πώς μπορώ να περικόψω ένα βίντεο στο iMovie;
Ανοίξτε την εφαρμογή iMovie. Επιλέξτε το βίντεο και προσθέστε το στη γραμμή χρόνου. Στη συνέχεια, επιλέξτε το Καλλιέργεια κουμπί. Κάντε κλικ στο Περικοπή για συμπλήρωση επιλογή για να δημιουργήσετε ένα ρυθμιζόμενο πλαίσιο στο βίντεό σας. Σύρετε το πλαίσιο για να περικόψετε το βίντεο. Τέλος, κάντε κλικ στο Εφαρμογή κουμπί για να αποθηκεύσετε το βίντεό σας.
3. Πώς μπορώ να περικόψω ένα βίντεο χρησιμοποιώντας ένα iPhone;
Εκκίνηση του Φωτογραφίες εφαρμογή στο iPhone σας. Επιλέξτε το βίντεο και κάντε κλικ στο Αλλαγή κουμπί. Στη συνέχεια, κάντε κλικ στο Καλλιέργεια και ελέγξτε το ρυθμιζόμενο πλαίσιο για να περικόψετε το βίντεο. Μετά από αυτό, κάντε κλικ στο Ολοκληρώθηκε επιλογή αποθήκευσης του περικομμένου βίντεο.
Συμπέρασμα
Λοιπόν, αυτό είναι! Οι παραπάνω συζητήσεις είναι οι καλύτερες μέθοδοι που μπορείτε να δοκιμάσετε περικοπή βίντεο στο διαδίκτυο και εκτός σύνδεσης. Ωστόσο, ορισμένα διαδικτυακά εργαλεία αφήνουν ένα υδατογράφημα μετά τη διαδικασία περικοπής. Εάν θέλετε να λάβετε το περικομμένο βίντεό σας χωρίς υδατογραφήματα, χρησιμοποιήστε το Tipard Video Converter Ultimate.