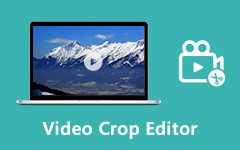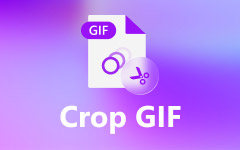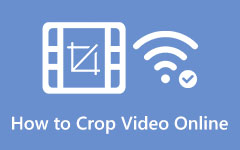Πώς να περικόψετε ένα βίντεο στο iPhone: Μάθετε την καλύτερη πρακτική
Μην αφήνετε κανένα ίχνος της ανεπιθύμητης περιοχής στο βίντεό σας περικόπτοντάς το. Εάν χρησιμοποιείτε iPhone, τότε θα είστε αρκετά σοφοί για να χειριστείτε το τραβηγμένο βίντεο, γιατί θα έχουν πράγματι απρόσκοπτη ποιότητα, σε αντίθεση με τα άλλα. Αυτός είναι ο λόγος που όλοι ρωτούν πώς να περικόψετε ένα βίντεο iPhone χωρίς να καταστραφεί η ποιότητα. Καθώς αυτή ήταν μια από τις συχνές ερωτήσεις που λαμβάνουμε πάντα, αποφασίσαμε να παρέχουμε και να διδάξουμε αποδεδειγμένους τρόπους περικοπή βίντεο στο iPhone. Επομένως, οι χρήστες iPhone αφιερώνουν χρόνο για να διαβάσουν ολόκληρο αυτό το άρθρο για να μάθουν κάτι χρήσιμο σήμερα. Λοιπόν, χωρίς άλλο αντίο, ας το συνεχίσουμε.
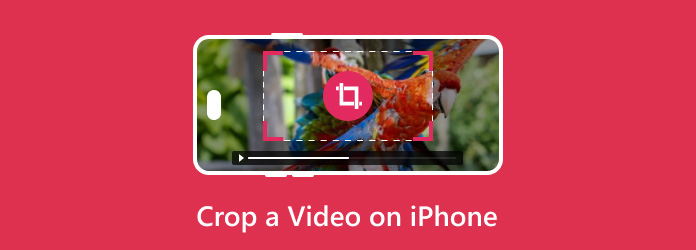
Μέρος 1. Τρόπος περικοπής βίντεο iPhone σε υπολογιστή
Εάν θέλετε να χρησιμοποιήσετε τον υπολογιστή σας και θέλετε να μάθετε πώς να περικόψετε ένα βίντεο για iPhone, φροντίστε να το χρησιμοποιήσετε Tipard Video Converter Ultimate. Συνιστούμε αυτό το λογισμικό περικοπής βίντεο, καθώς γνωρίζουμε πόσο ενοχλητικό είναι να κόψετε την οθόνη βίντεο χρησιμοποιώντας μια κινητή συσκευή. Αυτό το δημοφιλές λογισμικό επεξεργασίας βίντεο προσφέρει πολλές εξαιρετικές δυνατότητες. Ένα από τα χαρακτηριστικά του είναι η εργαλειοθήκη, η οποία διαθέτει πολλά εργαλεία που μπορείτε να αφιερώσετε, συμπεριλαμβανομένου του μηχανήματος κοπής βίντεο. Επιπλέον, αυτό το εργαλείο θα σας επιτρέψει να αλλάξετε γρήγορα την αναλογία διαστάσεων του βίντεό σας επιλέγοντας από τις επιλογές 16:9, 4:3, 16:10, 21:9, 1:1 και άλλες. Επιπλέον, σας δίνει τη δυνατότητα να εξατομικεύσετε την ποιότητα βίντεο, την ανάλυση, τον ρυθμό καρέ, τον κωδικοποιητή, τον ρυθμό μετάδοσης bit ήχου, το κανάλι και το ρυθμό δειγματοληψίας της εξόδου σας.
Επιπλέον, όπως υποδηλώνει το όνομά του, εκτός από το πρόγραμμα περικοπής βίντεο, είναι ο απόλυτος μετατροπέας βίντεο που μετατρέπει τα πολυάριθμα βίντεό σας σε διάφορες μορφές χωρίς να χάνει την ποιότητα. Επιπλέον, αυτό το Tpard Video Converter Ultimate σάς επιτρέπει να δημιουργήσετε το δικό σας μουσικό βίντεο εύκολα και γρήγορα με τρία βήματα. Αυτοί είναι μόνο μερικοί από το σύνολο του και πολλοί ακόμη λόγοι για να το χρησιμοποιήσετε για τα αρχεία βίντεο σας. Εν τω μεταξύ, οι παρακάτω οδηγοί θα σας διδάξουν πώς να περικόψετε ένα βίντεο iPhone σε έναν υπολογιστή.
Βήμα 1Πριν ξεκινήσετε την εργασία, πρέπει πρώτα να εγκαταστήσετε το λογισμικό στη συσκευή του υπολογιστή σας. Εάν θέλετε, μπορείτε να κάνετε κλικ σε ένα από τα Λήψη κουμπιά κάτω που ταιριάζουν στο λειτουργικό σύστημα του υπολογιστή σας.
Βήμα 2Μόλις το λογισμικό είναι διαθέσιμο, εκτελέστε το και κάντε κλικ στο Εργαλειοθήκη επιλογή από τα παραπάνω μενού. Στη συνέχεια, στο επόμενο παράθυρο, κοιτάξτε και κάντε κλικ για να ανοίξετε το Video Cropper εργαλείο ανάμεσα στα εργαλεία. Τώρα στο αναδυόμενο παράθυρο, κάντε κλικ στο Πρόσθεση εικονίδιο που βλέπετε στο κέντρο. Αυτό γίνεται για να ανεβάσετε το βίντεο που πρέπει να περικόψετε.
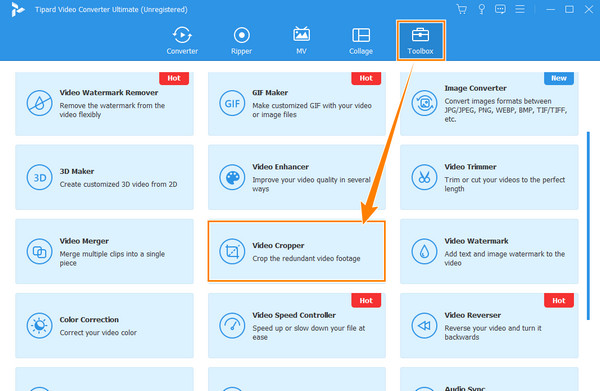
Βήμα 3Στη συνέχεια, μπορείτε να περικόψετε απευθείας το βίντεο στην κύρια διεπαφή περικοπής σύροντας το κίτρινο Μπάρα περικοπής ελευθερώς. Επίσης, μπορείτε να πλοηγηθείτε στο Περιοχή καλλιέργειας και Λόγος διαστάσεων επιλογές εναλλακτικά.
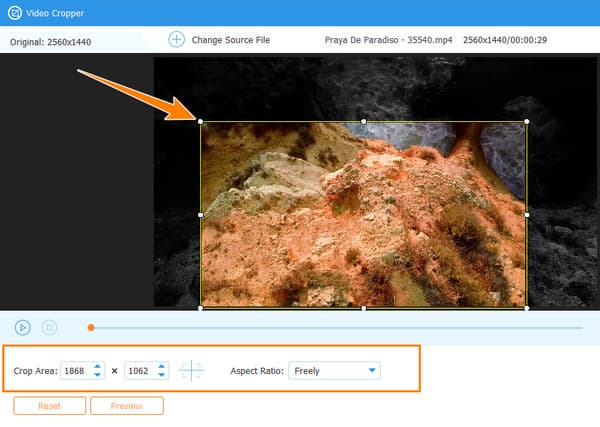
Βήμα 4Μόλις ολοκληρώσετε τη διαδικασία περικοπής, μπορείτε να κάνετε κλικ στο Κολλήστε εικονίδιο για πρόσβαση στις ρυθμίσεις εξόδου. Διαφορετικά, κάντε κλικ στο εξαγωγή καρτέλα στη δεξιά γωνία της διεπαφής. Στη συνέχεια, αφού ολοκληρωθεί η γρήγορη διαδικασία, κάντε κλικ στο OK επιλογή από τη γραμμή διαλόγου
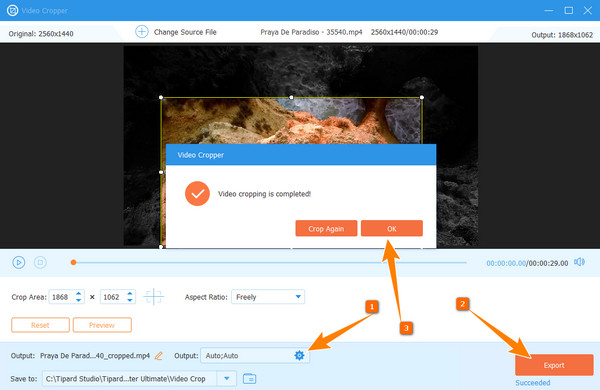
Μέρος 2. Πώς να περικόψετε ένα βίντεο του Android στο Google Photos
Η εφαρμογή Φωτογραφίες είναι το εργαλείο εάν δεν μπορείτε παρά να χρησιμοποιήσετε τη συσκευή σας iPhone περικόψτε τα εγγεγραμμένα βίντεό σας. Είναι η αρχική μέθοδος που μπορεί να χρησιμοποιήσει ένας χρήστης iPhone, γιατί είναι μια ενσωματωμένη εφαρμογή αποθήκευσης με βασικά αλλά απαραίτητα εργαλεία επεξεργασίας, συμπεριλαμβανομένου του cropper. Εκτός από αυτό, παρέχει επίσης διάφορες επιλογές εφέ και φίλτρων που θα δώσουν περισσότερη λάμψη στα βίντεο κλιπ σας. Επομένως, προετοιμαστείτε να ακολουθήσετε τα βήματα περικοπής βίντεο iPhone στην εφαρμογή Φωτογραφίες.
Βήμα 1Εκκινήστε την εφαρμογή Φωτογραφίες και ανοίξτε το βίντεο που θέλετε να περικόψετε πατώντας το από τη συλλογή.
Βήμα 2Στη συνέχεια, πατήστε το Αλλαγή καρτέλα στην επάνω δεξιά γωνία της οθόνης σας μετά την αναπαραγωγή του βίντεο. Στην επόμενη σελίδα, πατήστε το εικονίδιο περικοπής και ξεκινήστε την περικοπή του βίντεο προσαρμόζοντας τη λευκή γραμμή που επιβιβάζεται στο βίντεο.
Βήμα 3Στη συνέχεια, πατήστε το Ολοκληρώθηκε κουμπί όταν λάβετε την επιθυμητή καλλιέργεια.
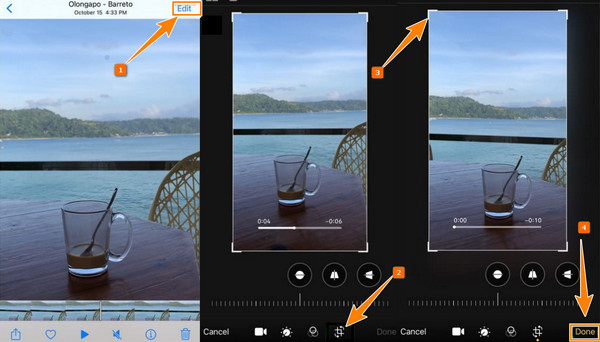
Μέρος 3. Πώς να περικόψετε ένα βίντεο με το iMovie στο iPhone
Μια άλλη προτεινόμενη εφαρμογή για χρήση στην εργασία σας είναι το iMovie. Είναι το ολοκληρωμένο εργαλείο δημιουργίας ταινιών και επεξεργασίας βίντεο που μπορούν να χρησιμοποιήσουν οι θαμώνες της Apple τόσο για Mac όσο και για iPhone. Επιπλέον, διαθέτει διάφορα χαρακτηριστικά που μπορείτε να χρησιμοποιήσετε δωρεάν. Και όταν λέμε ότι είναι δωρεάν, μπορείτε να το χρησιμοποιήσετε χωρίς περιορισμούς. Παρόλα αυτά, μπορείτε επίσης να το χρησιμοποιήσετε για να εργαστείτε σε βίντεο 4K. Εν τω μεταξύ, το iMovie περικόπτει βίντεο στο iPhone τσιμπώντας απλώς την οθόνη του βίντεο και μεγεθύνοντάς το μέσα και έξω. Είναι μια αρκετά συναρπαστική μέθοδος, καθώς είναι εξαιρετικά εύκολη. Μπορείτε επίσης να χρησιμοποιήσετε iMovie για να κόψετε βίντεο. Ωστόσο, δεν αρέσει σε όλους πώς πρέπει πρώτα να γίνει μεγέθυνση των βίντεό τους, κάτι που τους κάνει να βρουν άλλη λύση. Από την άλλη, αν θέλετε να το δοκιμάσετε, μπορείτε να ακολουθήσετε τα παρακάτω γρήγορα βήματα.
Βήμα 1Εκτελέστε το iMovie στο iPhone σας και φορτώστε το βίντεο όταν πατήσετε Δημιουργία Έργο>Ταινία. Στη συνέχεια, πατήστε το βίντεο που πρέπει να εργαστείτε.
Βήμα 2Όταν το βίντεο εμφανίζεται στην οθόνη, πατήστε το στη γραμμή χρόνου. Στη συνέχεια, πατήστε το Μεγεθυντικό φακό ή τσιμπήστε το βίντεο και απλώστε το για να το μεγεθύνετε.
Βήμα 3Στη συνέχεια, πατήστε το Ολοκληρώθηκε κουμπί για αποθήκευση ή κοινή χρήση του περικομμένου βίντεο.
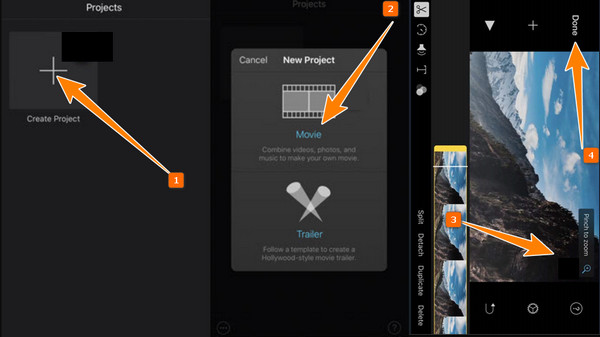
Μέρος 4. Συχνές ερωτήσεις σχετικά με την περικοπή βίντεο στο iPhone
Το iMovie κόβει βίντεο στο iPhone με υδατογράφημα;
Όχι. Το iMovie δεν παράγει έξοδο με υδατογράφημα. Αυτή η εφαρμογή είναι μια όμορφη εφαρμογή που δεν θα μεταδώσει το όνομά της στα αρχεία βίντεο ή φωτογραφιών σας. Ομοίως, δεν μπορεί να αφαιρέσει το υδατογράφημα από τα αρχεία σας επειδή δεν διαθέτει εργαλείο.
Η περικοπή βίντεο βλάπτει την ποιότητα;
Ναί. Η περικοπή ενός βίντεο είναι μια διαδικασία που περιλαμβάνει επανακωδικοποίηση. Αυτή η επανακωδικοποίηση προκαλεί υποβάθμιση στην ποιότητα του βίντεο. Ως εκ τούτου, είναι πολύ σημαντικό να χρησιμοποιείτε ένα ισχυρό εργαλείο καλλιέργειας όπως π.χ Tipard Video Converter Ultimate για διατήρηση ή βελτίωση της ποιότητας.
Μπορεί το iPhone να μοιραστεί το περικομμένο βίντεό μου στο διαδίκτυο;
Ναί. Το iPhone θα αποθηκεύσει τα περικομμένα βίντεο στον αποθηκευτικό χώρο και μπορείτε να τα δημοσιεύσετε στο διαδίκτυο πατώντας το κουμπί κοινής χρήσης.
Συμπέρασμα
Μετά την εκμάθηση πώς να περικόψετε ένα βίντεο iPhone με τα βήματα σε αυτήν την ανάρτηση, μπορείτε πλέον να το κάνετε μόνοι σας. Δεν χρειάζεται να εγκαταστήσετε μια εφαρμογή τρίτου κατασκευαστή στο iPhone σας για να περικόψετε σωστά τα βίντεό σας. Οι εφαρμογές IMovie και Photos είναι αρκετά καλές. Ωστόσο, εάν θέλετε μια ολοκληρωμένη βελτίωση και επεξεργασία βίντεο, Tipard Video Converter Ultimate είναι αυτό που προτείνουμε ανεπιφύλακτα. Στη συνέχεια, να είστε ενθουσιασμένοι για να επεξεργαστείτε τα αρχεία σας σαν ειδικός σε μια διαδικασία τύπου rookie.