Συμπιέστε αρχεία WAV εύκολα με αυτά τα απλά και εύκολα βήματα
Το WAV, συντομογραφία του Waveform Audio File Format, είναι ένα κοντέινερ αρχείων ήχου που είναι αποθηκευμένο σε μορφή WAVE. Αυτή η μορφή αρχείου είναι η τυπική μορφή ήχου που χρησιμοποιείται για την αποθήκευση δεδομένων κυματομορφής. Είναι από τις πιο τυπικές και κοινές μορφές αρχείων ήχου που βρίσκονται στο διαδίκτυο. Επιπλέον, διατηρεί ηχογραφήσεις με διαφορετικές δειγματοληψίες και ρυθμούς και αποθηκεύεται συνήθως σε στερεοφωνική μορφή 44.1 kHz, 16 bit, μια τυπική μορφή που χρησιμοποιούν οι ήχοι CD. Ωστόσο, ορισμένα αρχεία WAV είναι τεράστια, κάτι που θα είναι δύσκολο αν θέλετε να τα ανεβάσετε σε διαφορετικές πλατφόρμες. Σήμερα, θα σας μάθουμε τις πιο εύκολες μεθόδους συμπιέσετε αρχεία WAV στο Mac ή στον υπολογιστή σας.
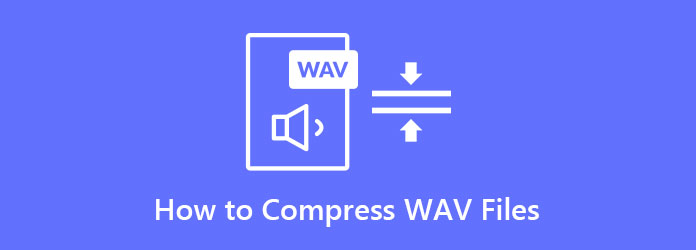
Μέρος 1. Δύο τρόποι συμπίεσης αρχείων WAV σε Mac
1. Χρήση του Tipard Video Converter Ultimate (έκδοση για Mac)
Tipard Video Converter Ultimate είναι ο πιο ισχυρός συμπιεστής ήχου που μπορείτε να χρησιμοποιήσετε στη συσκευή Mac σας. Αυτός ο εξαιρετικός συμπιεστής ήχου σάς δίνει τη δυνατότητα να προσαρμόσετε το μέγεθος, τη μορφή, το κανάλι, το ρυθμό δειγματοληψίας και το ρυθμό μετάδοσης bit του ήχου σας για να συμπιέσετε το μέγεθος του αρχείου ήχου σας. Επιπλέον, οι αρχάριοι προτιμούν να χρησιμοποιούν αυτό το εργαλείο επειδή έχει μια εύχρηστη διεπαφή. Αυτό που είναι ακόμα φανταστικό με αυτήν την εφαρμογή είναι ότι υποστηρίζει όλες τις μορφές ήχου, όπως WAV, MP3, WMA, AAC, FLAC και άλλα. Επιπλέον, μπορεί να συμπιέσει τα αρχεία σας διατηρώντας παράλληλα την ποιότητά τους. Επίσης, περιέχει πολλές προηγμένες λειτουργίες επεξεργασίας, όπως συμπιεστή ήχου, συμπιεστή βίντεο, συγχώνευση βίντεο, αντιστροφή βίντεο και πολλά άλλα από την Εργαλειοθήκη. Πολλές πλατφόρμες υποστηρίζουν επίσης Tipard Video Converter Ultimate, όπως Windows, Mac και Linux.
Πώς να συμπιέσετε αρχεία WAV χρησιμοποιώντας το Tipard Video Converter Ultimate:
Βήμα 1Στη συσκευή σας Mac, κάντε λήψη Tipard Video Converter Ultimate κάνοντας κλικ στο Λήψη παρακάτω κουμπί.
Βήμα 2Στη συνέχεια, στην κύρια διεπαφή λογισμικού, μεταβείτε στο Εργαλειοθήκη και επιλέξτε το Συμπιεστής ήχου χαρακτηριστικό.
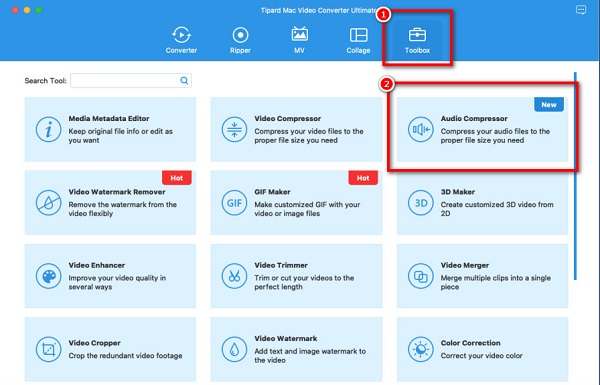
Βήμα 3Στη συνέχεια, σημειώστε το συν (+) κουμπί υπογραφής για να ανεβάσετε τον ήχο που θέλετε να συμπιέσετε. Μπορείτε επίσης να drag and drop ' το αρχείο ήχου σας από τους φακέλους του υπολογιστή σας.
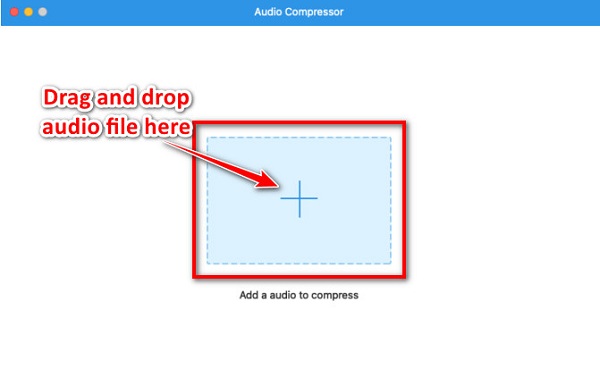
Βήμα 4Και στην επόμενη διεπαφή, μπορείτε να προσαρμόσετε τον ήχο σας μέγεθος, μορφή, κανάλι, να ρυθμός δειγματοληψίας για να συμπιέσετε τον ήχο σας. Αλλά σε αυτό το σεμινάριο, θα μειώσουμε το μέγεθος του βίντεό σας κάνοντας κλικ στο πάνω/κάτω βέλος κουμπί δίπλα στο μέγεθος ή κατά κρατώντας και σέρνοντας το ρυθμιστικό προς τα αριστερά.
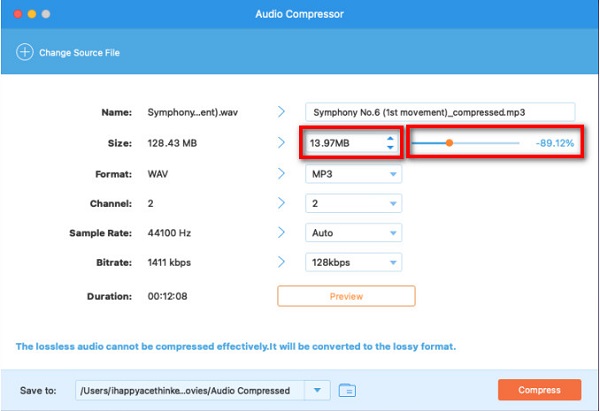
Βήμα 5Τέλος, όταν ολοκληρώσετε την προσαρμογή του μεγέθους του ήχου σας, κάντε κλικ στο Κομπρέσα κουμπί για να μειώσετε το μέγεθος του βίντεό σας. Και σε μόλις ένα δευτερόλεπτο, το αρχείο WAV συμπιέζεται.
Εύκολο, έτσι δεν είναι; Ακολουθώντας αυτά τα απλά βήματα, μπορείτε να συμπιέσετε το μέγεθος του αρχείου WAV χωρίς απώλειες.
2. Θράσος
Κατά την αναζήτηση ενός συμπιεστή ήχου, πρέπει να λάβετε υπόψη τα άλλα χαρακτηριστικά που διαθέτει. Ευτυχώς, μια εφαρμογή λογισμικού είναι διαθέσιμη στον υπολογιστή σας με Windows για τη συμπίεση του αρχείου WAV. θράσος είναι επίσης ένας από τους πιο υπέροχους συμπιεστές ήχου που μπορείτε να χρησιμοποιήσετε για να μειώσετε το μέγεθος του αρχείου WAV σας. Επιπλέον, το Audacity έχει και άλλα χαρακτηριστικά. Εάν θέλετε να καταγράψετε ή να προσθέσετε μεταδεδομένα στο αρχείο σας, το Audacity θα σας βοηθήσει με αυτό. Και αν θέλετε να καταγράψετε ένα πλαίσιο οθόνης, μπορείτε επίσης να το κάνετε με το Audacity. Επιπλέον, μπορείτε να το κατεβάσετε δωρεάν στη συσκευή σας Windows ή Mac. Επομένως, ακολουθήστε τα παρακάτω βήματα για να μάθετε πώς να συμπιέσετε ένα αρχείο WAV στο Audacity.
Πώς να συμπιέσετε ένα αρχείο WAV χρησιμοποιώντας το Audacity:
Βήμα 1Λήψη θράσος στον υπολογιστή σας και, στη συνέχεια, ακολουθήστε τη διαδικασία εγκατάστασης. Και στην κύρια διεπαφή χρήστη, μεταβείτε στο Αρχεία μενού και, στη συνέχεια, κάντε κλικ στο Ανοικτό κουμπί για να περιηγηθείτε στο αρχείο ήχου που θέλετε να συμπιέσετε.
Βήμα 2Μετά τη μεταφόρτωση του WAV αρχείο, πατήστε CTRL + Α στο πληκτρολόγιό σας για να επιλέξετε το κομμάτι ήχου που προσθέσατε. Όταν επισημανθεί το κομμάτι, κάντε κλικ Εφέ > Συμπιεστής.
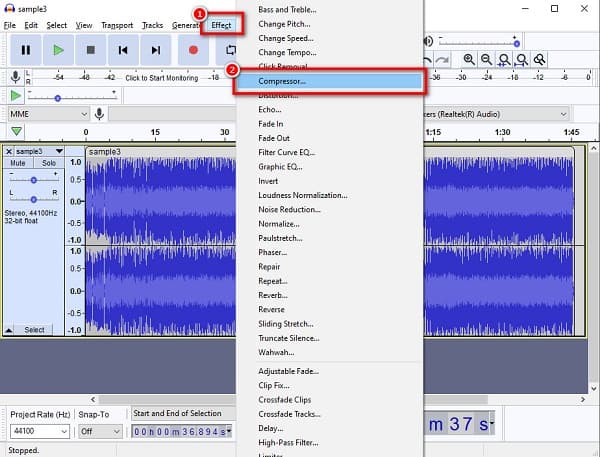
Βήμα 3Στη συνέχεια, θα δείτε τις ρυθμίσεις συμπίεσης όπου μπορείτε να προσαρμόσετε το κατώφλι, Δάπεδο θορύβου, Αναλογία, Επίθεση, να Χρόνος απελευθέρωσης του αρχείου ήχου σας. Προσαρμόστε αυτές τις ρυθμίσεις σε αυτό που προτιμάτε.
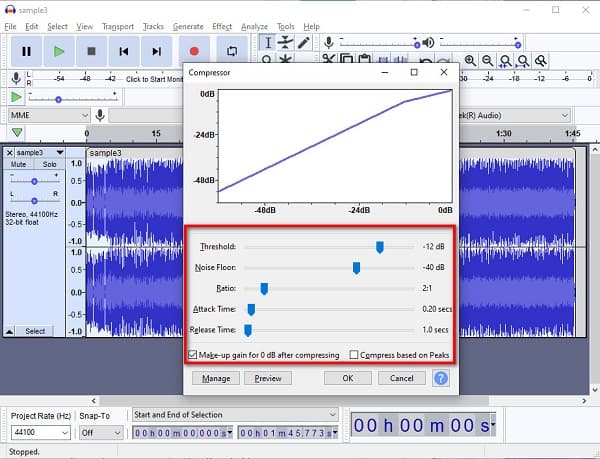
Βήμα 4Τέλος, πηγαίνετε στο Αρχεία, στη συνέχεια κάντε κλικ στο κουμπί εξαγωγή για να αποθηκεύσετε το συμπιεσμένο αρχείο ήχου σας. Μπορείτε επίσης να αλλάξετε τη μορφή εξόδου που θέλετε για το αρχείο σας.
Μέρος 2. Πώς να συμπιέσετε το WAV Online
Για να εξοικονομήσετε χώρο στη συσκευή σας, μπορείτε να χρησιμοποιήσετε μια ηλεκτρονική εφαρμογή για τη συμπίεση αρχείων ήχου. Επιπλέον, είναι πιο βολικό να χρησιμοποιείτε τη διαδικτυακή συμπίεση ήχου για τη συμπίεση των αρχείων ήχου σας, επειδή δεν είναι απαραίτητο να κάνετε λήψη οποιουδήποτε λογισμικού στη συσκευή σας. Έτσι, θα παρουσιάσουμε την καλύτερη ηλεκτρονική συμπίεση ήχου και θα συζητήσουμε πώς να συμπιέσετε αρχεία WAV online.
FreeConvert Είναι σε απευθείας σύνδεση συμπιεστή ήχου που μπορείτε να έχετε πρόσβαση σε όλα σχεδόν τα προγράμματα περιήγησης ιστού, όπως το Google, το Firefox και το Safari. Αυτός ο συμπιεστής ήχου σάς επιτρέπει να συμπιέσετε το αρχείο WAV επιλέγοντας το επίπεδο συμπίεσης που θέλετε για τον ήχο σας. Μπορείτε να επιλέξετε μεταξύ χαμηλής, μεσαίας και ισχυρής. Επιπλέον, υποστηρίζει σχεδόν όλες τις μορφές ήχου, όπως WAV, MP3, AAV και άλλες. Διαθέτει επίσης ένα απλό περιβάλλον εργασίας χρήστη, καθιστώντας το μια φιλική προς το χρήστη εφαρμογή. Ωστόσο, καθώς πρόκειται για διαδικτυακή εφαρμογή, περιέχει πολλές ενοχλητικές διαφημίσεις που μπορεί να σας ενοχλούν. Ωστόσο, εξακολουθεί να είναι ένα βολικό εργαλείο για τη συμπίεση των αρχείων WAV σας.
Πώς να αλλάξετε το μέγεθος του αρχείου WAV online χρησιμοποιώντας το FreeConvert:
Βήμα 1Ανοίξτε το πρόγραμμα περιήγησής σας και κάντε αναζήτηση Συμπιεστής ήχου FreeConvert.com στο πλαίσιο αναζήτησης. Στη συνέχεια, στο κύριο περιβάλλον χρήστη, κάντε κλικ στο Επιλέξτε Αρχεία κουμπί.
Βήμα 2Και μετά, κάντε κλικ στο ταχυτήτων εικονίδιο για να μεταβείτε στις ρυθμίσεις συμπίεσης. Στη συνέχεια, κάντε κλικ στο αναπτυσσόμενο βέλος για να επιλέξετε το επίπεδο συμπίεσης που προτιμάτε. Και μετά, κάντε κλικ Εφαρμογή ρυθμίσεων Για να αποθηκεύσετε τις αλλαγές.
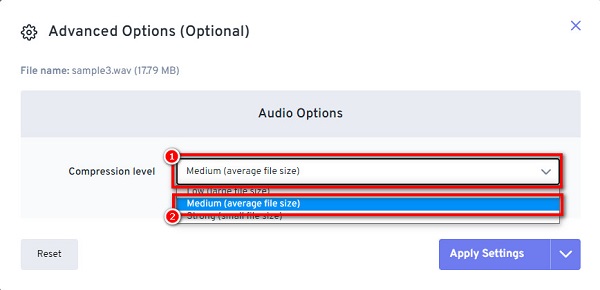
Βήμα 3Τέλος, κάντε κλικ στο Συμπίεση τώρα κουμπί στην κάτω δεξιά γωνία της διεπαφής για συμπίεση του αρχείου WAV.
Μέρος 3. Συχνές ερωτήσεις σχετικά με τον τρόπο συμπίεσης αρχείων WAV
Μπορείτε να συμπιέσετε το WAV χωρίς να χάσετε την ποιότητα;
Ναί. Αν και πολλές εφαρμογές συμπιέζουν αρχεία και καταστρέφουν την ποιότητά τους, υπάρχει επίσης λογισμικό που μπορεί να συμπιέζει αρχεία WAV χωρίς απώλειες.
Γιατί το αρχείο WAV είναι τόσο μεγάλο;
Τα αρχεία WAV είναι ασυμπίεστες μορφές ήχου που είναι παρόμοιες με τα περισσότερα CD. Αυτός είναι ο λόγος για τον οποίο ένα αντιγραμμένο αρχείο WAV ακούγεται σχεδόν έτσι από έναν ήχο CD.
Μπορώ να συμπιέσω ένα αρχείο ήχου σε VLC;
Ναί. Το VLC Media Player είναι μια εφαρμογή που μπορείτε να χρησιμοποιήσετε για την αναπαραγωγή οποιωνδήποτε μορφών αρχείων βίντεο και ήχου. Επιπλέον, μπορείτε να το χρησιμοποιήσετε για να συμπιέσετε το αρχείο WAV σας. Για να συμπιέσετε ένα αρχείο ήχου χρησιμοποιώντας VLC, μεταβείτε στο Μενού > Πολυμέσα > Μετατροπή/Αποθήκευση. Τότε στο Αρχεία ενότητα, εισαγάγετε τον ήχο που θέλετε να συμπιέσετε και, στη συνέχεια, κάντε κλικ στο Μετατροπή / Save κουμπί. Και στο Προφίλ ⬇️, Επιλέξτε Ήχος-MP3 και το ποσοστό δείγματος που θέλετε για το βίντεό σας. Τέλος, κάντε κλικ Αποθήκευση > Αναζήτηση > Έναρξη για να συμπιέσετε τον ήχο σας.
Συμπέρασμα
Και αυτό είναι όλο! Τόσο εύκολο όσο το 1-2-3, μπορείτε εύκολα συμπιέσετε αρχεία WAV χρησιμοποιώντας τα πιο σημαντικά εργαλεία εκτός σύνδεσης και διαδικτυακά. Αλλά αν χρησιμοποιείτε συσκευή Mac και θέλετε να συμπιέσετε εύκολα το WAV σας, χρησιμοποιήστε το Tipard Video Converter UItimate, το οποίο διαθέτει πολλές προηγμένες δυνατότητες επεξεργασίας.







