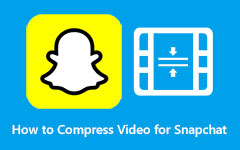Συμπιέστε εύκολα οποιαδήποτε βίντεο χρησιμοποιώντας τον συμπιεστή Final Cut Pro
Το Final Cut Pro είναι μια από τις πιο χρησιμοποιούμενες εφαρμογές επεξεργασίας βίντεο για συσκευές Apple. Η Apple κυκλοφόρησε επίσημα το Final Cut Pro στις 21 Ιουνίου 2011 και θεωρείται το καλύτερο λογισμικό επεξεργασίας βίντεο της Apple. Κυκλοφόρησε μια νέα έκδοση του Final Cut Pro, το Final Cut Pro X. Αλλά στο σημερινό θέμα, θα μιλήσουμε για το Final Cut Pro. Αν και το Final Cut Pro είναι λίγο ακριβό, σίγουρα θα σας βοηθήσει να παράγετε εξαιρετικές, υψηλής ποιότητας αποτελέσματα. Με τις προηγμένες δυνατότητες επεξεργασίας του, μπορείτε να συγκρίνετε, να προσθέσετε μεταβάσεις, να προσθέσετε εφέ και ακόμη και να προσθέσετε μεταβάσεις στο βίντεο που προσπαθείτε να επεξεργαστείτε.
Συμπίεση βίντεο; Ναι, το διάβασες σωστά! Το Final Cut Pro έχει επίσης μια δυνατότητα όπου μπορείτε να συμπιέσετε το βίντεό σας για να έχετε μικρότερο μέγεθος βίντεο. Προσαρμόζοντας τις ρυθμίσεις του αρχείου σας, μπορείτε να αλλάξετε τις κύριες ρυθμίσεις για να μειώσετε το μέγεθος του βίντεό σας. Εξαρτάται από το είδος των ρυθμίσεων που προτιμάτε για την έξοδο σας. Σήμερα λοιπόν, θα σας μάθουμε πώς να το κάνετε συμπίεση βίντεο χρησιμοποιώντας τον συμπιεστή Final Cut Pro.

Μέρος 1. Πώς να συμπιέσετε ένα βίντεο στο Final Cut Pro
Το Final Cut Pro μπορεί να συμπιέζει βίντεο μόνο ένα κάθε φορά. Αυτός ο εξαιρετικός συμπιεστής βίντεο μπορεί να μειώσει το μέγεθος του αρχείου του βίντεο χωρίς να χάσει την ποιότητά του. Αν και η ευκρίνεια του βίντεό σας μπορεί να μην μοιάζει με την αρχική, έτσι λειτουργεί η συμπίεση βίντεο. Έτσι, εάν είστε περίεργοι να χρησιμοποιήσετε το Final Cut Pro, εδώ είναι μια λεπτομερής οδηγία σχετικά με τη χρήση του Final Cut Pro για τη συμπίεση βίντεο.
Υπάρχουν δύο τρόποι εισαγωγής βίντεο στο Final Cut Pro: ο πρώτος είναι προσθέτοντας από το ίδιο το Final Cut Pro ή προσθέτοντάς τα απευθείας από τα αρχεία σας.
Πώς να συμπιέσετε βίντεο χρησιμοποιώντας το Final Cut Pro:
Βήμα 1Πρώτα, κατεβάστε το Final Cut Pro στη συσκευή σας Apple. Ακολουθήστε τη διαδικασία εγκατάστασης και, στη συνέχεια, εκτελέστε την εφαρμογή στη συσκευή σας. Μόλις ανοίξει, εισαγάγετε το βίντεο ανοίγοντας το Σχέδιο έτοιμο για εξαγωγή.
Βήμα 2Στη συνέχεια, επιλέξτε το Αρχεία Επιλογή από το Μενού και κάντε κλικ στο Αποστολή στον συμπιεστή κουμπί. Και τότε, ο Συμπιεστής θα ξεκινήσει.
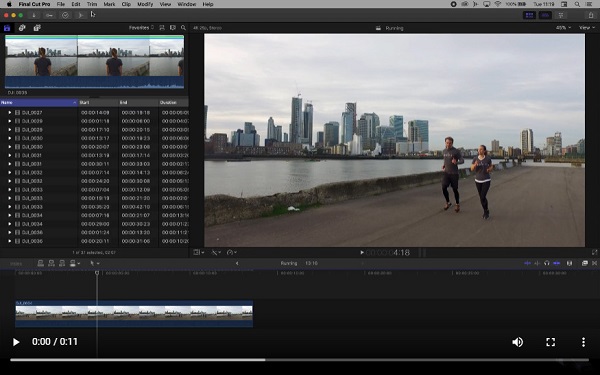
Προαιρετικός. Μπορείτε επίσης να ανεβάσετε βίντεο επιλέγοντας το Compressor και μετά κάντε κλικ σε ένα από τα δύο Προσθήκη αρχείου στο παράθυρο παρτίδας ή Αρχεία > Προσθήκη αρχείου.
Βήμα 3Πριν εμφανιστεί το βίντεό σας στο Συμπιεστής, ένα παράθυρο που περιέχει τη λίστα των προεπιλογών θα εμφανιστεί στη διεπαφή. Στο τρίγωνο αποκάλυψης, θα εμφανιστούν οι δευτερεύουσες επιλογές για κάθε προορισμό.
Βήμα 4Μπορείτε να επιλέξετε μεταξύ μεμονωμένων ή πολλαπλών ρυθμίσεων κάνοντας κλικ στο + Εντολή.
Και στο αποτέλεσμα drop-down από το Τοποθεσία, επιλέξτε πού θα αποθηκευτεί η έξοδος σας. Όταν επιλέγετε το Προεπιλογή (Πηγή), το Final Cut Pro θα το αποθηκεύσει στη θέση αρχείου του αρχικού σας αρχείου.
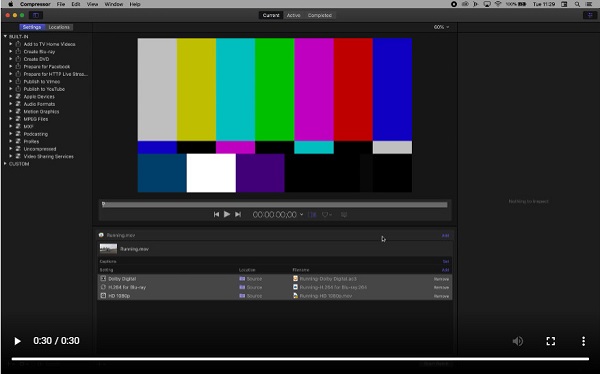
Βήμα 5 Στη συνέχεια, όταν εισαχθεί η αρχική προεπιλογή, μπορείτε να προσθέσετε περισσότερα κάνοντας κλικ στο Πρόσθεση κουμπί στη δεξιά πλευρά της στήλης.
Βήμα 6Στη συνέχεια, ανοίξτε την πλαϊνή γραμμή για να ανοίξετε τα πρότυπα και τις προεπιλογές. Και κάτω από κάθε επικεφαλίδα, θα δείτε συγκεκριμένες ρυθμίσεις, στη συνέχεια drag-drop τη ρύθμιση στο κλιπ στο Λίστα παρτίδων.
Βήμα 7Ανοικτό Επιθεωρητής για να ανοίξετε τις λεπτομερείς προδιαγραφές κάθε προτύπου. Κάθε σετ θα έχει ορισμένα στοιχεία που μπορούν να αλλάξουν. Σε αυτόν τον οδηγό, θα συμπιέσουμε ένα βίντεο χρησιμοποιώντας συμβατότητα Blu-ray.
Βήμα 8Στη συνέχεια, μπορείτε να προσαρμόσετε το μέγεθος του καρέ, τον ρυθμό και την ποιότητα του bitrate. Αφού γίνουν οι αλλαγές στο Inspector, μετονομάστε το βίντεο. Και μετά, drag and drop ' το εικονίδιο από τη λίστα παρτίδων στην πλαϊνή γραμμή, κάτω από την επικεφαλίδα Εξατομικευμένο .
Βήμα 9Τέλος, κάντε κλικ στο Έναρξη παρτίδας κουμπί στην κάτω δεξιά γωνία ή επιλέξτε Αρχείο > Έναρξη παρτίδας.
Και τέλος! Ακολουθώντας αυτές τις οδηγίες, μπορείτε να συμπιέσετε το μέγεθος του βίντεο χρησιμοποιώντας το Final Cut Pro. Αν και η συμπίεση βίντεο με χρήση του Final Cut Pro είναι δύσκολη, εξακολουθεί να είναι ένα από τα καλύτερα εργαλεία συμπιεστή βίντεο. Αλλά διαβάστε το επόμενο μέρος εάν αναζητάτε έναν ευκολότερο τρόπο συμπίεσης βίντεο. Κάντε κλικ εδώ για να μάθετε πώς να συμπίεση βίντεο χρησιμοποιώντας το Premiere.
Μέρος 2. Καλύτερη εναλλακτική λύση για το Final Cut Pro
Το Final Cut Pro μπορεί να μην είναι το εργαλείο σας εάν είστε νέοι στη συμπίεση βίντεο. Όπως αναφέρθηκε παραπάνω, το Final Cut Pro έχει μια πολύπλοκη διεπαφή χρήστη που είναι δύσκολο να πλοηγηθεί για πολλούς χρήστες. Αλλά αν είστε επαγγελματίας, το Final Cut Pro είναι η καλύτερη σειρά επιλογής. Επομένως, θα παρουσιάσουμε μια άλλη μέθοδο συμπίεσης των βίντεό σας σε αυτό το μέρος. Επομένως, καλύτερα να διαβάσετε αυτό το μέρος αναλυτικά.
Tipard Video Converter Ultimate ήταν αρχικά μια εφαρμογή μετατροπέα βίντεο. Ωστόσο, αυτό το εργαλείο διαθέτει επίσης πολλές προηγμένες λειτουργίες επεξεργασίας, όπως συμπιεστή βίντεο, περικοπή βίντεο, υδατογράφημα βίντεο και πολλά άλλα από την Εργαλειοθήκη. Επιπλέον, χρησιμοποιώντας τη λειτουργία συμπιεστή βίντεο, μπορείτε να προσαρμόσετε το μέγεθος, τη μορφή και την ανάλυση του βίντεο. Προσαρμόζοντας αυτούς τους παράγοντες, το μέγεθος του βίντεό σας θα μειωθεί δραστικά. Επίσης, υποστηρίζει σχεδόν όλες τις μορφές βίντεο και ήχου, όπως MP4, AVI, MKV, MOV, WMV, MP3 και 500+ ακόμη μορφές. Επιπλέον, διαθέτει μια εύχρηστη διεπαφή λογισμικού, η οποία το καθιστά ένα εργαλείο φιλικό για αρχάριους. Έτσι, αν είστε αρχάριοι, το Tipard Video Converter Ultimate είναι η καλύτερη επιλογή που μπορείτε να έχετε ποτέ.
Πώς να συμπιέσετε βίντεο χρησιμοποιώντας το Tipard Video Converter Ultimate:
Βήμα 1Πρώτον, κατεβάστε Tipard Video Converter Ultimate κάνοντας κλικ στο Λήψη κουμπί παρακάτω. Στη συνέχεια, ακολουθήστε τη διαδικασία εγκατάστασης και ανοίξτε την εφαρμογή στη συσκευή σας.
Βήμα 2Και στην κύρια διεπαφή χρήστη του λογισμικού, μεταβείτε στο Εργαλειοθήκη πίνακα και κάντε κλικ στο Βίντεο συμπιεστή επιλογή.
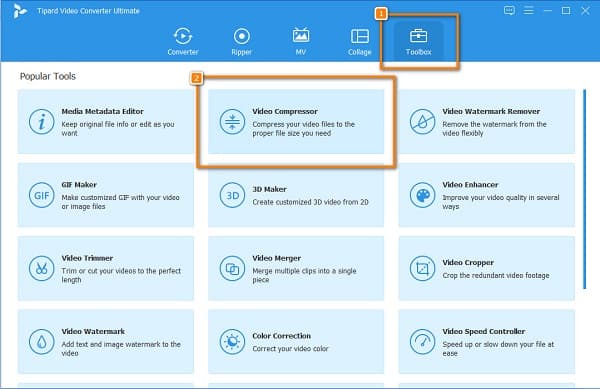
Βήμα 3Κάντε κλικ στο + κουμπί υπογραφής στην ακόλουθη διεπαφή για να ανεβάσετε το βίντεο που θέλετε να συμπιέσετε. Μπορείτε επίσης να drag-drop τα βίντεό σας από τα αρχεία του υπολογιστή σας για να εισαγάγετε ένα βίντεο.
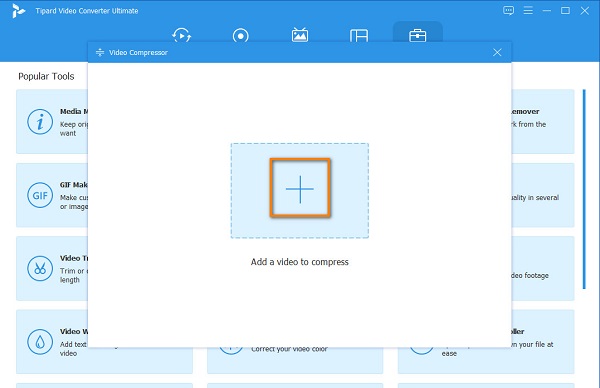
Βήμα 4Στη συνέχεια, στην επόμενη διεπαφή του βίντεο συμπιεστή, μπορείτε να προσαρμόσετε το μέγεθος, τη μορφή και την ανάλυση του βίντεό σας. Αλλά σε αυτόν τον οδηγό, θα προσαρμόσουμε το μέγεθος για να μειώσουμε το μέγεθος του βίντεό σας. Για να το κάνετε αυτό, κάντε κλικ στο πάνω/κάτω βέλος ή μετακινήστε το ρυθμιστικό στο ποσοστό που προτιμάτε.
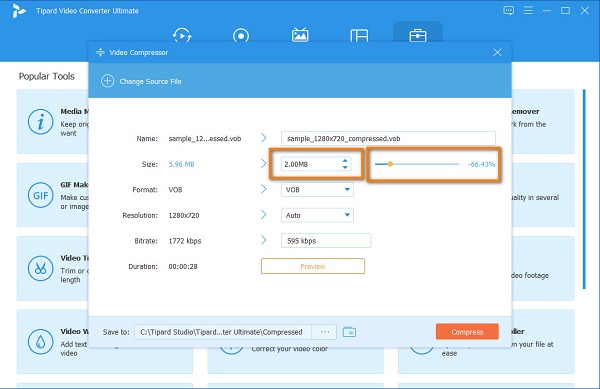
Βήμα 5Και τέλος, μπορείτε να κάνετε προεπισκόπηση του βίντεό σας πριν το συμπιέσετε. Μόλις είστε ικανοποιημένοι με το αποτέλεσμα, κάντε κλικ στο Κομπρέσα κουμπί για γρήγορη συμπίεση του βίντεο.
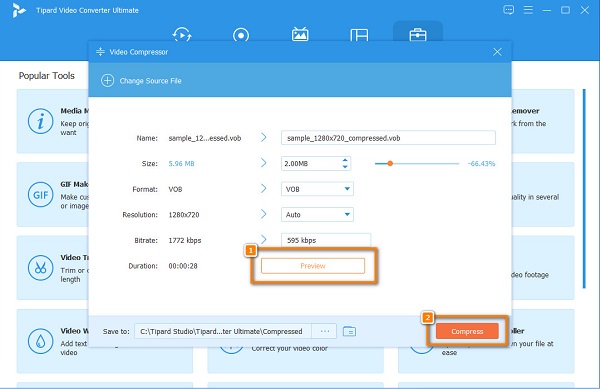
Εύκολο σωστά; Είναι πιο εύκολο να συμπιέσετε το βίντεό σας χρησιμοποιώντας το Tipard Video Converter Ultimate. Με την απλή και καθαρή διεπαφή του, θα συμπιέσετε πραγματικά εύκολα τα βίντεό σας.
Μέρος 3. Συχνές ερωτήσεις σχετικά με τη χρήση του Final Cut Pro για τη συμπίεση βίντεο
Είναι το Final Cut Pro καλύτερο από το Premiere Pro;
Η σύγκριση αυτών των δύο εφαρμογών επεξεργασίας βίντεο είναι δύσκολη γιατί και οι δύο έχουν εξαιρετικές δυνατότητες και παράγουν εξόδους υψηλής ποιότητας. Αλλά αν θέλετε ένα πιο επαγγελματικό εργαλείο με απίστευτα προσαρμόσιμη διάταξη.
Μπορείτε να αποκτήσετε το Final Cut Pro στα Windows;
Δυστυχώς, δεν μπορείτε να αποκτήσετε το Final Cut Pro στα Windows. Το Final Cut Pro λειτουργεί μόνο σε συσκευές Mac και δεν μπορείτε να κάνετε λήψη του Final Cut Pro σε υπολογιστή με Windows.
Πόσο κοστίζει το Final Cut Pro;
Αυτό το φανταστικό πρόγραμμα επεξεργασίας βίντεο για την Apple κοστίζει 299.99 $. Έχει πολύ καλύτερη προσφορά από το Adobe Premiere Pro.
Συμπέρασμα
Η Συμπιεστής Final Cut Pro είναι πραγματικά μια ισχυρή εφαρμογή επεξεργασίας βίντεο. Αυτή η εφαρμογή σίγουρα θα ανταποκριθεί στις προσδοκίες σας, ειδικά με την τιμή της. Επιπλέον, το Final Cut Pro διασφαλίζει ότι μπορείτε να συμπιέσετε τα βίντεό σας με εξαιρετική ποιότητα. Ως εκ τούτου, εάν θέλετε να χρησιμοποιήσετε ένα εργαλείο που έχει μια εύχρηστη διεπαφή, σας συνιστούμε να χρησιμοποιήσετε Tipard Video Converter Ultimate.