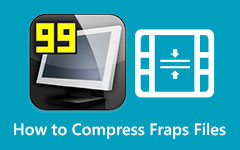Πώς να συμπιέσετε ένα αρχείο βίντεο με το Windows Media Player
Το Windows Media Player είναι ένα τυπικό πρόγραμμα αναπαραγωγής πολυμέσων για συσκευές Windows. Αυτή η εφαρμογή αναπαράγει σχεδόν όλες τις μορφές αρχείων, όπως MP4, AVI, M4V, VOB, WebM, WMV και άλλα. Επιπλέον, πολλοί αρχάριοι προτιμούν να χρησιμοποιούν αυτήν την εφαρμογή για την αναπαραγωγή βίντεο, επειδή έχει μια απλή διεπαφή χρήστη. Αλλά αυτό που οι άλλοι χρήστες δεν παρατηρούν είναι ότι έχει επίσης διαφορετικές λειτουργίες για χρήση. Επιπλέον, το Windows Media Player είναι η πρώτη επιλογή κατά την αναπαραγωγή βίντεο, μουσικής, εικόνων και τη δημιουργία βιβλιοθήκης πολυμέσων. Επιπλέον, μπορεί επίσης να αντιγράψει DVD και CD και να εγγράψει αρχεία σε ένα CD.
Αλλά πολλοί άνθρωποι ρωτούν αν μπορούν συμπίεση βίντεο χρησιμοποιώντας το Windows Media Player, και παρακάτω θα απαντήσουμε σε αυτή την ερώτηση.
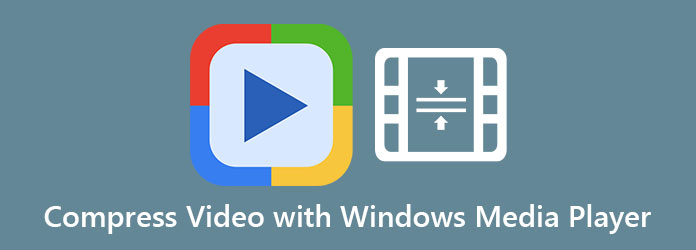
Μέρος 1. Πώς να συμπιέσετε ένα βίντεο με το Windows Media Player
Μπορεί το Windows Media Player να συμπιέζει βίντεο; Η απάντηση σε αυτή την ερώτηση είναι όχι. Παρόλο που το Windows Media Player μπορεί να αντιγράψει και να εγγράψει CD και DVD, δεν διαθέτει δυνατότητα συμπίεσης βίντεο. Επιπλέον, πολλοί άνθρωποι πιστεύουν ότι μπορούν να χρησιμοποιήσουν αυτήν την εφαρμογή για να μειώσουν το μέγεθος των βίντεό τους, αλλά αποτυγχάνουν να το κάνουν. Ωστόσο, το Windows Media Player εξακολουθεί να είναι μεταξύ των καλύτερων προγραμμάτων αναπαραγωγής πολυμέσων που μπορείτε να κατεβάσετε δωρεάν. Δεδομένου ότι είναι αδύνατο να συμπιέσετε το μέγεθος αρχείου βίντεο χρησιμοποιώντας το Windows Media Player, θα σας παρουσιάσουμε το πιο εξαιρετικό εργαλείο συμπιεστή βίντεο που μπορείτε να χρησιμοποιήσετε.
Μέρος 2. Καλύτερη εναλλακτική λύση στο Windows Media Player
Επειδή δεν μπορείτε να συμπιέσετε βίντεο χρησιμοποιώντας το Windows Media Player, αναζητήσαμε μια εναλλακτική που μπορείτε να χρησιμοποιήσετε για να μειώσετε το μέγεθος του βίντεό σας. Επομένως, εάν θέλετε να μάθετε για αυτό το εργαλείο και πώς μπορείτε να συμπιέσετε αρχεία βίντεο χρησιμοποιώντας το, συνεχίστε να διαβάζετε περαιτέρω.
Tipard Video Converter Ultimate είναι η πιο ισχυρή εφαρμογή που μπορείτε να χρησιμοποιήσετε για τη συμπίεση βίντεο. Αυτός ο συμπιεστής βίντεο είναι αρχικά ένας μετατροπέας βίντεο γεμάτο με πολλές προηγμένες δυνατότητες επεξεργασίας. Επιπλέον, η λειτουργία συμπιεστή βίντεο σάς επιτρέπει να προσαρμόσετε το μέγεθος, τη μορφή και την ανάλυση του βίντεο. Και προτού συμπιέσετε το βίντεό σας, μπορείτε να το κάνετε προεπισκόπηση για να συγκρίνετε το συμπιεσμένο βίντεό σας με το πρωτότυπο. Επιπλέον, υποστηρίζει όλες τις μορφές αρχείων, όπως MP4, AVI, MOV, MKV, VOB, WebM, WMV, FLV και 500+ ακόμη μορφές. Και αν είστε νέος στη συμπίεση αρχείων, δεν θα δυσκολευτείτε να χρησιμοποιήσετε αυτόν τον συμπιεστή βίντεο, επειδή έχει μια εύχρηστη διεπαφή. Επίσης, το Tipard Video Converter Ultimate είναι ένα βολικό εργαλείο επειδή μπορεί να συμπιέσει βίντεο με αστραπιαία ταχύτητα. Αυτό που είναι ακόμη υπέροχο με αυτήν την εφαρμογή είναι ότι μπορεί να συμπιέζει τα βίντεό σας χωρίς απώλειες. Επομένως, εάν ενδιαφέρεστε να χρησιμοποιήσετε αυτό το εργαλείο, διαβάστε τα παρακάτω βήματα.
Πώς να συμπιέσετε βίντεο χρησιμοποιώντας το Tipard Video Converter Ultimate:
Βήμα 1Κατεβάστε το Tipard Video Converter Ultimate κάνοντας κλικ στο Λήψη κουμπί παρακάτω για Windows ή Mac. Στη συνέχεια, ακολουθήστε τη διαδικασία εγκατάστασης και, στη συνέχεια, εκτελέστε την εφαρμογή στη συσκευή σας.
Βήμα 2Αφού ανοίξετε την εφαρμογή, μεταβείτε στο Πίνακας εργαλειοθήκης, στη συνέχεια επιλέξτε το Βίντεο συμπιεστή χαρακτηριστικό στην κύρια διεπαφή.
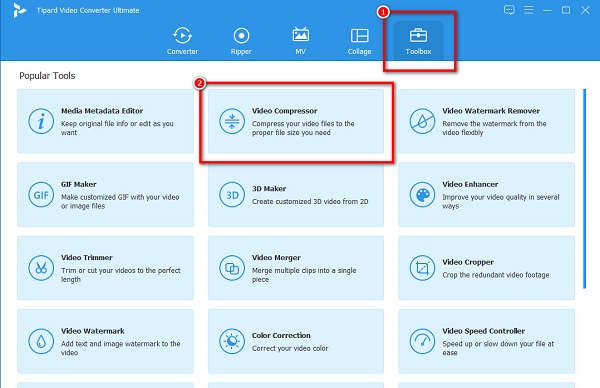
Βήμα 3Στην επόμενη διεπαφή χρήστη, κάντε κλικ στο + κουμπί υπογραφής για να ανεβάσετε το βίντεο που θέλετε να συμπιέσετε. Μπορείτε επίσης να drag-drop το αρχείο σας από τους φακέλους του υπολογιστή σας στο + πλαίσιο πινακίδας για να ανεβάσετε βίντεο.
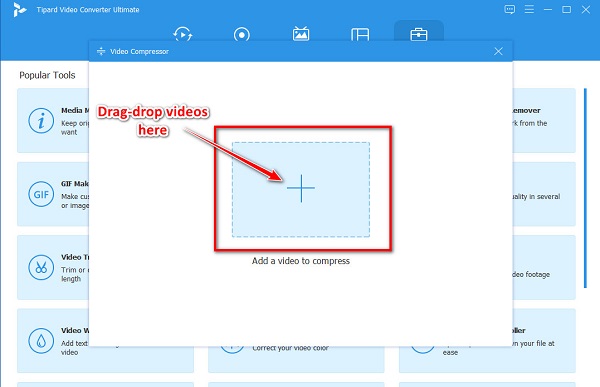
Βήμα 4Μπορείτε να προσαρμόσετε το μέγεθος, τη μορφή ή την ανάλυση του βίντεό σας στην ακόλουθη διεπαφή. Αλλά σε αυτόν τον οδηγό, θα προσαρμόσουμε το μέγεθος για να συμπιέσουμε το αρχείο σας. Για να το κάνετε αυτό, κάντε κλικ στο πάνω/κάτω βέλος ή μετακινήστε το ολισθητής στο ποσοστό που προτιμάτε.
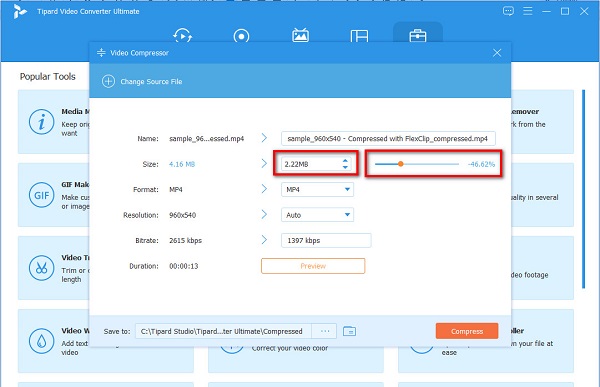
Βήμα 5Τέλος, κάντε κλικ στο Κομπρέσα κουμπί για να ξεκινήσει η συμπίεση του αρχείου σας. Στη συνέχεια, περιμένετε μερικά δευτερόλεπτα και, στη συνέχεια, μπορείτε πλέον να προβάλετε το συμπιεσμένο αρχείο στους φακέλους του υπολογιστή σας.
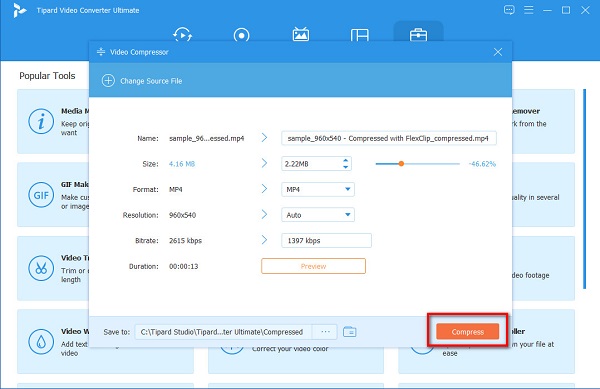
Και τέλος! Μπορείτε να συμπιέσετε οποιοδήποτε βίντεο θέλετε μειώστε το μέγεθος κάνοντας τα απλά και εύκολα βήματα παραπάνω. Δεν είναι εξαιρετικό αυτό το εργαλείο; Μπορείτε να το κατεβάσετε δωρεάν σε όλες τις πλατφόρμες πολλαπλών μέσων!
Μέρος 3. Πώς να αλλάξετε το μέγεθος των βίντεο MP4 στο Διαδίκτυο
Η χρήση ενός διαδικτυακού εργαλείου για τη συμπίεση βίντεο είναι επίσης καλή, ειδικά αν θέλετε να χρησιμοποιήσετε μια δωρεάν εφαρμογή. Αυτό που είναι ακόμη καλό με τη χρήση ενός διαδικτυακού εργαλείου είναι ότι μπορείτε να το χρησιμοποιήσετε χωρίς να κατεβάσετε τίποτα στη συσκευή σας. Και αν θέλετε να συμπιέσετε ένα αρχείο MP4, θα σας μάθουμε πώς να αλλάξετε το μέγεθος αρχείων MP4 online.
1. FreeConvert.com
ΔωρεάνConvert.com είναι ένας διαδικτυακός συμπιεστής βίντεο που είναι δωρεάν και ασφαλής στη χρήση. Είναι από τους καλύτερους διαδικτυακούς συμπιεστές βίντεο, επειδή διαθέτει μια εύχρηστη διεπαφή λογισμικού. Επιπλέον, μπορείτε να συμπιέσετε αρχεία με αυτό το εργαλείο επιλέγοντας μια μέθοδο συμπίεσης και ένα μέγεθος στόχου για το αρχείο σας. Υποστηρίζει επίσης τις πιο τυπικές μορφές αρχείων, όπως MP4, AVI, MOV, MKV, M4V και άλλα. Επίσης, αν και είναι διαδικτυακό εργαλείο, έχει γρήγορη διαδικασία συμπίεσης, που το κάνει ακόμα πιο εντυπωσιακό. Ωστόσο, καθώς πρόκειται για διαδικτυακή εφαρμογή, περιέχει πολλές ενοχλητικές διαφημίσεις που μπορεί να σας ενοχλήσουν.
Πώς να συμπιέσετε αρχεία MP4 χρησιμοποιώντας το FreeConvert.com:
Βήμα 1Ανοίξτε το πρόγραμμα περιήγησής σας και κάντε αναζήτηση ΔωρεάνConvert.com στο πλαίσιο αναζήτησης. Και στην κύρια διεπαφή, κάντε κλικ στο Επιλέξτε Αρχεία κουμπί για να ανεβάσετε το αρχείο MP4 που θέλετε να συμπιέσετε.
Βήμα 2Στη συνέχεια, κάντε κλικ στο εικονίδιο γραναζιού (Σύνθετες ρυθμίσεις) για να επιλέξετε το μέγεθος-στόχο που θέλετε για το βίντεό σας. Κρατήστε και σύρετε το ρυθμιστικό στο ποσοστό που θέλετε. Και μετά, κάντε κλικ στο Εφαρμογή ρυθμίσεων να εφαρμόσουν τις αλλαγές.
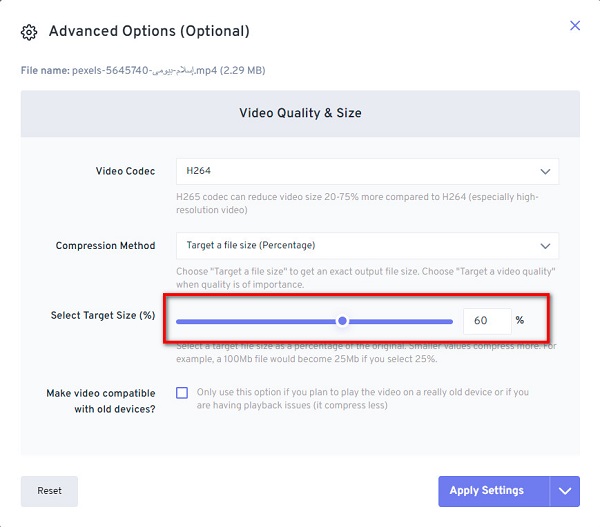
Βήμα 3Τέλος, εάν είστε έτοιμοι να συμπιέσετε το αρχείο MP4, κάντε κλικ στο Συμπίεση τώρα κουμπί έτσι ώστε το FreeConvert να ξεκινήσει τη συμπίεση του αρχείου σας.
2. Κλήντεϋ
Clideo είναι ένας άλλος διαδικτυακός συμπιεστής βίντεο που είναι προσβάσιμος σε όλα τα προγράμματα περιήγησης ιστού, συμπεριλαμβανομένων των Google, Firefox και Safari. Αυτό το διαδικτυακό εργαλείο χρησιμοποιεί μια τεχνολογία AI (Artificial Intelligence) που συμπιέζει αυτόματα τα βίντεό σας. Επιπλέον, το Clideo υποστηρίζει επίσης τις πιο κοινές μορφές αρχείων, όπως MP4, AVI, MOV και MKV. Επίσης, διαθέτει ένα διαισθητικό περιβάλλον χρήστη, καθιστώντας το ένα φιλικό προς τον χρήστη εργαλείο. Επιπλέον, μπορείτε να χρησιμοποιήσετε το Clideo δωρεάν, διασφαλίζοντάς σας ότι είναι ασφαλές στη χρήση του. Το μειονέκτημα αυτής της διαδικτυακής εφαρμογής είναι ότι αφήνει ένα υδατογράφημα στο βίντεό σας μόλις το συμπιέσετε.
Πώς να συμπιέσετε βίντεο χρησιμοποιώντας το Clideo:
Βήμα 1Στο πρόγραμμα περιήγησής σας, κάντε αναζήτηση Clideo στο πλαίσιο αναζήτησης και μεταβείτε στην κύρια σελίδα του. Στη συνέχεια, κάντε κλικ στο Επιλέξτε Αρχεία κουμπί στην πρώτη διεπαφή για να εισαγάγετε το βίντεο που θέλετε να συμπιέσετε.
Βήμα 2Στη συνέχεια, το Clideo θα συμπιέσει αυτόματα το βίντεό σας.
Βήμα 3Στη συνέχεια, κάντε κλικ στο Λήψη κουμπί για να αποθηκεύσετε το συμπιεσμένο βίντεο MP4 στη συσκευή σας.
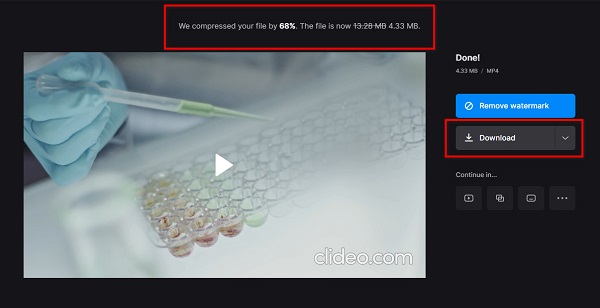
Μέρος 4. Συχνές ερωτήσεις σχετικά με τη συμπίεση βίντεο με το Windows Media Player
Μπορώ να συμπιέσω ένα αρχείο MP4 χωρίς απώλειες;
Ναί! Μπορείς συμπίεση του αρχείου MP4 ή οποιοδήποτε αρχείο χωρίς απώλειες, ειδικά χρησιμοποιώντας το καλύτερο εργαλείο συμπιεστή βίντεο. Εάν θέλετε να συμπιέσετε αρχεία χωρίς απώλεια ποιότητας, χρησιμοποιήστε το Tipard Video Converter Ultimate.
Υπάρχει Windows Media Player για Mac;
Δυστυχώς, το Windows Media Player σταμάτησε την υποστήριξή του για Mac. Επομένως, χρειάζεστε μια εφαρμογή τρίτου κατασκευαστή πριν χρησιμοποιήσετε το Windows Media Player στη συσκευή σας Mac.
Τι είναι το αντίστοιχο του Windows Media Player σε Mac;
Μια παρόμοια εφαρμογή με το Windows Media Player για Mac είναι το QuickTime player. Αυτό το πρόγραμμα αναπαραγωγής πολυμέσων λειτουργεί εγγενώς σε Mac. Μπορεί επίσης να αναπαράγει τόνους μορφών βίντεο που υποστηρίζει το macOS.
Συμπέρασμα
Αφού δεν είναι δυνατόν να συμπίεση βίντεο στο Windows Media Player, συνιστάται να χρησιμοποιήσετε τα εργαλεία που παρουσιάσαμε παραπάνω. Αν και τα διαδικτυακά εργαλεία είναι δωρεάν και εύχρηστα, δεν προσφέρουν προηγμένες δυνατότητες επεξεργασίας. Επομένως, εάν θέλετε έναν συμπιεστή βίντεο γεμάτο με διαφορετικές προηγμένες δυνατότητες επεξεργασίας, κάντε λήψη του Tipard Video Converter Ultimate.