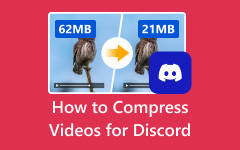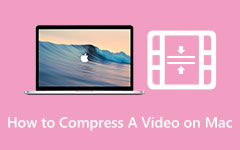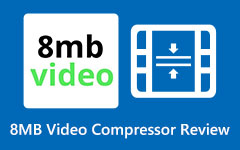Τρόποι για το πώς να συμπιέσετε ένα βίντεο στο Dropbox
Το Dropbox είναι η καλύτερη εφαρμογή αν θέλετε να δημιουργήσετε αντίγραφα ασφαλείας των βίντεό σας. Είναι σημαντικό να χρησιμοποιείτε το Dropbox, ειδικά επειδή τα αρχεία ή τα βίντεό σας είναι επιρρεπή σε κλοπή, σφάλματα και ιούς. Γι' αυτό πολλοί χρήστες της Apple χρησιμοποιούν το Dropbox για να είναι ασφαλή τα βίντεό τους. Επιπλέον, το Dropbox είναι επίσης γνωστό για την αποθήκευση βίντεο μεγάλου μεγέθους. Ωστόσο, πολλοί άνθρωποι αντιμετωπίζουν προβλήματα όπως όταν προσπαθούν να ανεβάσουν ένα βίντεο MB στο Dropbox τους. γίνεται αρκετά KB. Αλλά Το Dropbox συμπιέζει αρχεία βίντεο? Η απάντηση είναι όχι. Αυτό μπορεί να ίσχυε πριν από μερικά χρόνια. Έτσι, σε αυτήν την ανάρτηση, θα συζητήσουμε περαιτέρω πώς μπορείτε να συμπιέσετε βίντεο στο Dropbox.
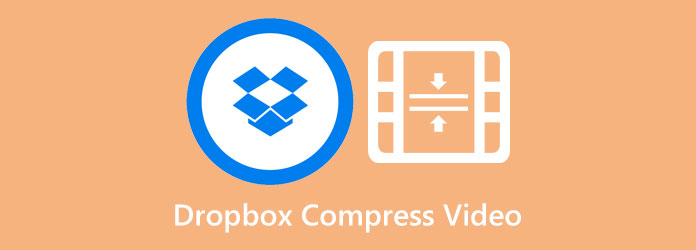
Μέρος 1. Συμπιέζει το Dropbox αρχεία βίντεο;
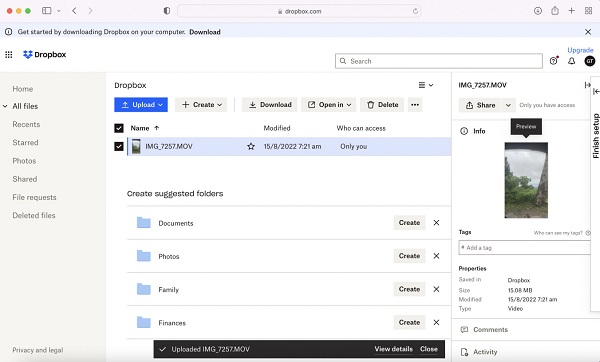
Ανεβάσαμε ένα βίντεο στο Dropbox με μέγεθος 15 MB. Μετά τη μεταφόρτωση του βίντεο, παρατηρήσαμε τις ιδιότητες του αρχείου. Το βίντεο φαίνεται να είναι 15 MB, το οποίο είναι το ίδιο μέγεθος με τον σκληρό δίσκο. Και μετά, κατεβάσαμε το ίδιο βίντεο και διαπιστώσαμε ότι η ποιότητα δεν άλλαξε. δεν έχασε την ποιότητα. Έτσι, καταλήξαμε στο συμπέρασμα ότι το βίντεο δεν ήταν συμπιεσμένο. Επιπλέον, τα αποτελέσματα που βρήκαμε ταιριάζουν με τα αποτελέσματα που αναζητήσαμε στο διαδίκτυο. Εν ολίγοις, το Dropbox δεν μπορεί να συμπιέσει κανένα βίντεο.
Ευτυχώς, το Dropbox συμπιέζει βίντεο μόνο για προβολή. Αυτό σημαίνει ότι μπορείτε να ανεβάσετε ένα βίντεο με μέγεθος 50 GB στο Dropbox. Στη συνέχεια, οι υπηρεσίες cloud σάς δίνουν τη δυνατότητα να το προβάλετε με συμπίεση. Επιπλέον, μπορείτε να μοιραστείτε τη σύνδεση βίντεο με οποιονδήποτε δεν έχει λογαριασμό Dropbox.
Εφόσον δεν μπορείτε να συμπιέσετε βίντεο στο Dropbox, θα σας δείξουμε μια εναλλακτική που μπορείτε να χρησιμοποιήσετε για τη συμπίεση βίντεο για το Dropbox.
Μέρος 2. Πώς να συμπιέσετε αρχεία βίντεο για το Dropbox
Εάν είστε από τους χρήστες που αναζητούν πώς να συμπιέσουν ένα βίντεο στο Dropbox, εδώ είναι η λύση για εσάς. Αν και δεν μπορείτε να συμπιέσετε βίντεο στο Dropbox, έχουμε αυτό το εναλλακτικό εργαλείο που μπορείτε να χρησιμοποιήσετε. Ελέγξτε αυτό το μέρος για να μάθετε πώς να συμπιέσετε τυχόν βίντεο για το Dropbox.
Εάν θέλετε να χρησιμοποιήσετε την καλύτερη εφαρμογή συμπιεστή βίντεο, τότε Tipard Video Converter Ultimate είναι το καλύτερο εργαλείο. Αυτός ο συμπιεστής βίντεο περιλαμβάνεται στους καλύτερους συμπιεστές βίντεο που διατίθενται σε συσκευές Windows και Mac. Επιπλέον, με αυτό το εργαλείο, μπορείτε να μειώσετε το μέγεθος του βίντεό σας προσαρμόζοντας το μέγεθος, τη μορφή και την ανάλυσή του. Υποστηρίζει όλες τις μορφές βίντεο, συμπεριλαμβανομένων των MKV, MOV, MP4, M4V, FLV, VOB, WMV, SWF, WebM και 500+ ακόμη μορφών. Πολλοί αρχάριοι προτιμούν επίσης να χρησιμοποιούν αυτήν την εφαρμογή επειδή έχει μια εύχρηστη διεπαφή. Επιπλέον, περιέχει πολλές προηγμένες λειτουργίες επεξεργασίας που μπορείτε να χρησιμοποιήσετε, όπως μετατροπέα βίντεο, τρίμερ βίντεο, διόρθωση χρώματος, αφαίρεση υδατογραφήματος βίντεο και πολλά άλλα. Αυτό που είναι υπέροχο με τον συμπιεστή του Tipard Video Converter Ultimate είναι ότι μπορείτε να συμπιέσετε τα βίντεό σας ταυτόχρονα. Επίσης, έχει γρήγορη διαδικασία συμπίεσης, καθιστώντας το βολικό για πολλούς χρήστες. Επομένως, αυτή η εφαρμογή είναι η απάντηση εάν ψάχνετε για μια εναλλακτική λύση για συμπιεστή βίντεο Dropbox.
Πώς να συμπιέσετε βίντεο για το Dropbox χρησιμοποιώντας το Tipard Video Converter Ultimate:
Βήμα 1 Πρώτον, κατεβάστε Tipard Video Converter Ultimate κάνοντας κλικ στο Λήψη κουμπί παρακάτω. Εγκαταστήστε την εφαρμογή στη συσκευή σας και, στη συνέχεια, εκτελέστε την μόλις ολοκληρωθεί η εγκατάσταση.
Βήμα 2 Για το επόμενο βήμα, μεταβείτε στο Εργαλειοθήκη πίνακα στην πρώτη διεπαφή και επιλέξτε το Βίντεο συμπιεστή χαρακτηριστικό.
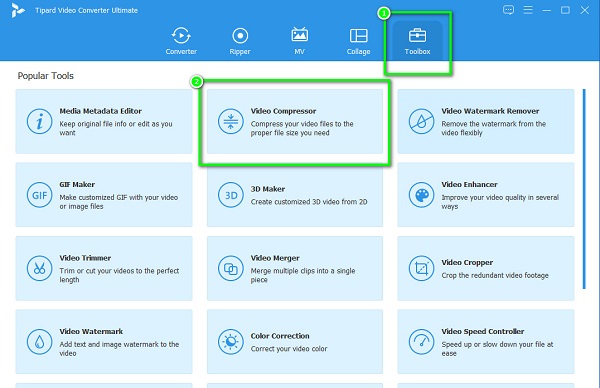
Βήμα 3 Και μετά, κάντε κλικ στο + κουμπί για να προσθέσετε το βίντεο που θέλετε να συμπιέσετε. Μπορείτε επίσης να επιλέξετε να drag-drop το βίντεό σας από τα αρχεία του υπολογιστή σας για να ανεβάσετε ένα βίντεο.
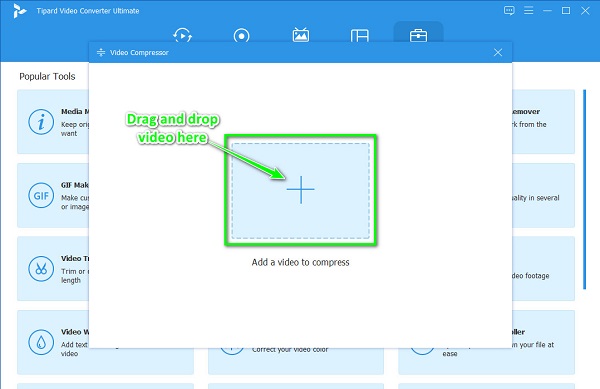
Βήμα 4 Αφού ανεβάσετε το βίντεο, θα δείτε ότι μπορείτε να αλλάξετε το μέγεθος, τη μορφή και την ανάλυση του βίντεο. Σε αυτόν τον οδηγό, θα αλλάξουμε το μέγεθος για να συμπιέσουμε το βίντεό σας. Για να το κάνετε αυτό, κάντε κλικ στο πάνω κάτω βέλος στο μέγεθος που προτιμάτε. Εναλλακτικά, μπορείτε να κρατήσετε και να σύρετε το ολισθητής στην αριστερή πλευρά για να μειώσετε το μέγεθος του αρχείου.
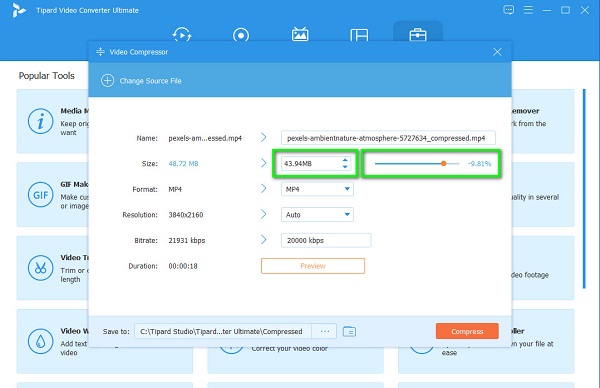
Βήμα 5 Τέλος, συμπιέστε το βίντεό σας κάνοντας κλικ στο Κομπρέσα κουμπί στην κάτω δεξιά γωνία της διεπαφής.
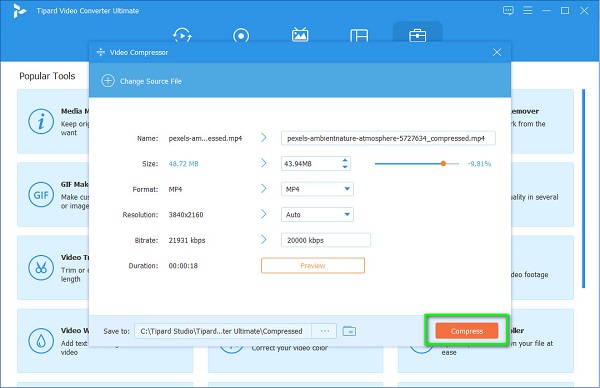
Μέρος 3. Πώς να συμπιέσετε ένα βίντεο για το Dropbox Online
Εάν προτιμάτε να μην κάνετε λήψη λογισμικού στη συσκευή σας, μπορείτε να αποκτήσετε πρόσβαση σε ένα εργαλείο συμπιεστή βίντεο στο πρόγραμμα περιήγησής σας. Ευτυχώς, μπορείτε να χρησιμοποιήσετε πολλές διαδικτυακές εφαρμογές για να μειώσετε το μέγεθος του βίντεό σας. Και σε αυτό το μέρος, θα σας παρουσιάσουμε μερικά από τα εργαλεία συμπιεστή βίντεο που μπορείτε να χρησιμοποιήσετε στο διαδίκτυο και πώς μπορείτε να συμπιέσετε βίντεο χρησιμοποιώντας αυτά.
1. Video Candy
Βίντεο καραμέλα είναι ένα εργαλείο συμπιεστή βίντεο που χρησιμοποιούν πολλοί άνθρωποι. Αυτό το διαδικτυακό εργαλείο σάς επιτρέπει να συμπιέσετε αυτόματα βίντεο με τη διαδικασία συμπίεσης βίντεο AI. Επιπλέον, έχει μια διαισθητική διεπαφή χρήστη, καθιστώντας το ένα φιλικό προς το χρήστη εργαλείο. Επίσης, έχει άλλες λειτουργίες που μπορείτε να χρησιμοποιήσετε, όπως α μηχανή κοπής βίντεο, αντιστροφέας βίντεο και βρόχος βίντεο. Υποστηρίζει τις πιο τυπικές μορφές αρχείων, συμπεριλαμβανομένων των MP4, AVI WMV και WebM. Αυτό που είναι ακόμη εξαιρετικό σε αυτό το διαδικτυακό εργαλείο είναι ότι μπορείτε να έχετε πρόσβαση σε όλα σχεδόν τα προγράμματα περιήγησης ιστού, όπως το Google, ο Internet Explorer και το Safari. Ωστόσο, δεδομένου ότι το Video Candy είναι μια εφαρμογή που βασίζεται στον ιστό, έχει μια αργή διαδικασία μεταφόρτωσης.
Πώς να συμπιέσετε βίντεο με εναλλακτική λύση Dropbox:
Βήμα 1 Στο πρόγραμμα περιήγησής σας, κάντε αναζήτηση Βίντεο καραμέλα στο πλαίσιο αναζήτησης. Στη συνέχεια, κάντε κλικ στη σελίδα που οδηγεί στην εφαρμογή. Στην κύρια διεπαφή, κάντε κλικ στο Προσθήκη αρχείου κουμπί για να ανεβάσετε το βίντεο που θέλετε να συμπιέσετε.
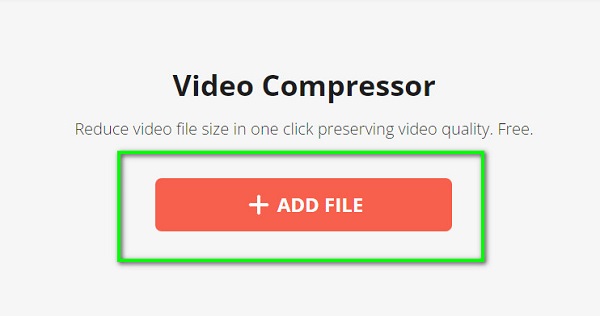
Βήμα 2 Μετά τη μεταφόρτωση του βίντεό σας, το Video Candy θα συμπιέσει αυτόματα το βίντεό σας. Στη συνέχεια, θα δείτε το μειωμένο μέγεθος του βίντεό σας πάνω από το Κατεβάστε το αρχείο κουμπί.
Βήμα 3 Για να κάνετε λήψη του συμπιεσμένου αρχείου, κάντε κλικ στο Κατεβάστε το αρχείο κουμπί.
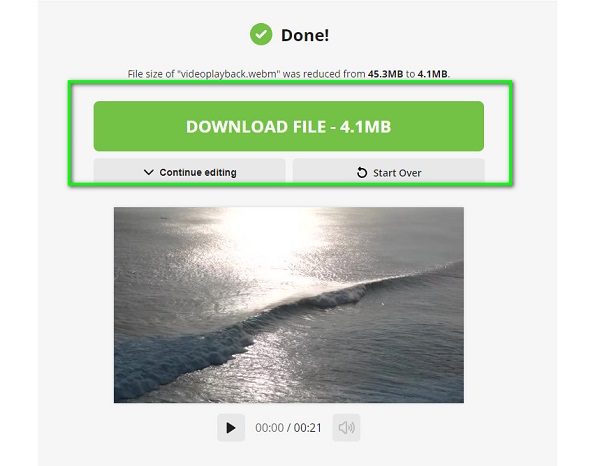
2. Capwing
Ένας άλλος διαδικτυακός συμπιεστής βίντεο που ξεχωρίζει στο διαδίκτυο είναι ο συμπιεστής βίντεο Kapwing. Αυτό το εργαλείο συμπίεσης βίντεο σάς επιτρέπει να συμπιέσετε βίντεο ρυθμίζοντας το επίπεδο συμπίεσης του βίντεό σας. ή προσαρμόζοντας τη μορφή και την ανάλυση του βίντεό σας. Επιπλέον, έχει μια φιλική προς το χρήστη διεπαφή λόγω των απλών λειτουργιών του. Αλλά το μειονέκτημα της χρήσης αυτής της εφαρμογής είναι ότι πρέπει να χρησιμοποιήσετε την εφαρμογή πριν αποκτήσετε πρόσβαση σε άλλες λειτουργίες.
Πώς να συμπιέσετε βίντεο χρησιμοποιώντας το Kapwing:
Βήμα 1 Ανοίξτε το αγαπημένο σας πρόγραμμα περιήγησης και πληκτρολογήστε Kapwing συμπιεστή βίντεο στο πλαίσιο αναζήτησης. Στην πρώτη διεπαφή της εφαρμογής, κάντε κλικ στο Επιλέξτε ένα βίντεο κουμπί.
Βήμα 2 Πατήστε το κουμπί Κάντε κλικ για μεταφόρτωση κουμπί για να εισαγάγετε το βίντεο που θέλετε να συμπιέσετε. Και μετά, θα δείτε ότι μπορείτε να επεξεργαστείτε το βίντεό σας στο Χρονολόγιο.
Βήμα 3 Για να συμπιέσετε το βίντεό σας, κάντε κλικ στο Έργο εξαγωγής κουμπί. Και στο Επίπεδο συμπίεσης, προσαρμόστε το ρυθμιστικό σε Μικρότερο μέγεθος προς την μειώστε το μέγεθος του βίντεό σας. Στη συνέχεια, κάντε κλικ στο Εξαγωγή ως MP4 κουμπί για να αποθηκεύσετε την έξοδο σας στη συσκευή σας.
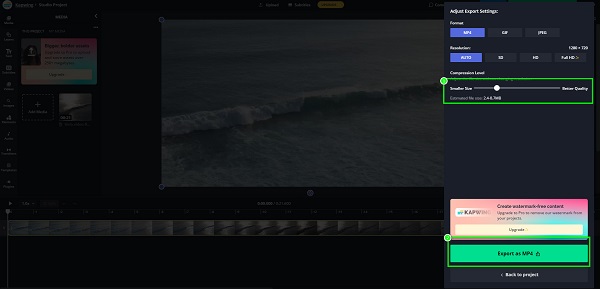
Μέρος 4. Συχνές ερωτήσεις σχετικά με το Dropbox Compress Video
Ποιο είναι το μέγιστο μέγεθος βίντεο για μεταφόρτωση στο Dropbox;
Το μέγιστο όριο μεγέθους αρχείου που μπορείτε να κατεβάσετε στον επιτραπέζιο υπολογιστή ή την εφαρμογή για κινητά του Dropbox είναι 2 TB. Ωστόσο, εάν χρησιμοποιείτε το dropbox.com, μπορείτε να ανεβάσετε μόνο έως 50 GB αρχείων.
Είναι το Dropbox καλό για βίντεο μεγάλου μεγέθους;
Ναί. Με το Dropbox, μπορείτε να στείλετε βίντεο σε όποιον θέλετε. Με το Dropbox, μπορείτε να δημιουργήσετε έναν σύνδεσμο ή να χρησιμοποιήσετε το Dropbox Transfer για να στείλετε αρχεία μεγέθους 100 GB.
Μπορώ να χρησιμοποιήσω το Dropbox στα Windows;
Σίγουρα, μπορείτε να χρησιμοποιήσετε το Dropbox για πρόσβαση σε συσκευές Windows, Mac και Linux.
Συμπέρασμα
Έτσι, αν ρωτάτε αν Το Dropbox συμπιέζει αρχεία βίντεο, η απάντηση είναι όχι. Το Dropbox είναι κατάλληλο για αποθήκευση και δημιουργία αντιγράφων ασφαλείας αρχείων. Αλλά δεν μπορεί να συμπιέσει βίντεο. Αλλά μην ανησυχείς; υπάρχουν εφαρμογές που μπορείτε να χρησιμοποιήσετε για να συμπιέσετε τα βίντεό σας μεγάλου μεγέθους. Επομένως, εάν θέλετε να χρησιμοποιήσετε τον καλύτερο συμπιεστή βίντεο για τη συμπίεση βίντεο χωρίς απώλεια ποιότητας, κάντε λήψη Tipard Video Converter Ultimate σήμερα.