Οι καλύτερες 2 μέθοδοι για τον συνδυασμό αρχείων MOV σε Windows και Mac
Αφού τραβήξετε πολλά ταξιδιωτικά βίντεο μέσω του iPhone σας, μπορεί να θέλετε συνδυάστε αυτά τα βίντεο MOV σε ένα για να φτιάξετε ένα υπέροχο Vlog για μεταφόρτωση στο YouTube και σε άλλες πλατφόρμες. Πώς να συγχωνεύσετε εύκολα αρχεία MOV χωρίς να χάσετε την ποιότητα;
Αυτό το άρθρο θα εισαγάγει δύο εύκολους τρόπους για χρήστες Windows και Mac. Ένας τρόπος είναι να συμμετέχετε σε κλιπ MOV προσθέτοντας διαφορετικά εφέ για να δημιουργήσετε ένα υπέροχο βίντεο. Και ο άλλος ευκολότερος τρόπος είναι να χρησιμοποιήσετε το πρόγραμμα αναπαραγωγής βίντεο QuickTime σε Mac με βασικές δυνατότητες επεξεργασίας. Συνεχίστε να διαβάζετε αυτό το άρθρο και θα μάθετε περισσότερα σχετικά με τα λεπτομερή βήματα για τον συνδυασμό αρχείων MOV.

Μέρος 1: Ο πιο αποτελεσματικός τρόπος συγχώνευσης βίντεο MOV σε Windows/Mac
Tipard Video Converter Ultimate είναι μια πολύ ισχυρή συγχώνευση MOV με πολλές πρόσθετες προσαρμογές. Με τη φιλική προς το χρήστη διεπαφή, μπορείτε να το χρησιμοποιήσετε για να συνδυάσετε αποτελεσματικά αρχεία MOV. Για να ανεβάσετε βίντεο MOV στο YouTube, μπορείτε να επιλέξετε ελεύθερα τη συμβατή μορφή εξαγωγής. Επιπλέον, υποστηρίζει την προσαρμογή της ανάλυσης βίντεο και του ρυθμού καρέ για να διατηρείται η υψηλή ποιότητα.
- 1. Συγχωνεύστε MOV ή άλλα βίντεο με απλά κλικ.
- 2. Προσαρμόστε τη μορφή εξαγωγής βίντεο, την ανάλυση και το ρυθμό καρέ.
- 3. Δυνατότητα κλιπ, περιστρέψτε τα βίντεο και προσθέστε φίλτρα, εφέ και υδατογραφήματα στα βίντεο.
- 4. Προσθέστε μουσική υπόκρουση στα συνδεδεμένα βίντεο MOV ελεύθερα.
Βήμα 1Λήψη και εκκίνηση Tipard Video Converter Ultimate στα Windows/Mac σας. Κάντε κλικ στο Προσθήκη αρχείων κουμπί ή πρόσθεση εικονίδιο για να προσθέσετε τα επιθυμητά κλιπ MOV. Στη συνέχεια, μπορείτε να τραβήξετε τα βίντεο πάνω και κάτω για να αλλάξετε την ακολουθία.
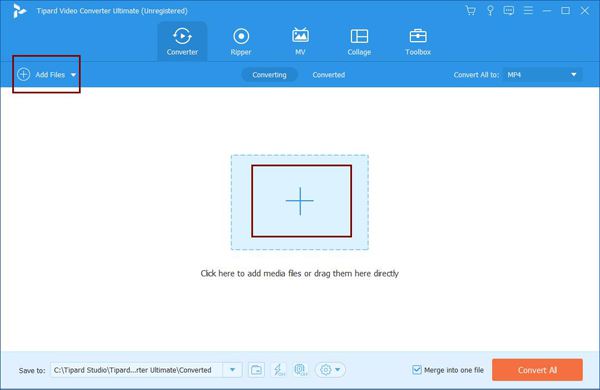
Βήμα 2Εάν θέλετε να προσαρμόσετε τις λεπτομερείς παραμέτρους, κάντε κλικ στο Μετατροπή όλων σε μενού και επιλέξτε την επιθυμητή μορφή βίντεο (Κανονικά, η μορφή MP4 χρησιμοποιείται συνήθως σε πολλά πεδία). Μπορείτε επίσης να κάνετε κλικ στο Προσαρμοσμένο προφίλ για να αλλάξετε την ανάλυση βίντεο και τον ρυθμό καρέ.

Βήμα 3Για περαιτέρω επεξεργασία των βίντεο, κάντε κλικ στο Αλλαγή εικονίδιο για να προσαρμόσετε το μέγεθος του βίντεο, να προσθέσετε φίλτρα, εφέ και υδατογραφήματα στο βίντεο. Μπορείτε επίσης να κάνετε κλικ στο Τομή εικονίδιο για αποσύνδεση των βίντεο MOV ξεχωριστά.

Βήμα 4Μετά από όλες τις προσαρμογές, πρέπει να σημειώσετε το Συγχώνευση σε ένα αρχείο επιλογή στο κάτω μέρος και, στη συνέχεια, κάντε κλικ στο Μετατροπή όλων κουμπί για να αρχίσετε να συνδυάζετε αρχεία MOV.
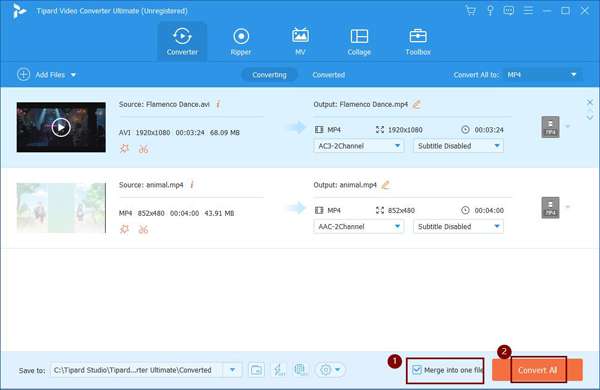
Μέρος 2: Πώς να συνδυάσετε αρχεία MOV μέσω του προγράμματος αναπαραγωγής βίντεο QuickTime
Εάν είστε χρήστης Mac, μπορείτε επίσης να χρησιμοποιήσετε το QuickTime για να συγχωνεύσετε εύκολα αρχεία MOV. Το QuickTime είναι το ενσωματωμένο πρόγραμμα αναπαραγωγής βίντεο σε Mac που υποστηρίζει συνδυασμό βίντεο. Αλλά πρέπει να σημειώσετε ότι μπορείτε να προσαρμόσετε μόνο τη σειρά των κλιπ και δεν υπάρχουν πρόσθετες δυνατότητες επεξεργασίας για να κάνετε τα βίντεο MOV πιο ελκυστικά. Εδώ είναι τα βήματα:
Βήμα 1Ανοίξτε το αρχικό βίντεο ή κλιπ μέσω του QuickTime σε Mac. Κατά την αναπαραγωγή αυτού του βίντεο, μπορείτε να σύρετε και να αποθέσετε οποιαδήποτε άλλα βίντεο MOV στο πρόγραμμα αναπαραγωγής βίντεο. Μπορείτε επίσης να συνδυάσετε και να μετατρέψετε GIF σε βίντεο MOV. Στη συνέχεια, θα δείτε τα κλιπ MOV να συνδυάζονται μεταξύ τους.

Βήμα 2Αφού προσθέσετε όλα τα βίντεο MOV που θέλετε να συγχωνεύσετε, μπορείτε να τραβήξετε τα κλιπ για να προσαρμόσετε ελεύθερα τη σειρά. Στη συνέχεια, κάντε κλικ στο παρακάτω Ολοκληρώθηκε κουμπί για να αποθηκεύσετε την ακολουθία.

Βήμα 3Κάντε κλικ στο Αρχεία και επιλέξτε το εξαγωγή επιλογή. Στη συνέχεια, μπορείτε να επιλέξετε την επιθυμητή μορφή και ανάλυση για εξαγωγή. Στη συνέχεια, επιλέξτε τη διαδρομή αποθήκευσης στο αναδυόμενο παράθυρο και κάντε κλικ στο Αποθήκευση κουμπί για να αποθηκεύσετε τα βίντεο.
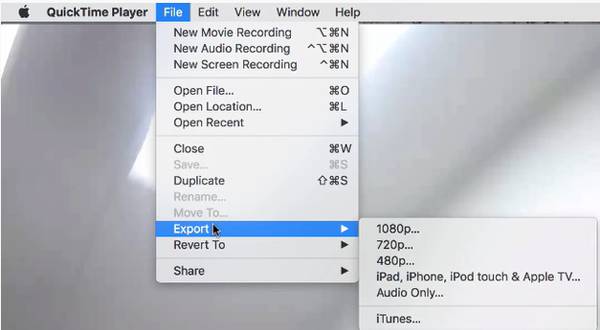
Μέρος 3: Συχνές ερωτήσεις για συμμετοχή σε βίντεο MOV
1. Ποια μορφή πρέπει να επιλέξω όταν συνδυάζω βίντεο MOV για το YouTube;
Το YouTube υποστηρίζει τη μεταφόρτωση μορφών MP4, MOV, AVI, WMV, FLV και WebM. Και η ανάλυση μπορεί να φτάσει τα 4K. Ο ρυθμός καρέ πρέπει να είναι 24fps έως 60fps. Μπορείτε να προσαρμόσετε όλες τις ρυθμίσεις μέσω του Tipard Video Converter Ultimate.
2. Πώς να παίξετε βίντεο MOV;
Τα βίντεο MOV είναι συμβατά με τα περισσότερα προγράμματα αναπαραγωγής βίντεο, συμπεριλαμβανομένου του QuickTime, Το Windows Media Player, και τα περισσότερα προγράμματα αναπαραγωγής βίντεο τρίτων.
3. Μπορώ να συμμετάσχω μαζί σε βίντεο και βίντεο MOV σε άλλες μορφές;
Φυσικά μπορείτε να. Το Tipard Video Converter Ultimate υποστηρίζει όλες τις δημοφιλείς μορφές. Έτσι, μπορείτε να προσθέσετε οποιοδήποτε βίντεο στο λογισμικό και, στη συνέχεια, να αλλάξετε τη μορφή εξαγωγής στην επιθυμητή. Είναι ο ευκολότερος τρόπος για να συνδυάσετε αρχεία MOV και άλλα βίντεο.
Συμπέρασμα
Όταν θέλετε να συνδυάσετε τα αρχεία MOV που είναι αποθηκευμένα στο iPhone σας και να δημιουργήσετε ένα ενδιαφέρον Vlog για αποστολή, μπορείτε να χρησιμοποιήσετε τις δύο μεθόδους που αναφέρονται σε αυτό το άρθρο. Για να προσαρμόσετε τις ρυθμίσεις βίντεο, να προσθέσετε πρόσθετα εφέ και μουσική υπόκρουση, καλύτερα να κατεβάσετε δωρεάν το Tipard Video Converter Ultimate, το οποίο θα καλύψει όλες τις απαιτήσεις σας.







