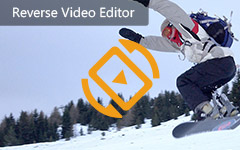Πλήρης οδηγός για να κάνετε τα σκοτεινά βίντεο του iPhone σας πιο φωτεινά
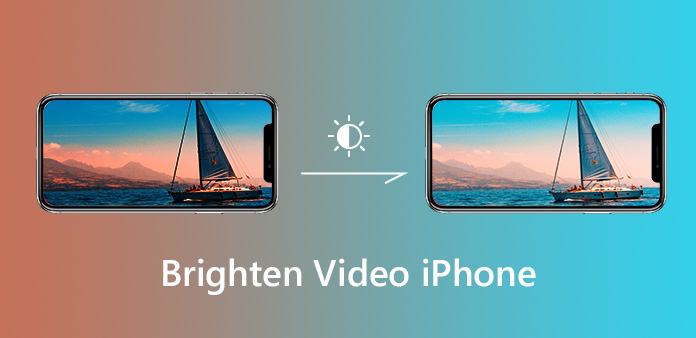
Από το iOS 8, μπορείτε να προσαρμόσετε μη αυτόματα την έκθεση και τη φωτεινότητα ενός βίντεο στην εφαρμογή Κάμερα iPhone. Βοηθά πραγματικά στη βελτίωση της ποιότητας των βίντεό σας κατά τη λήψη τους. Όταν εστιάσετε σε ένα αντικείμενο, η εφαρμογή Κάμερα iPhone μπορεί να βελτιστοποιήσει αυτόματα την έκθεση. Κάνει τη λήψη βίντεο υψηλής ποιότητας με φωτεινά και σκοτεινά αντικείμενα ευκολότερη. Παρόλο που το βίντεό σας φαίνεται σκοτεινό μετά τη λήψη, μπορείτε απλά να το φωτίσετε. Τέλος πάντων, μπορείτε να μάθετε πολλούς τρόπους φωτίστε τα βίντεο στο iPhone.
Μέρος 1: Πώς να λαμπρύνει ένα βίντεο στο iPhone
Για να φωτίσετε ένα βίντεο στο iPhone, μπορείτε να το κάνετε κατά την λήψη του βίντεο καθώς και μετά τη λήψη.
Πώς να φωτίσετε ένα βίντεο με την εφαρμογή iPhone Camera
Όπως αναφέρθηκε προηγουμένως, η εφαρμογή Κάμερα iPhone προσφέρει τη δυνατότητα αυτόματης και μη αυτόματης ρύθμισης της έκθεσης. Αυτό μπορεί να φωτίσει ένα βίντεο στο iPhone ενώ το παίρνει.
Εκτελέστε την εφαρμογή Κάμερα στο iPhone ή σε άλλη συσκευή με iOS 8 ή μεταγενέστερη έκδοση.
Εστίαση στο αντικείμενο που θέλετε να τραβήξετε και περιμένετε την εφαρμογή Κάμερα για να ρυθμίσετε αυτόματα την έκθεση.
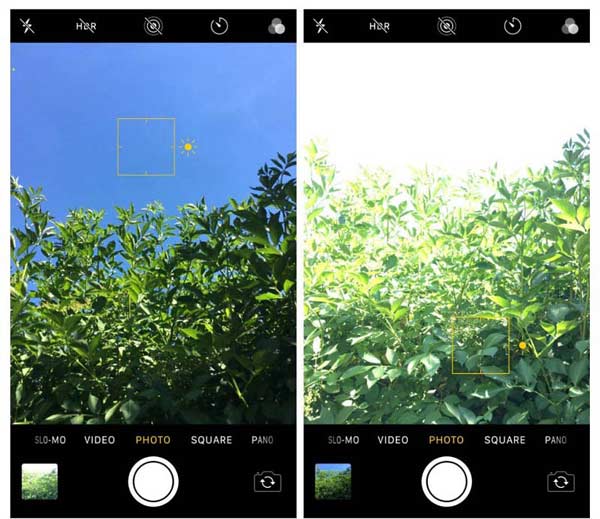
Αν το βίντεο εξακολουθεί να φαίνεται σκοτεινό, αγγίξτε την περιοχή σκίασης για λίγο για να εμφανιστεί το Έκθεση εργαλείο. Στη συνέχεια σύρετε προς τα πάνω για να ρυθμίσετε τη φωτεινότητα του βίντεο iPhone.
Τώρα, αγγίξτε το Ρεκόρ για να ξεκινήσετε τη λήψη του βίντεο. Στη συνέχεια, πατήστε στάση για να αποθηκεύσετε το φωτεινότερο βίντεο.
Note: Με αυτόν τον τρόπο μπορείτε να φωτίσετε τη σκοτεινή περιοχή στο βίντεό σας και να δείτε περισσότερες λεπτομέρειες. Ωστόσο, οι φωτεινότερες περιοχές μπορεί να φαίνονται υπερβολικά εκτεθειμένες.
Πώς να ελαφρύνει ένα βίντεο iPhone μετά τη σύλληψη
Αφού τραβήξετε ένα σκοτεινό βίντεο, υπάρχουν ακόμα μέθοδοι για να φτιάξετε περισσότερο φως στο iPhone. Αυτό που χρειάζεστε είναι μια εφαρμογή επεξεργασίας βίντεο που έχει τη δυνατότητα ρύθμισης της φωτεινότητας. Σύμφωνα με την έρευνά μας, οι περισσότερες εφαρμογές επεξεργασίας βίντεο μπορούν να φωτίσουν ένα βίντεο στο iPhone προσθέτοντας φίλτρα. Μόνο μερικοί από αυτούς είναι σε θέση να προσαρμόσουν τη φωτεινότητα των βίντεο iPhone, όπως Videoleap.
Ξεκινήστε τη φωτεινότερη εφαρμογή βίντεο για το iPhone. Μπορείτε να το κατεβάσετε δωρεάν από το App Store, αλλά έχει επιλογές αγοράς εντός εφαρμογής. Διατίθεται στο iOS 11 και παραπάνω.
Ανοίξτε το σκοτεινό βίντεο από το iPhone σας. Για πρώτη φορά, θα πρέπει να επιτρέψετε στην εφαρμογή να αποκτήσει πρόσβαση στο Roll Camera σας.
Προβάλετε το βίντεό σας και μεταβείτε στην καρτέλα Προσαρμογή από κάτω. Στη συνέχεια, θα λάβετε τις παραμέτρους του βίντεο, όπως Φωτεινότητα, Αντίθεση, Έκθεση και πολλά άλλα.
Επιλέξτε Brightness και μετακινήστε το ρυθμιστικό στη δεξιά πλευρά. Στη συνέχεια, μπορείτε να αυξήσετε τη φωτεινότητα του βίντεο στο iPhone σας.
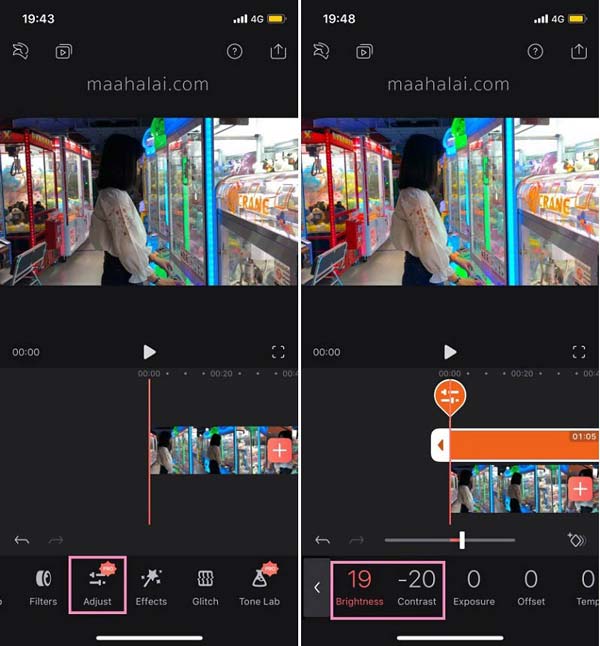
Μέρος 2: Το καλύτερο λογισμικό για να ρυθμίσετε τη φωτεινότητα των βίντεο του iPhone
Μερικές φορές, δεν είναι πολύ βολικό να φωτίζετε ένα βίντεο στο iPhone. Χρειάζεται πολύς χρόνος για την απόδοση του βίντεό σας. Επιπλέον, η επεξεργασία βίντεο συνήθως απαιτεί πολύ χώρο. Έχει νόημα ότι οι υπολογιστές εξακολουθούν να είναι η πιο δημοφιλής πλατφόρμα για να ελαφρύνουν τα βίντεο iPhone. Γι 'αυτό, μοιραζόμαστε μια λίστα με κορυφαία λογισμικό για τη βελτιστοποίηση βίντεο παρακάτω.
Κορυφαία 1: Tipard Video Converter Ultimate
Το καλύτερο λογισμικό που θα φωτίζει ένα βίντεο iPhone θα πρέπει να είναι σε θέση να το επιτύχει απλά. Το πιο σημαντικό, θα πρέπει να παράγει υψηλής ποιότητας μετά τη φωτεινότητα. Από αυτό το σημείο, συνιστούμε Tipard Video Converter Ultimate.
Αν και είναι μετατροπέας βίντεο και ήχου, έχει επίσης πολλές δυνατότητες επεξεργασίας βίντεο που χρησιμοποιείτε συχνά. Αυτή η εφαρμογή φωτεινότητας βίντεο για βίντεο iPhone σάς δίνει τη δυνατότητα να αλλάξετε τη φωτεινότητα του βίντεό σας όπως θέλετε. Επιπλέον, σας βοηθά επίσης να περικόψετε τα βίντεο του iPhone σας, να τα περιστρέψετε και να τα αναστρέψετε κ.λπ.
1. Ρυθμίστε τη φωτεινότητα και άλλες παραμέτρους των βίντεο iPhone.
2. Η παρτίδα επεξεργάζεται πολλά βίντεο με την τεχνολογία πολλαπλών σπειρωμάτων.
3. Βελτιστοποιήστε και βελτιώστε την ποιότητα του βίντεο κατά την επεξεργασία.
4. Υποστηρίξτε ένα ευρύ φάσμα μορφών βίντεο εισόδου και εξόδου.
5. Μετατρέψτε τα βίντεο iPhone για αναπαραγωγή σε οποιεσδήποτε συσκευές.
Με μια λέξη, είναι ο καλύτερος τρόπος για να προσαρμόσετε τη φωτεινότητα των βίντεο iPhone στην επιφάνεια εργασίας σας.
Αποκτήστε το Ultimate Video Converter
Κατεβάστε και εγκαταστήστε το καλύτερο λογισμικό φωτισμού βίντεο στον υπολογιστή σας. Στη συνέχεια, ξεκινήστε το και κάντε κλικ στο Προσθήκη αρχείων για να εισαγάγετε τα σκοτεινά βίντεο iPhone.

Δώστε φωτεινότητα στα βίντεο iPhone
Κάντε κλικ στο Αλλαγή εικονίδιο για να μπείτε στο παράθυρο επεξεργασίας βίντεο και να μεταβείτε στο Εφέ και φίλτρο Ενότητα. Στη συνέχεια, μπορείτε να μετακινήσετε το σημείο στο Λάμψη γραμμή από αριστερά προς τα δεξιά για να κάνετε τα βίντεο του iPhone σας πιο ελαφριά. Κάντε κλικ OK όταν είστε ικανοποιημένοι με το βίντεο.

Αποθηκεύστε φωτεινότερα βίντεο
Κάντε κλικ στο Μετατροπή όλων κουμπί για να αποθηκεύσετε το βίντεο iPhone με πιο φωτεινό εφέ στη συσκευή σας.
Κορυφή 2: iMovie για Mac
Το iMovie είναι ένας δωρεάν επεξεργαστής βίντεο για υπολογιστές Mac. Διαθέτει πολλές χρήσιμες λειτουργίες που σχετίζονται με την επεξεργασία και την προσαρμογή βίντεο. Όταν πρόκειται για βίντεο iPhone, μπορείτε να τα συγχρονίσετε στον υπολογιστή σας μέσω της εφαρμογής Photos και στη συνέχεια να λάβετε αυτό που θέλετε στο iMovie απλά.
Ανοικτό iMovie και να δημιουργήσετε ένα νέο έργο ή να ανοίξετε ένα υπάρχον έργο βίντεο. Στη συνέχεια, προσθέστε ένα σκοτεινό βίντεο iPhone στο iMovie και σύρετε και τοποθετήστε το στη χρονολογική σειρά.
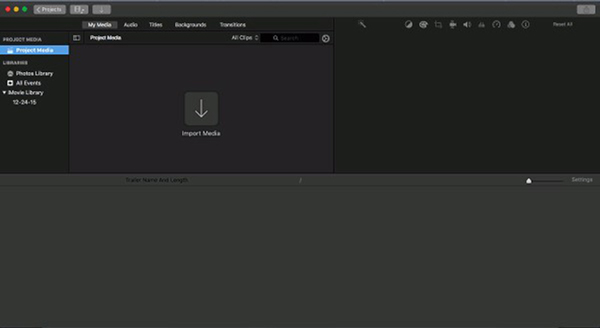
Κάντε κλικ στο Διόρθωση χρώματος στο μενού πάνω από το παράθυρο προεπισκόπησης. Τώρα, θα πάρετε τρεις μπάρες και θα βρείτε αυτό που ζητήθηκε Ρυθμίστε τη Φωτεινότητα για να κάνετε το κλιπ ελαφρύτερο ή πιο σκοτεινό.
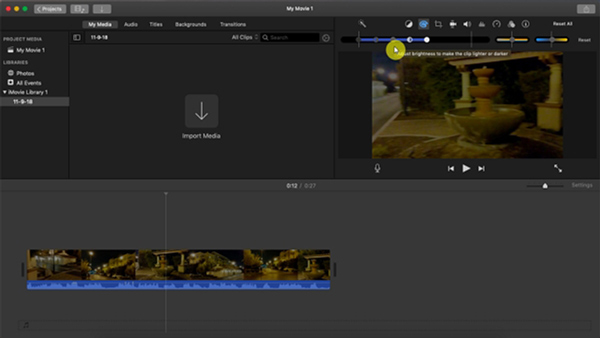
Μετακινήστε το ρυθμιστικό στη δεξιά πλευρά για να κάνετε το βίντεο iPhone πιο φωτεινό. Καλύτερα να μετακινήσετε ελαφρά το ρυθμιστικό, να δείτε την εφέ στο παράθυρο Προεπισκόπηση και, στη συνέχεια, να προσαρμόσετε τη φωτεινότητα του iPhone από το βίντεο. Επιπλέον, μπορείτε να ανάψετε το βίντεο iPhone με το Ρυθμίστε το slider slider.
Για να αποθηκεύσετε το φωτεινότερο βίντεο, κάντε κλικ στην επιλογή Κοινοποίηση -> Αρχεία για να το αποθηκεύσετε ως νέο αρχείο βίντεο. Δυστυχώς, οι μορφές εξόδου βίντεο που υποστηρίζονται από το iMovie είναι περιορισμένες.
Κορυφή 3: Windows Movie Maker
Παρόλο που η Microsoft παρουσίασε την εφαρμογή Φωτογραφίες για Windows 10, δεν είναι διαθέσιμη για να φωτίσει ένα βίντεο iPhone. Εναλλακτικά, ο μακροχρόνιος Windows Movie Maker μπορεί να σας βοηθήσει να απλοποιήσετε την εργασία. Έχει πολλά οπτικά εφέ, συμπεριλαμβανομένης της φωτεινότητας. Ελέγξτε τον παρακάτω οδηγό βήμα προς βήμα.
Μεταφέρετε τα βίντεο iPhone στον υπολογιστή σας και ανοίξτε το Το Windows Movie Maker. Μπορεί να τηλεφορτωθεί από την επίσημη ιστοσελίδα της Microsoft.
Μεταφέρετε και αποθέστε ένα σκοτεινό βίντεο στη διεπαφή και θα εμφανιστεί στον storyboard. Αν θέλετε να φωτίσετε μόνο μερικά πλαίσια του βίντεο, επιλέξτε τα. Διαφορετικά, ολόκληρο το βίντεο θα φωτιστεί.
Πηγαίνετε στο Visual Effects καρτέλα στην κορυφή του παραθύρου και επιλέξτε το Λάμψη αποτέλεσμα. Στη συνέχεια, θα εμφανιστεί ένα παράθυρο διαλόγου με ένα ρυθμιστικό. Μετακινήστε το ρυθμιστικό αριστερά και δεξιά μέχρι το βίντεο iPhone να είναι αρκετά φωτεινό.
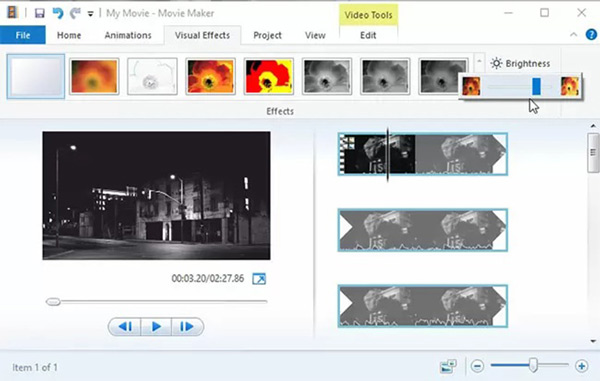
Τέλος, κάντε κλικ Αρχεία -> Αποθηκεύστε την ταινία -> Συνιστάται για αυτό το έργο. Στη συνέχεια, το φωτεινότερο βίντεο θα αποθηκευτεί στη βιβλιοθήκη βίντεο. Εναλλακτικά, μπορείτε να μοιραστείτε άμεσα το αποτέλεσμα του βίντεο με το Facebook ή το YouTube.
Μέρος 3. Συχνές ερωτήσεις σχετικά με το πώς να φωτίσετε τα βίντεο
Πώς να φωτίσετε ένα σκοτεινό βίντεο στο Android;
Το ενσωματωμένο πρόγραμμα επεξεργασίας βίντεο στη συσκευή σας Android μπορεί να σας βοηθήσει να κάνετε ένα βίντεο πιο φωτεινό. Επιπλέον, μπορείτε να εγκαταστήσετε ένα πρόγραμμα επεξεργασίας βίντεο στη συσκευή σας Android όπως Vid.Fun για να επεξεργαστείτε τη φωτεινότητα του βίντεό σας.
Πώς να φωτίσετε ένα βίντεο στο Premiere Pro;
Εισαγάγετε το Adobe Premiere Pro στον υπολογιστή σας και δημιουργήστε ένα νέο έργο. Στη συνέχεια, προσθέστε το βίντεό σας στο λογισμικό και μεταβείτε στον πίνακα Εφέ. Αργότερα, επιλέξτε την επιλογή φωτεινότητας και αντίθεσης και σύρετέ την κάτω από το βίντεο. Στη συνέχεια, μπορείτε να κάνετε πιο φωτεινό το βίντεό σας αλλάζοντας τον αριθμό της φωτεινότητας.
Πώς μπορώ να φωτίσω ένα βίντεο χωρίς απώλεια ποιότητας;
Μπορείς να χρησιμοποιήσεις Tipard Video Converter Ultimate για να φωτίσετε το βίντεό σας χωρίς απώλεια ποιότητας.
Συμπέρασμα
Αυτός ο οδηγός έχει συζητήσει πώς να φωτίστε ένα βίντεο στο iPhone κατά τη λήψη ή μετά τη λήψη. Το iPhone είναι πολύ γνωστό στην τεχνολογία των φακών. Εκτός από το υλικό, η ενσωματωμένη εφαρμογή Κάμερα ενσωματώνει επίσης εκτεταμένη προηγμένη τεχνολογία, όπως αυτόματη ρύθμιση έκθεσης. Σε iOS 8 και μεταγενέστερες εκδόσεις, μπορείτε επίσης να προσαρμόσετε μη αυτόματα τη φωτεινότητα των βίντεο. Εάν αντιμετωπίζετε άλλα προβλήματα που σχετίζονται με τη φωτεινότητα των βίντεο iPhone, αφήστε τα μηνύματά σας παρακάτω.