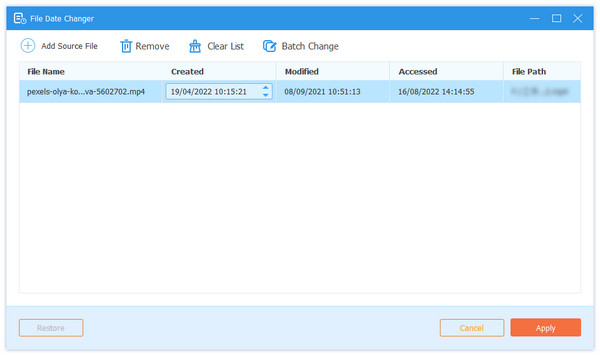- Βίντεο
- Blu-ray / DVD
- Χρησιμότητα
-
Δωρεάν Εργαλεία
- δωρεάν online
- Free Online Remover Watermark
- κατάστημα
- Πόρος
ΟΔΗΓΟΣ ΧΡΗΣΤΗ
Το Tipard Video Converter Ultimate είναι το λογισμικό μετατροπής βίντεο, το οποίο μπορεί να μετατρέψει περισσότερες από 1000 μορφές βίντεο και ήχου, συμπεριλαμβανομένων των βίντεο 8K, 5K, 4K, 1080p HD, 720p HD και 480p HD στον υπολογιστή.

Βήμα 1 Προσθήκη αρχείων βίντεο
Εισαγάγετε τα αρχεία βίντεο στο πρόγραμμα κάνοντας κλικ στο κουμπί μεγάλο συν. Μπορείτε επίσης να σύρετε τα αρχεία βίντεο ή ήχου και να τα μεταφέρετε απευθείας σε αυτό το λογισμικό.

Βήμα 2 Επιλέξτε τη μορφή εξόδου

Αυτό το λογισμικό σας επιτρέπει επίσης να προσαρμόσετε το προφίλ κάνοντας κλικ στο κουμπί ρυθμίσεων δίπλα στη μορφή αρχείου εξόδου.

Βήμα 3 Μετατροπή μορφών βίντεο και ήχου
Αφού ολοκληρωθούν όλες οι ρυθμίσεις, επιλέξτε την τοποθεσία εξόδου για την αποθήκευση του αρχείου που έχει μετατραπεί και κάντε κλικ στο κουμπί Μετατροπή όλων για να ξεκινήσετε τη μετατροπή των αρχείων βίντεο και ήχου.

Ο Ripper είναι ένα χαρακτηριστικό του Tipard Video Converter Ultimate. Μπορεί να αντιγράψει το DVD σε ψηφιακές μορφές για εύκολη αναπαραγωγή στη συσκευή σας.

Βήμα 1 Φορτώστε αρχεία DVD
Εκτελέστε το Ultimate Video Converter στον υπολογιστή σας. Εντοπίστε την καρτέλα Ripper.
Κάντε κλικ στο κουμπί Φόρτωση δίσκου για να εισάγετε το δίσκο DVD, το φάκελο ISO filer ή το φάκελο DVD.

Στη συνέχεια, θα φορτώσει τον κύριο τίτλο ταινίας σε αυτό το λογισμικό. Αν θέλετε να φορτώσετε περισσότερους τίτλους, απλώς κάντε κλικ στην επιλογή Πλήρης λίστα τίτλων για να επιλέξετε περισσότερους τίτλους για προσθήκη.
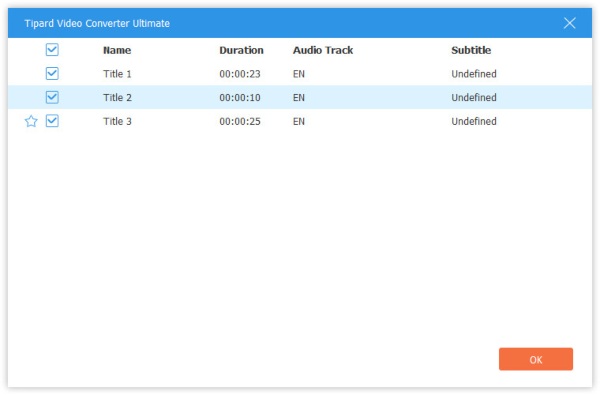
Βήμα 2 Επιλέξτε μορφότυπο εξόδου
Η προεπιλεγμένη μορφή εξόδου είναι η MPG Lossless, η οποία μπορεί να διατηρήσει την ποιότητα εξόδου χωρίς απώλειες, καθώς και τα αρχικά πλήρη κομμάτια και υπότιτλους με την ταχύτερη ταχύτητα αντιγραφής.
Εάν θέλετε να επιλέξετε άλλες ψηφιακές μορφές, απλά επιλέξτε από την αναπτυσσόμενη λίστα Rip All σε όλα τα αρχεία. Αν θέλετε να προσαρμόσετε τις διαφορετικές μορφές εξόδου για διαφορετικούς τίτλους, απλά επιλέξτε τη μορφή εξόδου δίπλα σε κάθε έξοδο τίτλου.
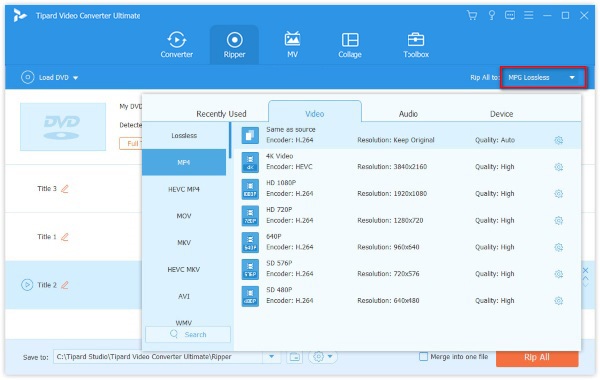
Note: Εάν θέλετε να αντιγράψετε DVD σε άλλες μορφές, αντί για MPG Lossless, δεν θα επωφεληθείτε από το MPG Lossless.
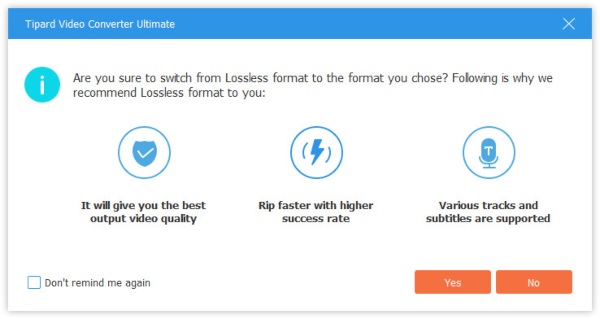
Βήμα 3 Επεξεργαστείτε τίτλους DVD πριν από την αντιγραφή
Έχετε τη δυνατότητα να επεξεργαστείτε τα εφέ ταινιών DVD όπως περιστροφή, περικοπή, φιλτράρισμα, υδατογράφημα και άλλα, προτού τα αντιγράψετε. Απλά κάντε κλικ στο κουμπί Επεξεργασία ή στο κουμπί Clip για να ξεκινήσετε επεξεργασία των εφέ ταινιών.
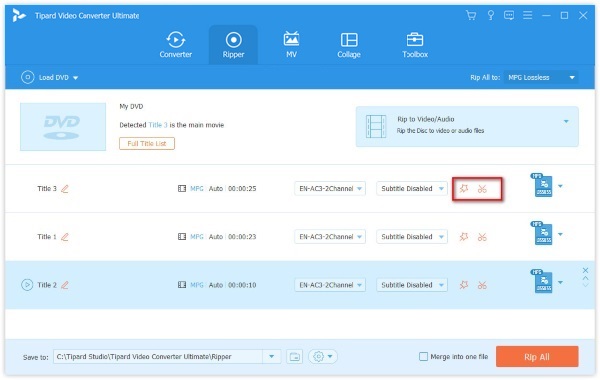
Note: Για την επεξεργασία του DVD, πρέπει να βεβαιωθείτε ότι η μορφή εξόδου δεν είναι MPG Lossless, αλλά άλλα.
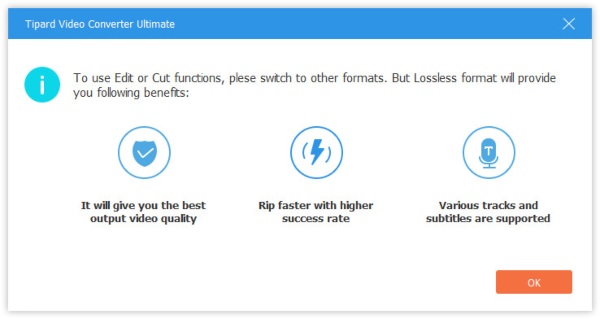
Βήμα 4 Αντιγράψτε το DVD σε ψηφιακές μορφές
Μετά από όλες τις ρυθμίσεις που έχουν γίνει καλά, απλά κάντε κλικ στο κουμπί Rip All για να ξεκινήσετε τη μετατροπή DVD σε άλλες ψηφιακές μορφές.
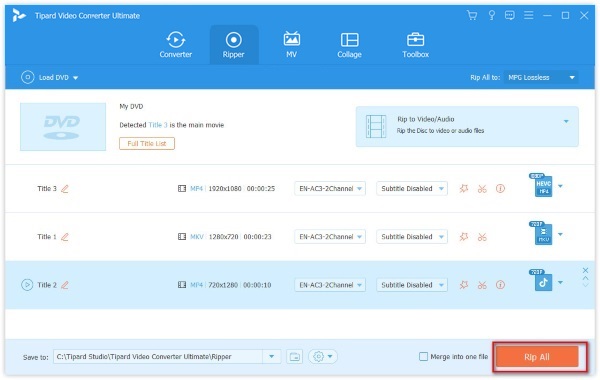
Βήμα 5 Rip DVD σε αρχείο ISO
Αν θέλετε να μετατρέψετε DVD σε αρχείο ISO ή DVD, απλά επιλέξτε την ακριβή μορφή που θέλετε να αποθηκεύσετε απευθείας ολόκληρο το αρχείο DVD.
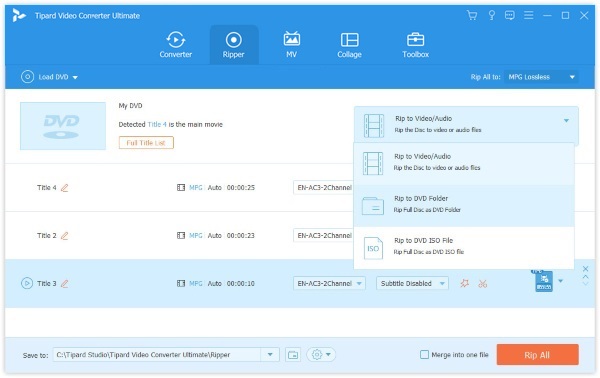
Πριν μετατρέψετε τα αρχεία, μπορείτε επίσης να χρησιμοποιήσετε τον ισχυρό ενσωματωμένο επεξεργαστή για να επεξεργαστείτε τα εφέ βίντεο κάνοντας κλικ στο κουμπί Επεξεργασία.

Για να απαλλαγείτε από τις ενοχλητικές μαύρες άκρες, θα πρέπει να χρησιμοποιήσετε τη λειτουργία Crop. Μπορείτε να χρησιμοποιήσετε το ποντίκι για να σύρετε το περίγραμμα πλαισίου για να κόψετε τις άκρες της ταινίας. Ο λόγος διαστάσεων είναι προαιρετικός για να ρυθμίσετε ως 16: 9, 4: 3, 1: 1, 9:16 και ελεύθερα. Επιπλέον, η λειτουργία ζουμ μπορεί να είναι Letter Box, Pan & Scan ή Full.

Αν τα βίντεό σας είναι δίπλα ή θέλετε να δημιουργήσετε ένα βίντεο καθρέφτη, απλώς χρησιμοποιήστε τη λειτουργία περιστροφής. Μπορεί να περιστρέψει το βίντεο σε 90 δεξιόστροφα ή αριστερόστροφα.

Η λειτουργία "Εφέ & φίλτρα" σας επιτρέπει να προσαρμόσετε χειροκίνητα τα εφέ βίντεο ρυθμίζοντας την αντίθεση, την απόχρωση, τον κορεσμό και τη φωτεινότητα.
Τα εφέ φίλτρου σας επιτρέπουν να εφαρμόζετε τα διάφορα φίλτρα όπως whiripool, plain, μοβ, γκρι, pixelate, εκκίνηση, μοντέρνα κ.λπ.

Θέλετε να δημιουργήσετε το δικό σας λογότυπο στο βίντεό σας; Απλά δοκιμάστε τη λειτουργία υδατογραφήματος.
Πλοηγηθείτε στην καρτέλα Watermark και μπορείτε να εισάγετε το κείμενο ή να προσθέσετε την εικόνα που δημιουργήθηκε πριν ως υδατόσημο του βίντεό σας.
Μπορείτε να ρυθμίσετε το μέγεθος, τη θέση, το μέγεθος γραμματοσειράς, το στυλ και το χρώμα και την αδιαφάνεια.

Για τον ήχο φόντου του βίντεο, μπορείτε να τον αφαιρέσετε ή να προσθέσετε περισσότερα. Επιπλέον, μπορείτε να προσαρμόσετε τα εφέ ήχου και καθυστέρησης για να προσαρμόσετε τη μουσική υποβάθρου.

Για τον υπότιτλο της ταινίας, μπορείτε να την απενεργοποιήσετε. Ή αντικαταστήστε με τον υπότιτλο που ταιριάζει. Μπορείτε επίσης να αλλάξετε το στυλ, μέγεθος, χρώμα, θέση, αδιαφάνεια και καθυστέρηση της γραμματοσειράς υποτίτλων.

Αν θέλετε να χωρίσετε ένα βίντεο σε πολλά μέρη, η λειτουργία Clip είναι αυτό που θα χρειαστείτε.
Αφού τοποθετήσετε το DVD ή τα βίντεο σε αυτό το λογισμικό, κάντε κλικ στο κουμπί Clip (εικόνα ψαλιδιού) και, στη συνέχεια, μπορείτε να προσθέσετε ένα νέο τμήμα, να διαιρέσετε το βίντεο σε μέρη, να αντιγράψετε και να επικολλήσετε το τμήμα και πολλά άλλα.

Για τη συγχώνευση περισσότερων βίντεο σε μακρά, απλώς χρησιμοποιήστε το κουμπί μετακίνησης προς τα πάνω ή προς τα κάτω στη δεξιά πλευρά για να προσαρμόσετε την παραγγελία βίντεο. Στη συνέχεια, κάντε κλικ στην επιλογή Συγχώνευση σε ένα αρχείο για να συνδυάσετε όλα τα αρχεία.

Μπορείτε επίσης να χρησιμοποιήσετε το Tipard Video Converter Ultimate ως κατασκευαστή MV που μπορεί να σας βοηθήσει να δημιουργήσετε εκπληκτικά βίντεο με μετάβαση, φίλτρο και μουσική υπόκρουση.
Βήμα 1 Προσθέστε βίντεο στον κατασκευαστή MV
Μεταβείτε στην καρτέλα MV μετά την έναρξη του προγράμματος. Στη συνέχεια, κάντε κλικ στο εικονίδιο Προσθήκη παρακάτω για να εισαγάγετε βίντεο κλιπ σε αυτόν τον κατασκευαστή MV. Μπορείτε να προσθέσετε πολλά αρχεία ταυτόχρονα. Απλώς βεβαιωθείτε ότι είναι στη σωστή σειρά.

Βήμα 2 Επεξεργασία και περικοπή βίντεο
Πριν κάνετε ένα MV, καλύτερα να επεξεργαστείτε και να περικόψετε το αρχικό βίντεο κάνοντας κλικ στο κουμπί Επεξεργασία/Περικοπή. Ή εάν θέλετε να επεξεργαστείτε ή να περικόψετε τα βίντεο κλιπ ξεχωριστά, μπορείτε να κάνετε κλικ στο εικονίδιο κάτω από το κλιπ που θέλετε να προσαρμόσετε. Τα βήματα για την επεξεργασία και την περικοπή βίντεο είναι τα ίδια με τα παραπάνω.

Βήμα 3 Διαλέξτε ένα θέμα
Μετά την επεξεργασία, επιλέξτε ένα θέμα για το MV σας. Απλώς κάντε κλικ στο θέμα που προτιμάτε, τότε το θέμα θα εφαρμοστεί αυτόματα στο MV. Μπορείτε να κάνετε προεπισκόπηση του εφέ στα δεξιά.

Βήμα 4 Προσαρμόστε τις ρυθμίσεις MV
Μπορείτε επίσης να προσθέσετε προσαρμοσμένο τίτλο στην αρχή ή στο τέλος του βίντεο. Μπορείτε ακόμη και να σιγήσετε το αρχικό βίντεο και να αλλάξετε τη μουσική υπόκρουσης όπως θέλετε. Εάν θέλετε να κάνετε τη μουσική πιο ζωντανή, θα πρέπει να ενεργοποιήσετε τις επιλογές Fade in / Fade out. Μπορείτε επίσης να ενεργοποιήσετε το Loop play, να ρυθμίσετε την ένταση και να αλλάξετε το χρόνο καθυστέρησης.

Βήμα 5 Εξαγωγή του βίντεο
Μόλις ολοκληρώσετε τη δημιουργία του MV, μπορείτε να μεταβείτε στην καρτέλα Εξαγωγή όπου μπορείτε να αλλάξετε το όνομα του MV και να ορίσετε τη διαδρομή αποθήκευσης του βίντεο εξόδου. Ενεργοποιήστε την Επιτάχυνση GPU και μπορείτε να απολαύσετε μια γρήγορη εμπειρία μετατροπής κάνοντας κλικ στο κουμπί Εξαγωγή.

Θέλετε να συνδυάσετε και να συνδυάσετε πολλά βίντεο ή εικόνες σε μία οθόνη; Μην ανησυχείς. Το Video Converter Ultimate σάς παρέχει την καλύτερη συσκευή δημιουργίας κολάζ βίντεο για να σας βοηθήσει να δημιουργήσετε εκπληκτικά βίντεο χωρισμένης οθόνης.
Βήμα 1 Πλοηγηθείτε με το Κολάζ στη γραμμή μενού. Στη συνέχεια, επιλέξτε ένα πρότυπο που θέλετε να χρησιμοποιήσετε από τη λίστα διάταξης. Μπορείτε επίσης να αλλάξετε την αναλογία διαστάσεων αν θέλετε.

Βήμα 2 Κάντε κλικ στο πρόσθεση εικονίδιο για να προσθέσετε το βίντεο που θέλετε να εμφανιστεί στην οθόνη.

Αφού ανεβάσετε όλα τα αρχεία βίντεο, μπορείτε να σύρετε τη γραμμή μεταξύ των βίντεο για να προσαρμόσετε το μέγεθος της οθόνης.
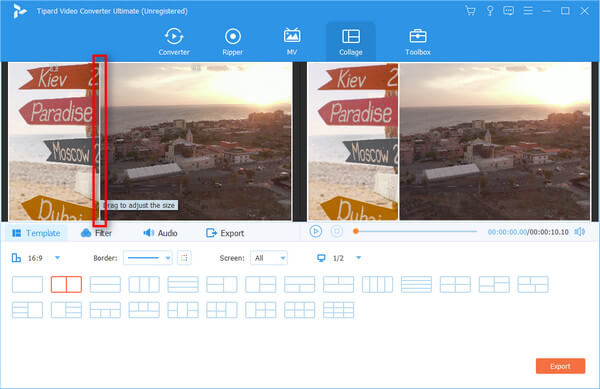
Βήμα 3 Μπορείτε ακόμη και να επεξεργαστείτε και να κόψετε το βίντεο ξεχωριστά κάνοντας κλικ στο Αλλαγή εικονίδιο στο βίντεο κλιπ που θέλετε να επεξεργαστείτε. Μπορείτε να περικόψετε, να περιστρέψετε, να προσθέσετε υδατογράφημα, να προσθέσετε υπότιτλους στο βίντεο ανάλογα με τις ανάγκες σας.

Βήμα 4 Στη συνέχεια, μπορείτε να μετακινηθείτε στο Φίλτρα καρτέλα και επιλέξτε ένα εξαιρετικό φίλτρο για να βελτιώσετε το εφέ βίντεο.

Βήμα 5 Εάν θέλετε να προσθέσετε μουσική υπόκρουση στο βίντεο, παρακαλούμε δείξτε το Ήχου καρτέλα και ενεργοποιήστε το Μουσική υπόκρουση επιλογή. Μπορείτε να επιλέξετε την αγαπημένη σας μουσική ως BGM. Και αν βρείτε το αρχικό κομμάτι ήχου ενοχλητικό, μπορείτε να απενεργοποιήσετε τον ήχο απενεργοποιώντας το Διατηρήστε το αρχικό κομμάτι ήχου επιλογή.

Βήμα 6 Μόλις ολοκληρώσετε την επεξεργασία, μπορείτε να εξαγάγετε το κολάζ βίντεο στον υπολογιστή σας. Απλώς ανοίξτε το εξαγωγή και αλλάξτε το όνομα του έργου, τη μορφή εξόδου, την ανάλυση και το φάκελο προορισμού όπως θέλετε. Κάντε κλικ Démarrer l'exportation,en για να αποθηκεύσετε το βίντεο διαχωρισμού οθόνης στον υπολογιστή σας.

Μπορείτε να χρησιμοποιήσετε αυτόν τον μετατροπέα από τις προεπιλεγμένες ρυθμίσεις. Επιπλέον, σας επιτρέπει επίσης να αλλάξετε τις ρυθμίσεις προτιμήσεων κάνοντας κλικ στο κουμπί ρυθμίσεων στο κάτω μέρος.
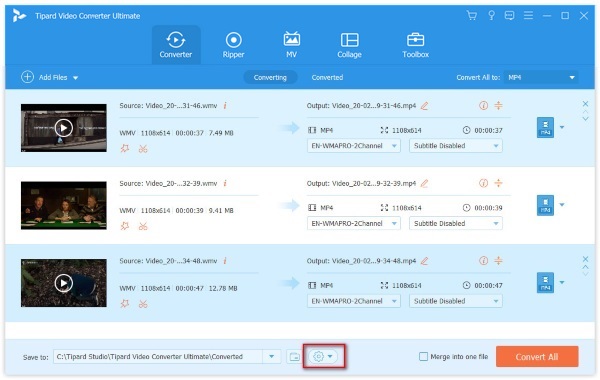
Στην καρτέλα του General, μπορείτε να ρυθμίσετε όλες τις ρυθμίσεις για τη γλώσσα υποτίτλων, τη γλώσσα ήχου, την επιτάχυνση GPU, την αυτόματη ενημέρωση ελέγχου και πολλά άλλα. Η επιτάχυνση της GPU μπορεί να σας επιτρέψει να μετατρέψετε το βίντεο και το DVD σε ταχύτητα 60X πιο γρήγορα από τους άλλους μετατροπείς.

Η καρτέλα Μετατροπή σάς επιτρέπει να πραγματοποιήσετε τις ρυθμίσεις για μετατροπέας. Μπορείτε να ορίσετε τη θέση του φακέλου εξόδου και του φακέλου στιγμιότυπου. Μπορείτε επίσης να ορίσετε τη μέγιστη εργασία για τη μετατροπή παρτίδας. Επιπλέον, μπορείτε να κάνετε τις αλλαγές του υπότιτλου, να αφαιρέσετε τα αρχεία προέλευσης ή όχι, κλπ.

Στις ρυθμίσεις προτιμήσεων του Ripper, μπορείτε να αλλάξετε τη θέση του φακέλου εξόδου για τα αρχεία αντιγραφής DVD και το στιγμιότυπο. Παρόμοια με τον μετατροπέα, μπορείτε επίσης να επεξεργαστείτε τον υπότιτλο ή να αφαιρέσετε τα αρχεία προέλευσης μετά τη μετατροπή ή όχι και πολλά άλλα.
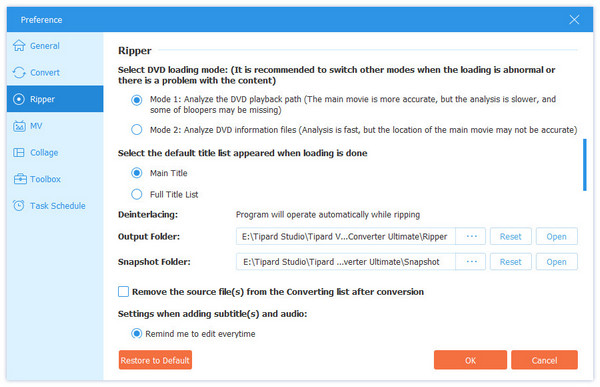
Στην καρτέλα του Χρονοδιάγραμμα εργασιών, μπορείτε να θέσετε εκτός λειτουργίας τον υπολογιστή, να ανοίξετε τον φάκελο εξόδου, να κλείσετε το πρόγραμμα και πολλά άλλα μετά την ολοκλήρωση της εργασίας μετατροπής.
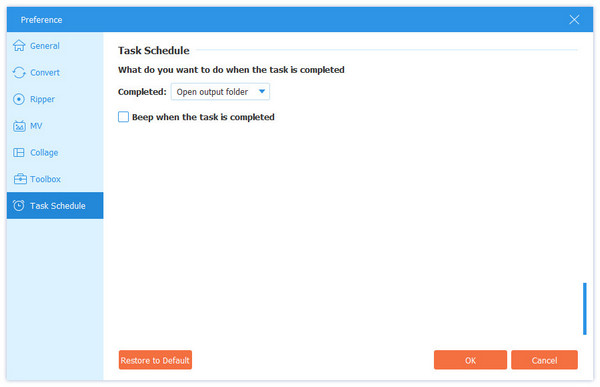
Η εργαλειοθήκη είναι άλλες δυνατότητες που δεν μπορείτε να χάσετε από το Tipard Video Converter Ultimate, όπου μπορείτε να συμπιέσετε το μεγάλο μέγεθος αρχείου βίντεο, να βελτιώσετε την ποιότητα βίντεο, να δημιουργήσετε κινούμενες εικόνες GIF, να προσθέσετε εφέ 3D και να επεξεργαστείτε τις πληροφορίες μεταδεδομένων.

Βήμα 1 Προσθήκη αρχείου πολυμέσων
Πατήστε Επεξεργαστής μεταδεδομένων πολυμέσων, κάντε κλικ στο κουμπί μεγάλο συν για να προσθέσετε το αρχείο πολυμέσων που θέλετε να επεξεργαστείτε.
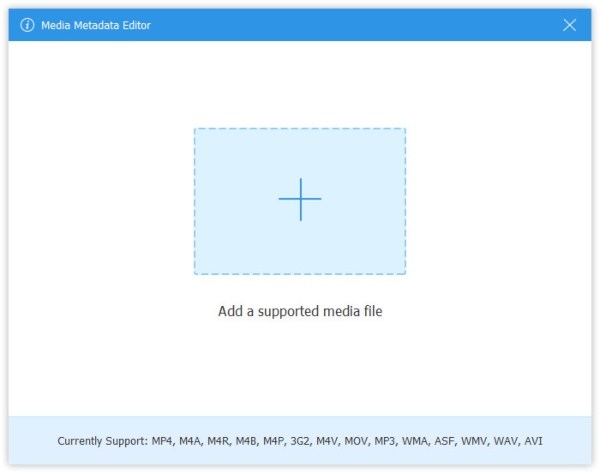
Βήμα 2 Επεξεργασία ετικέτας ID3
Στη συνέχεια, μπορείτε να επεξεργαστείτε αυτόματα τη δημιουργία βίντεο ή ήχου. Για αρχεία ήχου, αυτόματη φόρτωση των ετικετών MP3 με πληροφορίες όπως καλλιτέχνης, άλμπουμ, συνθέτη, έτος, κομμάτι, σχόλια κλπ. Μπορείτε επίσης να επεξεργαστείτε τις ετικέτες ID3 όπως θέλετε.

Βήμα 1 Προσθέστε μεγάλο αρχείο σε βίντεο συμπιεστή
Αγορά Βίντεο συμπιεστή, και θα πρέπει να κάνετε κλικ στο κουμπί μεγάλο συν για να προσθέσετε ένα αρχείο βίντεο.

Βήμα 2 Συμπίεση του αρχείου βίντεο
Ρυθμίστε το μέγεθος αρχείου μετακινώντας τη γραμμή ή επιλέξτε την τιμή μεγέθους αρχείου. Μπορείτε επίσης να αλλάξετε τη μορφή εξόδου και την ανάλυση. Το κουμπί Προεπισκόπηση σάς επιτρέπει να κάνετε προεπισκόπηση του συμπιεσμένου αρχείου βίντεο για 10 δευτερόλεπτα.
Κάντε κλικ στην επιλογή Συμπίεση για να ξεκινήσετε τη συμπίεση του αρχείου βίντεο.

Βήμα 1 Προσθέστε το αρχείο βίντεο
Κάντε κλικ στο στοιχείο Maker GIF και κάντε κλικ στο κουμπί μεγάλο συν για να εισαγάγετε ένα αρχείο βίντεο για τη δημιουργία της κινούμενης εικόνας GIF.

Βήμα 2 Δημιουργία GIF από βίντεο
Εδώ μπορείτε να χρησιμοποιήσετε το κουμπί Επεξεργασία ή το χαρακτηριστικό κλιπ για να μειώσετε το μήκος του βίντεο. Μετά από αυτό, θα πρέπει να ορίσετε το μέγεθος εξόδου, την επιλογή βρόχου και το ρυθμό καρέ και κάντε κλικ Δημιουργία GIF για να ξεκινήσετε τη δημιουργία του GIF από το αρχείο βίντεο.
Η Προβολή μπορείτε να κάνετε προεπισκόπηση της εικόνας GIF για μέγιστη διάρκεια 10 δευτερολέπτων.

Βήμα 1 Προσθέστε 2D βίντεο στο 3D Maker
Εύρεση 3D Maker στο παράθυρο της Εργαλειοθήκης και κάντε κλικ στο εικονίδιο + στο κέντρο για να προσθέσετε ένα βίντεο.
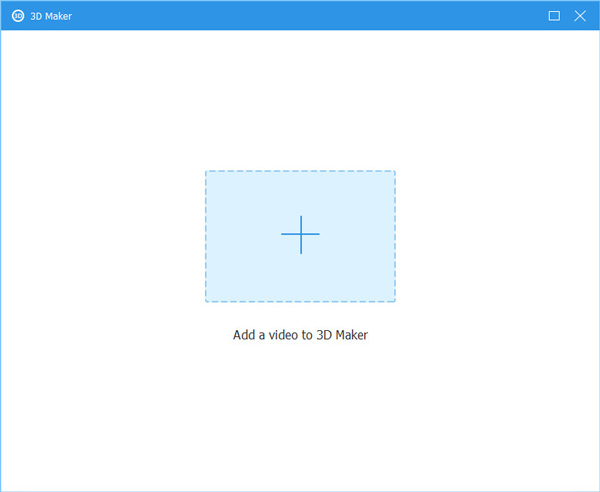
Βήμα 2 Δημιουργήστε τρισδιάστατο βίντεο
Αφού μπείτε στη διεπαφή του 3D Maker, θα δείτε ότι το βίντεό σας έχει προσαρμοστεί αυτόματα. Μπορείτε να αλλάξετε τις ρυθμίσεις όπως Anaglyph, Split Screen, Switch Left / Right και Depth για να έχετε καλύτερα εφέ. Μπορείτε να κάνετε προεπισκόπηση του βίντεο σε πραγματικό χρόνο ενώ αλλάζετε. Μόλις τελειώσετε, μπορείτε να κάνετε κλικ στο Δημιουργία 3D κουμπί για να αποθηκεύσετε το βίντεο 3D στον υπολογιστή σας.
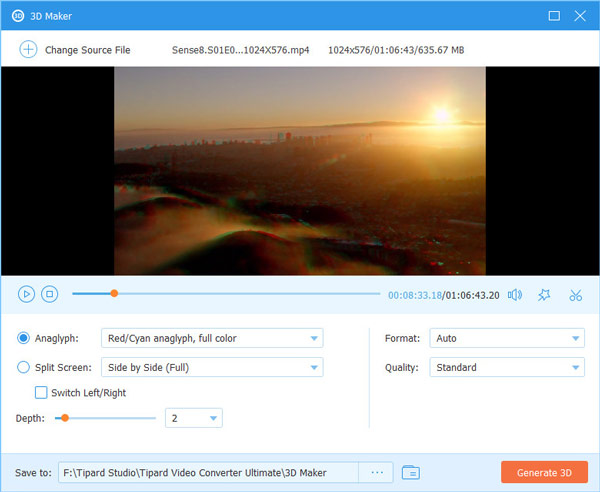
Βήμα 1 Προσθέστε ένα βίντεο στο Video Enhancer
Αγορά Βελτιωτικό βίντεο. Προσθέστε το βίντεο που θέλετε να βελτιώσετε στον ενισχυτή.

Βήμα 2 Βελτιώστε την ποιότητα του βίντεο
Εάν θέλετε να έχετε υψηλότερη ανάλυση, μπορείτε να επιλέξετε την επιλογή Upscale Resolution. Για να εξαλείψετε τον θόρυβο βίντεο που μοιάζει με βρωμιά, θα πρέπει να επιλέξετε Κατάργηση θορύβου βίντεο. Μπορείτε επίσης να βελτιστοποιήσετε τη φωτεινότητα και την αντίθεση του βίντεο. Ακόμα κι αν έχετε ένα ασταθές βίντεο, μπορούμε να σας βοηθήσουμε να το σταθεροποιήσετε. Απλώς επιλέξτε το πλαίσιο μπροστά από την επιλογή Reduce Video Shaking. Μετά από αυτό, μπορείτε να κάνετε κλικ Επαυξάνω να εφαρμόσουν τις αλλαγές.

Βήμα 1 Ανεβάστε Βίντεο
Επιλέξτε Εργαλείο κοπής βίντεο και κάντε κλικ στο μεγάλο πρόσθεση εικονίδιο στο κέντρο.
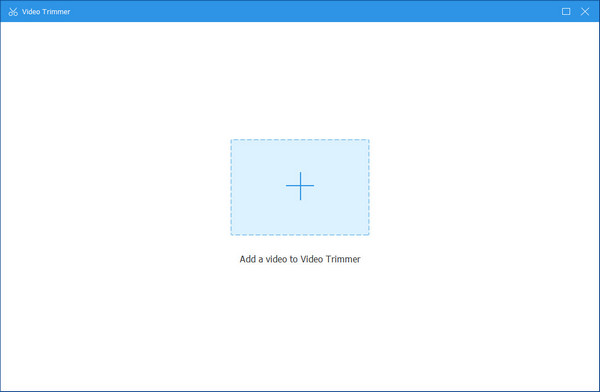
Βήμα 2 Trim βίντεο
Στο παράθυρο περικοπής, μπορείτε να προσαρμόσετε τη γραμμή προόδου για να αλλάξετε τη διάρκεια του βίντεο. Or μπορείτε να αλλάξετε την ώρα Ορίστε Έναρξη και Ορίστε το τέλοςΤο Στα αριστερά, μπορείτε Προσθήκη τμήματος και Γρήγορη διάσπαση το βίντεο. Στη συνέχεια, χτυπήστε το εξαγωγή κουμπί.
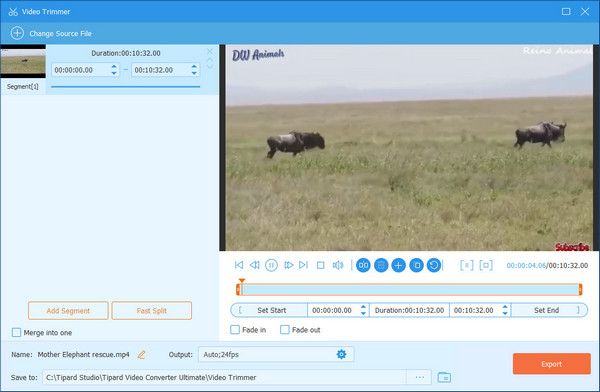
Βήμα 1 Προσθήκη βίντεο στον ελεγκτή ταχύτητας
Κάντε κλικ στο μεγάλο πρόσθεση εικονίδιο και εισαγάγετε το βίντεο προορισμού σε αυτό το εργαλείο.
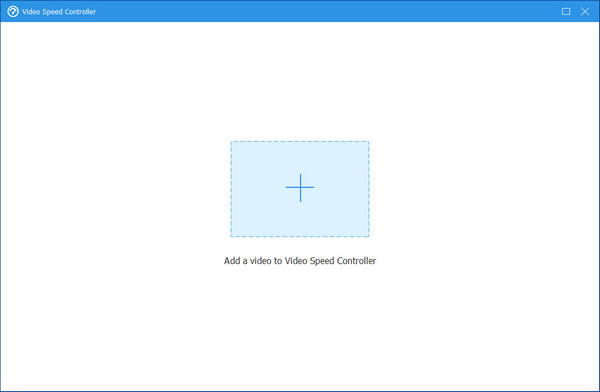
Βήμα 2 Έλεγχος ταχύτητας
Εδώ μπορείτε να επιβραδύνετε το βίντεο 0.75 ×, 0.5 ×, 0.25 ×, ή 0.125 ×Το Μπορείτε επίσης να επιταχύνετε το βίντεο σε 1.25 ×, 1.5 ×, 2 ×, 4 ×, ή ακόμη και 8 ×. ο Παραγωγή η ποιότητα είναι επίσης μεταβλητή. Όταν τελειώσουν όλα, κάντε κλικ στο εξαγωγή κουμπί.
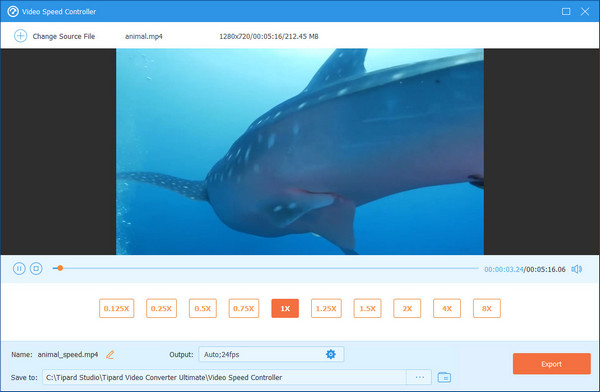
Βήμα 1 Προσθήκη βίντεο στο Video Reverser
Κάντε κλικ στο "+" στο κέντρο και επιλέξτε το επιθυμητό βίντεο από τον υπολογιστή σας.
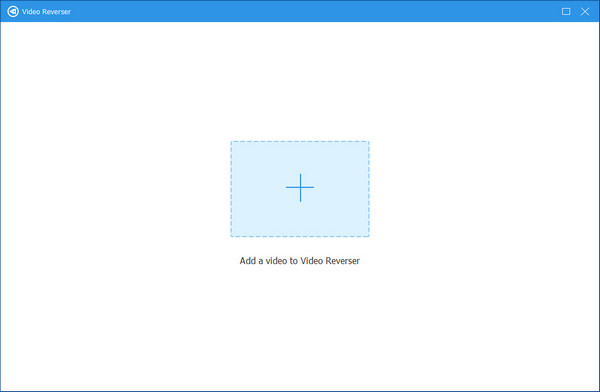
Βήμα 2 Αντίστροφη βίντεο
Στο αναδυόμενο παράθυρο, μπορείτε να επιλέξετε να αντιστρέψετε ολόκληρο το βίντεο ή συγκεκριμένα μέρη. Για το τελευταίο, μπορείτε να το επιτύχετε προσαρμόζοντας τη γραμμή που προοδεύει ή αλλάζοντας την ώρα Ορίστε Έναρξη or Ορίστε το τέλοςΤο Όταν όλα είναι εντάξει, κάντε κλικ εξαγωγή για να δείτε το αντίστροφο βίντεο.
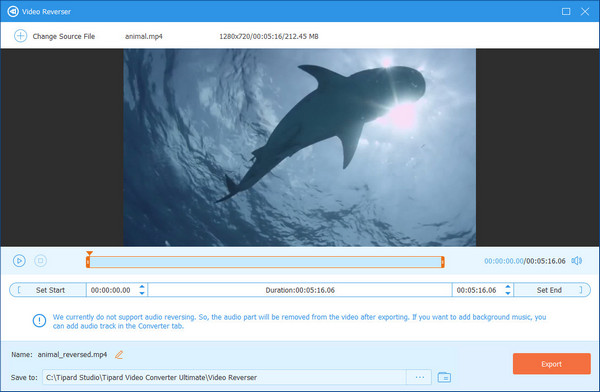
Σημείωση: Η αναστροφή ήχου δεν υποστηρίζεται προς το παρόν. Μπορείτε να προσθέσετε ένα κομμάτι ήχου μόνοι σας μετά την εξαγωγή.
Βήμα 1 Εισαγωγή βίντεο
Κάντε κλικ στο μεγάλο πρόσθεση στο κέντρο και επιλέξτε τα βίντεο που θέλετε να συγχωνεύσετε.

Βήμα 2 Συγχώνευση βίντεο
Κάντε κλικ στο Πρόσθεση κουμπί στα αριστερά ή κάντε κλικ στο "+". Εδώ μπορείτε να αλλάξετε τη σειρά των βίντεο κάνοντας κλικ Προς τα εμπρός or ΟπισθοδρομικόςΤο Όταν όλα είναι έτοιμα, κάντε κλικ στο εξαγωγή κουμπί.

Βήμα 1 Προσθήκη βίντεο
Κάντε κλικ στο πρόσθεση εικονίδιο για να προσθέσετε το βίντεό σας στο περιστροφικό.
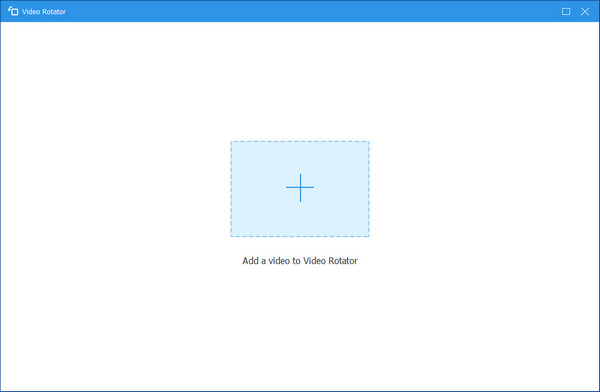
Βήμα 2 Περιστροφή βίντεο
Στο περιστρεφόμενο παράθυρο, μπορείτε Αριστερή περιστροφή, δεξιά περιστροφή, κατακόρυφη αναστροφή, ή Οριζόντια αναστροφή το βίντεο. Στη συνέχεια, κάντε κλικ στο εξαγωγή κουμπί.
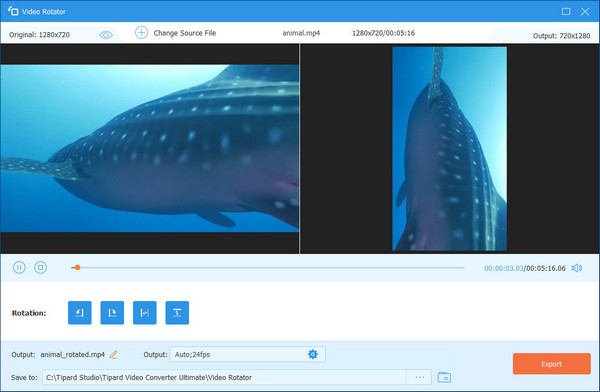
Βήμα 1 Χτύπα το πρόσθεση εικονίδιο και εισαγάγετε το βίντεό σας.
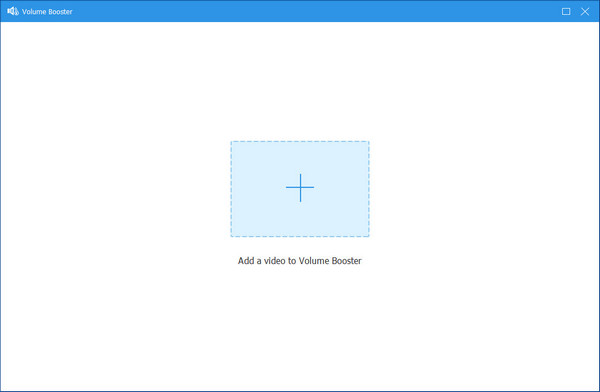
Βήμα 2 Εδώ μπορείτε να σύρετε τη γραμμή προόδου για να προσαρμόσετε το βίντεο Τόμος. Το κλικ εξαγωγή.
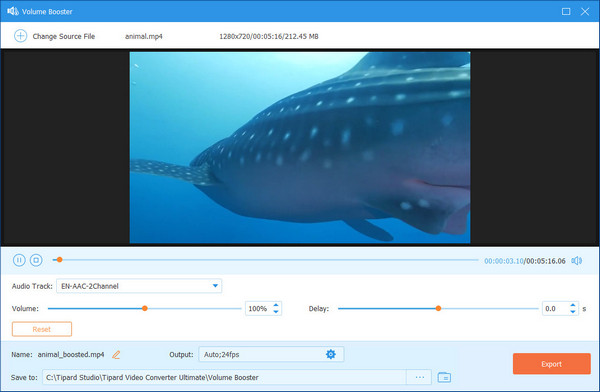
Βήμα 1 Κάντε κλικ στο πρόσθεση και επιλέξτε το βίντεο από τον υπολογιστή σας.
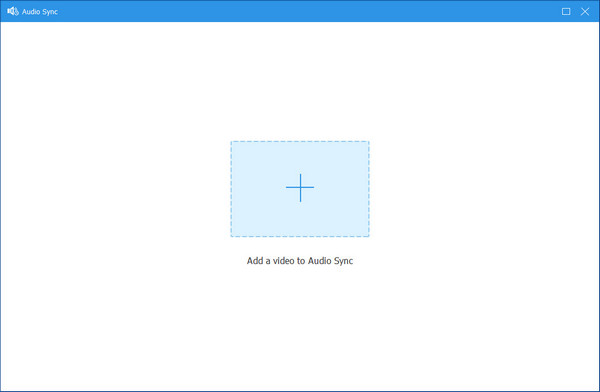
Βήμα 2 Στο αναδυόμενο παράθυρο, μπορείτε να αλλάξετε το Καθυστέρηση γραμμή για συγχρονισμό του ήχου με το βίντεο.
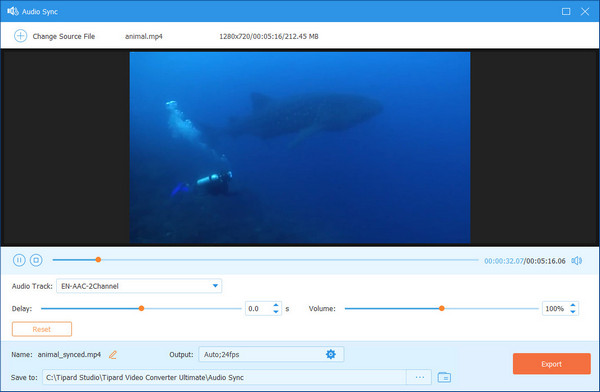
Βήμα 1 Επιλέξτε Βίντεο Αφαίρεση υδατογραφήματος και κάντε κλικ στο + υπογράψτε για να εισαγάγετε το βίντεο που θέλετε να διαγράψετε το υδατογράφημά του.

Βήμα 2 Κάντε κλικ στο Προσθέστε περιοχή αφαίρεσης υδατογραφήματος κουμπί για να επιλέξετε την περιοχή του υδατογραφήματος που θέλετε να αφαιρέσετε στο βίντεό σας.

Βήμα 3 Κάντε κλικ στην επιλογή Αφού επιλέξετε την περιοχή υδατογραφήματος, μπορείτε να ορίσετε τη διάρκεια για την αφαίρεση του υδατογραφήματος, να αλλάξετε το μέγεθος και τη θέση της περιοχής υδατογραφήματος με βάση τις ανάγκες σας. Τέλος, κάντε κλικ στο εξαγωγή κουμπί για αποθήκευση του βίντεο χωρίς υδατογράφημα.

Βήμα 1 Επιλέξτε το Video Cropper και κάντε κλικ στο κεντρικό σύμβολο συν για να προσθέσετε τα βίντεό σας.
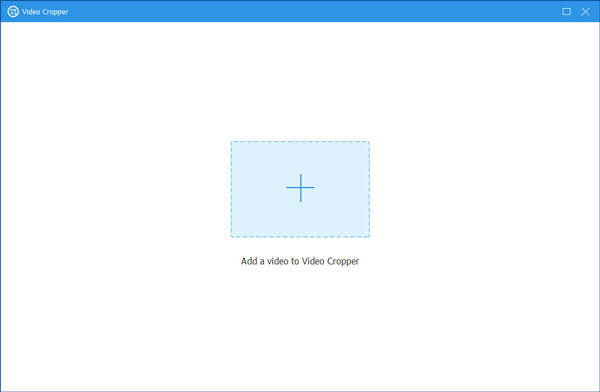
Βήμα 2 Στη συνέχεια, μπορείτε να επιλέξετε την περιοχή που θέλετε να διατηρήσετε ελεύθερα. Επιπλέον, μπορείτε να επιλέξετε την αναλογία διαστάσεων σύμφωνα με τις ανάγκες σας. Και αν θέλετε να παρακολουθήσετε το βίντεο μετά την περικοπή, μπορείτε να κάνετε κλικ στο Προβολή κουμπί. Στο τέλος, μπορείτε να κάνετε κλικ στο εξαγωγή κουμπί για να αποθηκεύσετε το περικομμένο βίντεο.
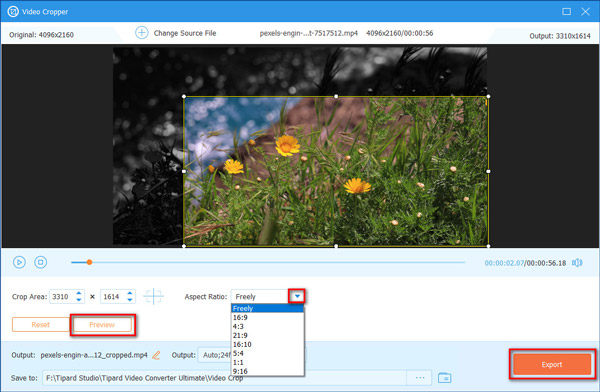
Βήμα 1 Εισαγωγή βίντεο
Εάν θέλετε να προσθέσετε το υδατογράφημα στα βίντεό σας για να ενημερώσετε τους άλλους ότι αυτά τα βίντεο ανήκουν σε εσάς, κάντε κλικ στο Υδατογράφημα βίντεο και εισάγετε τα βίντεό σας κάνοντας κλικ στο σύμβολο συν.
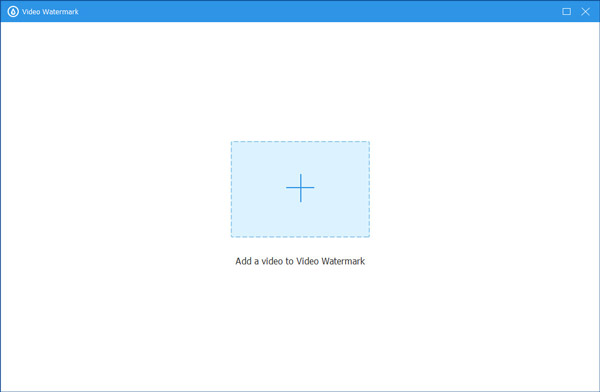
Βήμα 2 Προσθήκη υδατογραφήματος κειμένου στο βίντεο
Εάν θέλετε το υδατογράφημά σας να είναι η μορφή κειμένου, μπορείτε να κάνετε κλικ στο κουμπί Υδατογράφημα κειμένου.
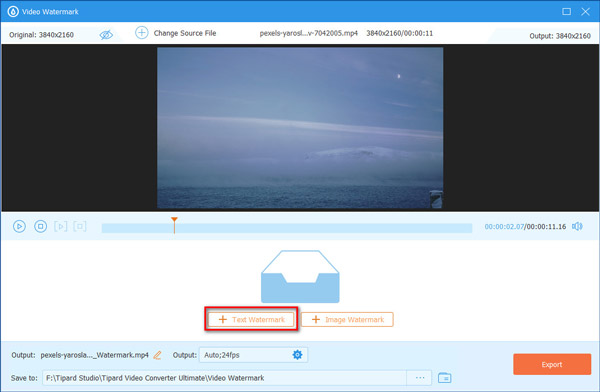
Αργότερα, μπορείτε να εισαγάγετε το κείμενο που σας αρέσει και να επιλέξετε το στυλ γραμματοσειράς και το χρώμα για το υδατογράφημα του κειμένου σας.
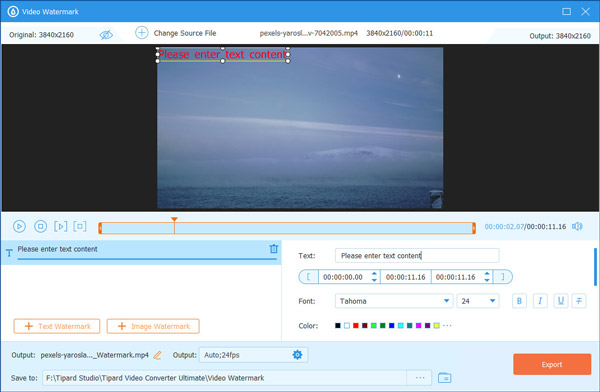
Βήμα 3 Προσθήκη υδατογραφήματος εικόνας στο βίντεο
Εάν θέλετε το βίντεό σας να έχει υδατογράφημα εικόνας, επιλέξτε το Watermark Image κουμπί.
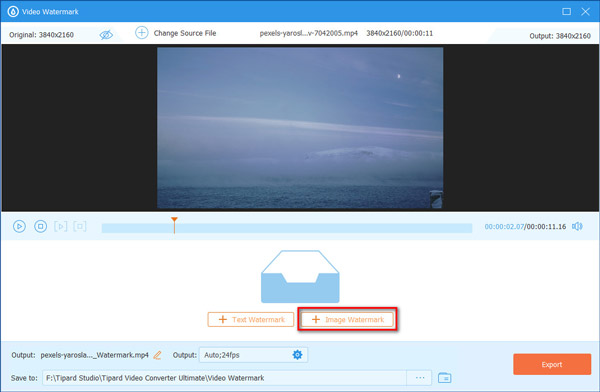
Αφού επιλέξετε τη φωτογραφία, μπορείτε να αλλάξετε τον προσανατολισμό και την αδιαφάνεια αυτής της εικόνας εδώ.
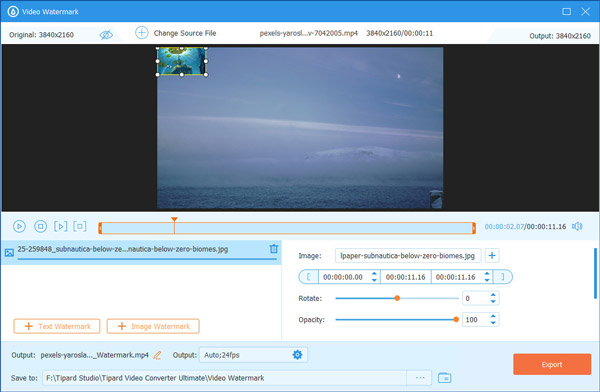
Βήμα 4 Εξαγωγή βίντεο
Τέλος, κάντε κλικ στο κουμπί Εξαγωγή για να λάβετε το βίντεο με υδατογράφημα.
Βήμα 1 Επιλέξτε Διόρθωση χρώματος και κάντε κλικ στο κεντρικό σύμβολο συν για να προσθέσετε τα βίντεό σας.
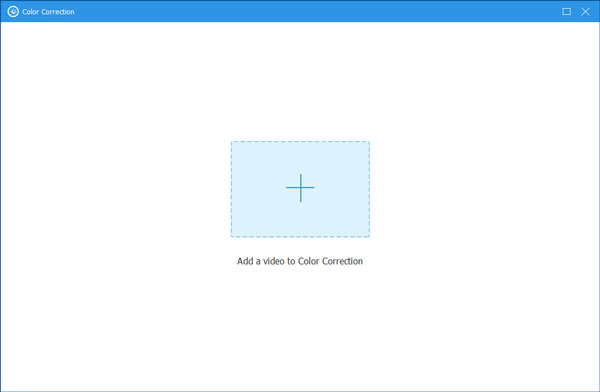
Βήμα 2 Εδώ μπορείτε να προσαρμόσετε την Αντίθεση, τη Φωτεινότητα, τον Κορεσμό και την Απόχρωση των βίντεό σας όπως θέλετε. Στη συνέχεια, μπορείτε να κάνετε κλικ στο εξαγωγή κουμπί για λήψη του βίντεο.
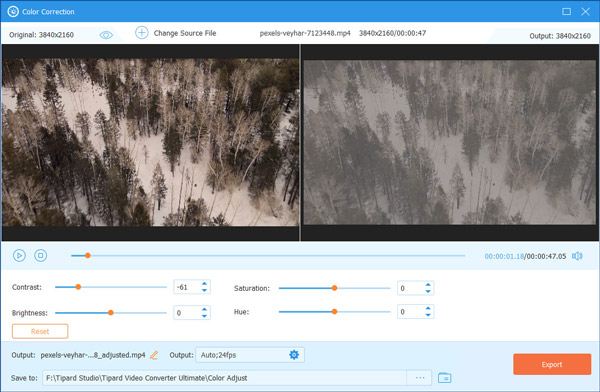
Βήμα 1 Για να εισαγάγετε τον ήχο που θέλετε να μειώσετε το μέγεθος του αρχείου του σε αυτό το εργαλείο, επιλέξτε Συμπιεστής ήχου και κάντε κλικ στο κεντρικό σύμβολο συν.
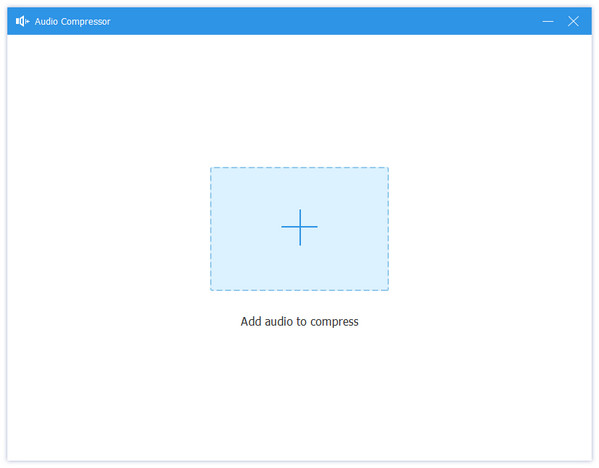
Βήμα 2 Στη συνέχεια, μπορείτε να σύρετε το σημείο του Κομπρέσα γραμμή για να συρρικνώσετε τον ήχο σας με βάση τις ανάγκες σας. Στη συνέχεια, κάντε κλικ στο Κομπρέσα κουμπί για εξαγωγή του συμπιεσμένου αρχείου ήχου.
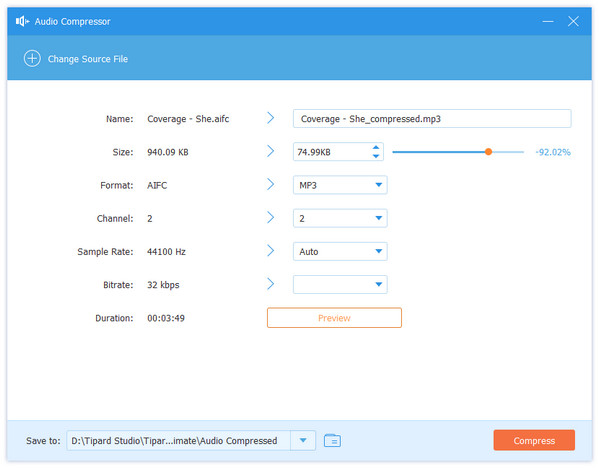
Βήμα 1 Εάν θέλετε να αλλάξετε τη μορφή της εικόνας σας, μπορείτε να κάνετε κλικ στο Μετατροπέας εικόνας κουμπί και το σύμβολο συν για να προσθέσετε την εικόνα σας.
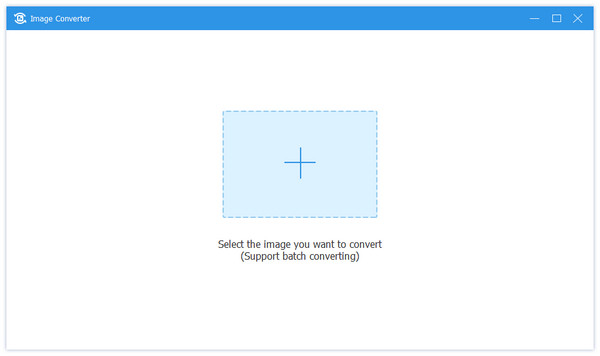
Βήμα 2 Αφού προσθέσετε την εικόνα σας, μπορείτε να κάνετε κλικ στο αναπτυσσόμενο εικονίδιο δίπλα Μετατροπή όλων σε για να επιλέξετε τη μορφή στην οποία πρόκειται να μετατρέψετε. Σε αυτό το εργαλείο, μπορείτε να μετατρέψετε την εικόνα σας σε JPG/JPEG, PNG, BMP, TIF/TIFF, WEBP και DDS. Στη συνέχεια κάντε κλικ στο εξαγωγή για να ολοκληρώσετε.
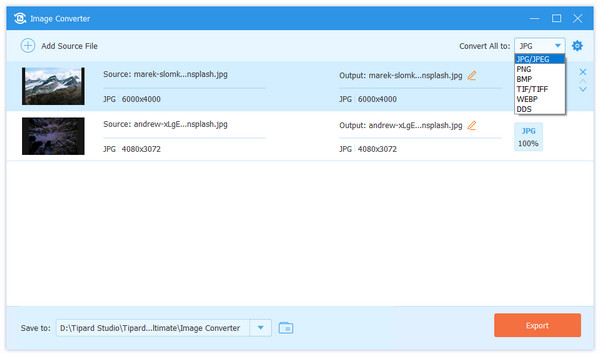
Βήμα 1 Επιλέξτε το Αλλαγή ημερομηνίας αρχείου και κάντε κλικ στο κουμπί + για να προσθέσετε το αρχείο σας.
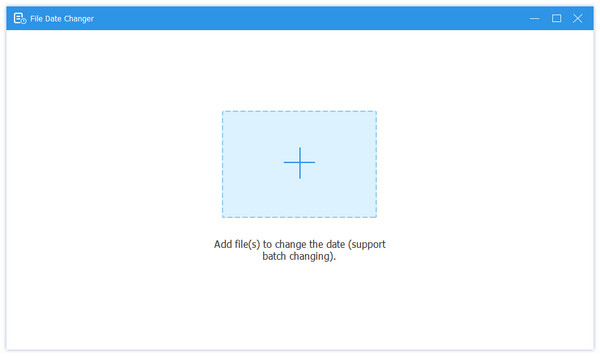
Βήμα 1 Στη συνέχεια, εάν θέλετε να αλλάξετε το Δημιουργήθηκε ημερομηνία του αρχείου σας, μπορείτε να κάνετε κλικ στη συγκεκριμένη ημερομηνία και να την αλλάξετε απευθείας. Αφού αλλάξετε, κάντε κλικ στο Εφαρμογή για αποθήκευση.