Ο ευκολότερος τρόπος μεταφοράς φωτογραφιών iPhone / iPad / iPod σε υπολογιστή στα Windows
Τώρα, το iPhone έχει τη δυνατότητα να καταγράφει βίντεο 4K UHD και βίντεο 1080p HD, τα οποία χρειάζονται πολύ περισσότερο χώρο για αποθήκευση. Μετά τη λήψη πολλών πολύτιμων φωτογραφιών, τη λήψη πολλών βίντεο 4K και 1080p HD και την αποθήκευση πολλών αγαπημένων εικόνων στο iPhone, διαπιστώνετε ότι δεν υπάρχει πολύς χώρος για την αποθήκευση άλλων αρχείων περιεχομένου. Αυτήν τη στιγμή, μπορεί να χρειαστεί να απελευθερώσετε επειγόντως χώρο, αλλά δεν θα διαγράψετε πολλές φωτογραφίες, βίντεο στο iPhone. Μην ανησυχείτε, σας προτείνουμε τον επαγγελματικό αλλά ευκολότερο τρόπο επίλυσης του προβλήματος. Μεταφέρετε όλες τις αγαπημένες σας φωτογραφίες στον τοπικό δίσκο του υπολογιστή σας για δημιουργία αντιγράφων ασφαλείας με το καλύτερο λογισμικό μεταφοράς φωτογραφιών iOS.
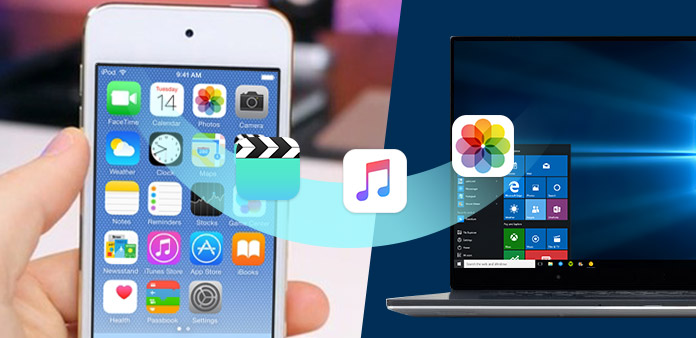
Μέρος 1. Μεταφέρετε φωτογραφίες iPhone σε υπολογιστή με λογισμικό μεταφοράς iPhone Tipard
Το λογισμικό τριάντα κομμάτων μπορεί να προσφέρει έναν ολοκληρωμένο τρόπο μεταφοράς αρχείων από το iPhone σας στον υπολογιστή. Μεταφορά iPhone Ultimate είναι ισχυρό αλλά εύκολο στη χρήση λογισμικό μεταφοράς αρχείων για συσκευές iOS, το οποίο έχει τη δυνατότητα να μεταφέρει αρχεία μεταξύ iPhone, iPad, iPod και υπολογιστή, καθώς και να συγχρονίζει με το iTunes. Μπορείτε να μεταφέρετε εύκολα φωτογραφίες, επαφές, SMS, μουσική, βίντεο και άλλα στο iPhone και το iPad σας με εξαιρετικά γρήγορη ταχύτητα και να διαχειρίζεστε τα δεδομένα σας εξάγοντας, προσθέτοντας, διαγράφοντας και πολλά άλλα χωρίς το iTunes. Επιπλέον, επιτρέπεται να συγχρονίζετε φωτογραφίες, μουσική, βίντεο και άλλα στο iTunes για δημιουργία αντιγράφων ασφαλείας. Είναι εξαιρετικά συμβατό με το iOS 17 και τα πιο πρόσφατα iPhone 13, iPhone 12, iPhone 11, iPhone XS, iPhone XS Max, iPhone XR, καθώς και με άλλα iPhone (iPhone 7/7 Plus/6s/6s Plus/SE/6/6 Plus/5s/5) και iPad (iPad Pro/mini 4).
Βασικά χαρακτηριστικά:
- 1. Εξαγωγή φωτογραφιών iPhone / iPad / iPod όπως το Roll Camera, iPhoto Library, Shot Videos, Photos App και πολλά άλλα στον υπολογιστή και μεταφορά φωτογραφιών μεταξύ συσκευών iOS.
- 2. Μεταφέρετε μουσική, βίντεο, ταινίες, τηλεοπτικές εκπομπές, μουσική, βίντεο, podcasts, iTunes U, ήχοι κλήσης, ακουστικά βιβλία και φωνητικά μηνύματα μεταξύ iPhone / iPad / iPod και υπολογιστή.
- 3. Δημιουργία αντιγράφων ασφαλείας των επαφών και μηνυμάτων από το iPhone σε υπολογιστή στα Windows 10 / 8 / 7.
- 4. Συγχρονίστε αρχεία μουσικής, βίντεο και φωτογραφιών από το iPhone / iPad / iPod στο iTunes για δημιουργία αντιγράφων ασφαλείας.
- 5. Πλήρως συμβατό με το iPhone 15/14/13/12/11/XS/XR/X/8 και το νεότερο iOS 17.
Πώς να μεταφέρετε φωτογραφίες από το iPhone σε υπολογιστή στα Windows 10 / 8 / 8.1 / 7 / Vista / XP
Κατεβάστε και εγκαταστήστε το iPhone Transfer Ultimate
Πρώτον, κατεβάστε και εγκαταστήστε το Tipard iPhone Ultimate δωρεάν για δωρεάν. Στη συνέχεια, εκτελέστε το λογισμικό στον υπολογιστή σας για να ανοίξετε την κύρια διασύνδεση.
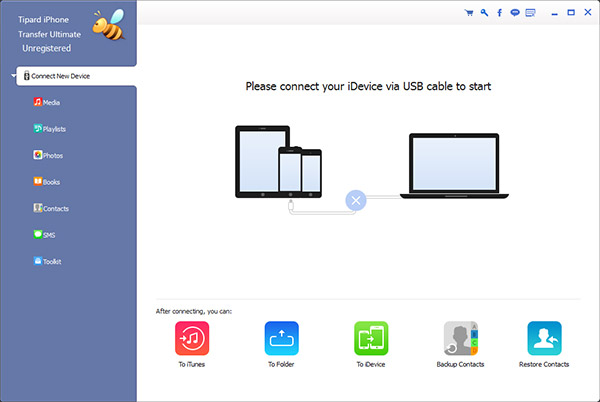
Συνδέστε το iPhone στο PC για να αναγνωρίσετε τα δεδομένα iPhone
Συνδέστε το iPhone στον υπολογιστή σας μέσω καλωδίου USB, το λογισμικό θα αναγνωρίσει το iPhone σας και θα ανιχνεύσει αυτόματα τα περιεχόμενα του iPhone σας. Θα δείτε τους τύπους αρχείων στην αριστερή πλαϊνή μπάρα στην κύρια διεπαφή, συμπεριλαμβανομένων μέσων, λιστών αναπαραγωγής, φωτογραφιών, βιβλίων, επαφών και SMS, κλπ.
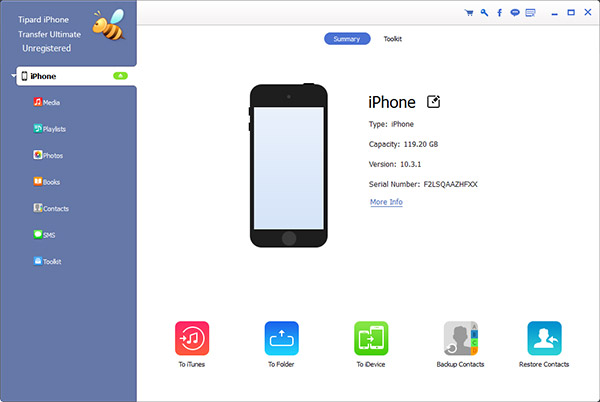
Επιλέξτε τις φωτογραφίες ως αρχεία προορισμού
Πατήστε Φωτογραφίες στην αριστερή πλαϊνή γραμμή και τα περιεχόμενα θα εμφανίζονται στο δεξιό μέρος του παραθύρου. Εάν η Βιβλιοθήκη φωτογραφιών σας είναι κενή, το λογισμικό θα προσφέρει ένα κουμπί "Προσθήκη στοιχείου" στη μέση του παραθύρου για να σας βοηθήσει να προσθέσετε φωτογραφίες από τον υπολογιστή.
Φυσικά, εάν θέλετε να εξάγετε φωτογραφίες iPhone σε υπολογιστή, θα πρέπει να επιλέξετε τις φωτογραφίες που θέλετε να μεταφέρετε και, στη συνέχεια, κάντε κλικ στο κουμπί "Εξαγωγή σε> Εξαγωγή σε Η / Υ"στην επάνω γωνία του παραθύρου. Παρεμπιπτόντως, αυτό το λογισμικό σας υποστηρίζει να προεπισκοπήσετε και να επεξεργαστείτε το περιεχόμενο αντιγράφου ασφαλείας πριν εκτελέσετε.
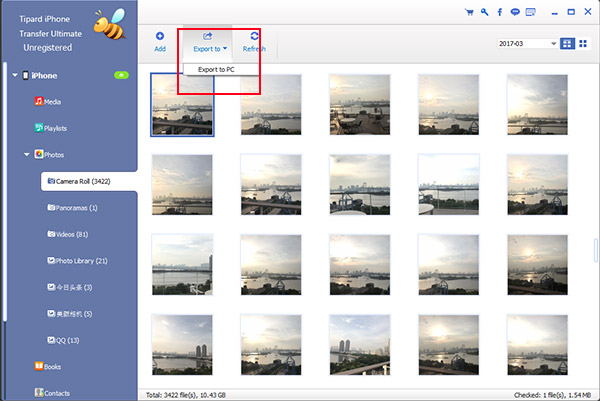
Αρχίστε να εξάγετε φωτογραφίες στον υπολογιστή
Κάντε κλικ στο κουμπί "Εξαγωγή σε> Εξαγωγή σε Η / Υ" και επιλέξτε τον προορισμό εξόδου και στη συνέχεια κάντε κλικ στο κουμπί OK για να ξεκινήσετε τη μεταφορά εικόνων iPhone σε υπολογιστή. Αυτή η διαδικασία θα ολοκληρωθεί με εξαιρετικά γρήγορη ταχύτητα.
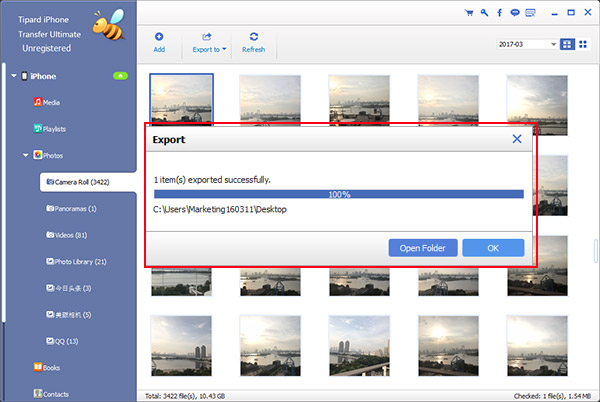
Μέρος 2. Μεταφέρετε εικόνες από το iPhone σε υπολογιστή με την Εξερεύνηση των Windows
Εξερεύνηση των windows μπορεί επίσης να σας βοηθήσει να εξάγετε φωτογραφίες φωτογραφικών μηχανών από το iPhone σε τοπικό δίσκο του υπολογιστή με εύκολο και γρήγορο τρόπο. Για να εξάγετε όλες τις φωτογραφίες iPhone και να τις κρατάτε οργανωμένες, θα πρέπει να χρησιμοποιήσετε το Tipard iPhone Transfer και πολλά άλλα Μέρος 1 να το πάρεις. Η Εξερεύνηση των Windows θα σας επιτρέψει να προβάλετε φωτογραφίες στη συσκευή σας και να εξαγάγετε μεμονωμένη εικόνα και βίντεο (συμπεριλαμβανομένου του στιγμιότυπου οθόνης) από το iPhone σας. Ακολουθεί ο οδηγός βήμα προς βήμα σχετικά με τον τρόπο μεταφοράς εικόνων από το iPhone σε υπολογιστή με την Εξερεύνηση των Windows.
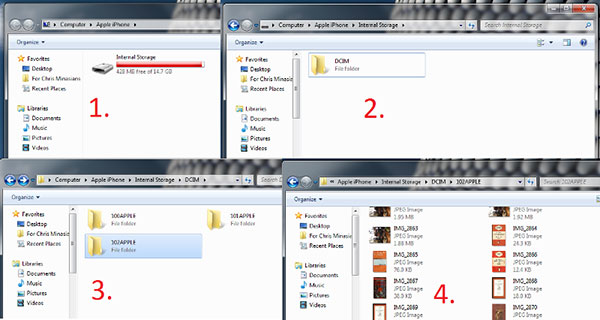
Βήμα 1. Σύνδεση iPhone σε υπολογιστή με καλώδιο USB> Άνοιγμα Ο Υπολογιστής μου > Βρείτε Φορητές συσκευές Ενότητες και επιλέξτε το εικονίδιο iPhone.
Βήμα 2. Διπλό κλικ iPhone εικονίδιο για να ανοίξετε το iPhone> Θα δείτε το Εσωτερική αποθήκευσης εικονίδιο> Κάντε διπλό κλικ για να το ανοίξετε.
Βήμα 3. Θα δείτε το DCIM φάκελο που είναι ο φάκελος Roll Camera> Κάντε διπλό κλικ για να το ανοίξετε> Ανοίξτε ένα φάκελο για να δείτε αν περιέχει τις φωτογραφίες που θέλετε να μεταφέρετε> Αγορά τις φωτογραφίες που χρειάζεστε για εξαγωγή> αντίγραφο τους στον επιθυμητό φάκελο στον υπολογιστή σας για να ολοκληρώσετε τη διαδικασία μεταφοράς.
Μέρος 3. Κατεβάστε φωτογραφίες από το iPhone στον υπολογιστή χρησιμοποιώντας το iCloud
Η iCloud Photo Library κρατάει αυτόματα κάθε φωτογραφία και βίντεο που τραβάτε iCloud, ώστε να μπορείτε να έχετε πρόσβαση στη βιβλιοθήκη σας από οποιαδήποτε συσκευή, οποτεδήποτε θέλετε. Θα πρέπει να διατηρείτε τη συσκευή σας συνδεδεμένη στο Wi-Fi και η μπαταρία σας να φορτίζεται και, στη συνέχεια, οι φωτογραφίες μπορούν να μεταφορτωθούν στο iCloud κάθε φορά. Αν δεν έχετε ανοίξει το iCloud, απλά επιλέξτε Μέρος 1 για να συνεχίσετε.
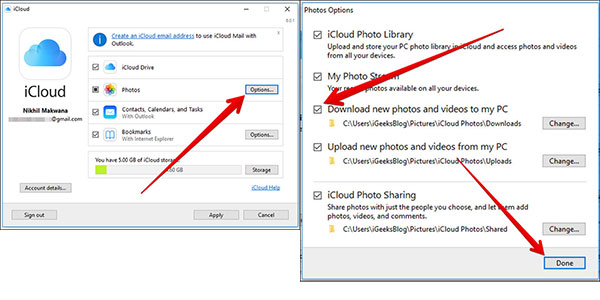
Βήμα 1. Ανοίξτε το Chrome ή άλλο πρόγραμμα περιήγησης στον υπολογιστή σας και κατευθυνθείτε προς το icloud.com. Στη συνέχεια, κατεβάστε και εγκαταστήστε το iCloud για Windows.
Βήμα 2. Εκκινήστε την εφαρμογή και Συνδεθείτε στο iCloud για πρόσβαση στην κύρια διεπαφή. Εδώ πατήστε το κουμπί "Επιλογές" δίπλα στο My Photo Stream για να ανοίξετε το Επιλογές φωτογραφιών παράθυρο.
Βήμα 3. Πατήστε Κατεβάστε νέες φωτογραφίες και βίντεο στον υπολογιστή μου, και στη συνέχεια κάντε κλικ στην επιλογή Κλικ Ολοκληρώθηκε κουμπί. Επιστρέψτε στην κύρια διασύνδεση και, στη συνέχεια, κάντε κλικ στην επιλογή Εφαρμογή για να ξεκινήσετε τη λήψη φωτογραφιών iPhone σε υπολογιστή στα Windows 10 / 8 / 1.8 / 7 / Vista / XP.
Συμπέρασμα
Από πάνω από τις τρεις μεθόδους για τη μεταφορά φωτογραφιών από το iPhone στον υπολογιστή, μπορείτε να επιλέξετε το καλύτερο για εσάς. Ωστόσο, οι περισσότεροι χρήστες θα ισχύουν μόνο για τις Φωτογραφίες Roll της φωτογραφικής μηχανής, τις φωτογραφίες που έχουν συγχρονιστεί με έναν υπολογιστή ή έχουν δημιουργηθεί αντίγραφα ασφαλείας στο iCloud και οι φωτογραφίες των άλμπουμ δεν υποστηρίζονται από τέτοιες μεθόδους. Καθώς το Tipard iPhone Transfer Ultimate υποστηρίζει όλα τα είδη των φωτογραφιών και μπορείτε ελεύθερα να δημιουργήσετε αντίγραφα ασφαλείας σε οποιονδήποτε τύπο εικόνας στον υπολογιστή. Μπορείτε να κατεβάσετε αυτό το λογισμικό και να το απολαύσετε με ευκολία.







