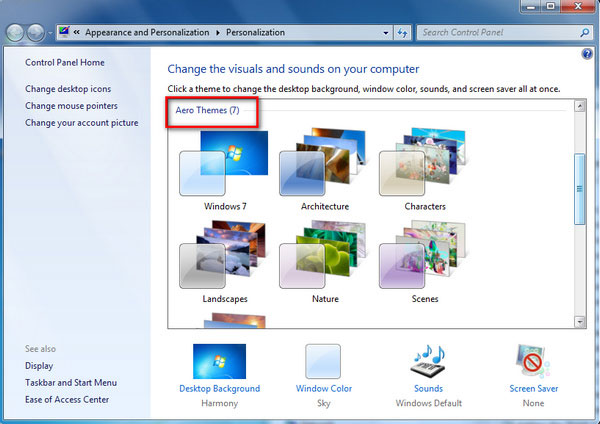- Βίντεο
- Blu-ray / DVD
- Χρησιμότητα
-
Δωρεάν Εργαλεία
- δωρεάν online
- Free Online Remover Watermark
- κατάστημα
- Πόρος
ΟΔΗΓΟΣ ΧΡΗΣΤΗ
Βήμα 1Επιλέξτε συσκευή εγγραφής βίντεο
Ανοίξτε το πρόγραμμα αφού το εγκαταστήσετε στον υπολογιστή σας. Στη συνέχεια, επιλέξτε την επιλογή Εγγραφή βίντεο στην κύρια διεπαφή, εάν θέλετε να καταγράψετε τις δραστηριότητες της οθόνης σας ή να εγγράψετε βίντεο.

Βήμα 2Επιλέξτε το μέγεθος λήψης της οθόνης σας
Όταν τραβάτε την οθόνη, το βίντεο ή κάποια άλλα σεμινάρια βίντεο, θα πρέπει πρώτα να καθορίσετε το μέγεθος της λήψης. Μπορείς να διαλέξεις Πλήρης οθόνη ή προσαρμόστε το μέγεθος μόνοι σας.

Βήμα 3Προσαρμόστε τις ρυθμίσεις webcam και ήχου
Αφού επιλέξετε το μέγεθος της περιοχής εγγραφής, πρέπει να αποφασίσετε αν θα ενεργοποιήσετε το Webcam, Ήχος συστήματος, να Μικρόφωνο ρυθμίσεις ανάλογα με τις ανάγκες σας. Στη συνέχεια, μπορείτε να κάνετε κλικ REC και αρχίστε να συλλάβετε.

Βήμα 4Καταγράψτε την οθόνη / το βίντεό σας
Κατά την εγγραφή, μπορείτε να προσθέσετε σχολιασμούς και να τραβήξετε στιγμιότυπα οθόνης όπως θέλετε σε πραγματικό χρόνο. Μπορείτε να προσθέσετε σχήμα, γραμμή, βέλος, κείμενο και πολλά άλλα στην εγγραφή. Εάν θέλετε να καταγράψετε την τρέχουσα σκηνή στην οθόνη σας, απλώς κάντε κλικ στο Φωτογραφική μηχανή εικονίδιο για λήψη στιγμιότυπου.

Βήμα 5Ολοκληρώστε την εγγραφή και την προεπισκόπηση
Μόλις ολοκληρώσετε τη διαδικασία λήψης, κάντε κλικ στο κόκκινη πλατεία για να σταματήσετε την εγγραφή. Και μετά μπορείτε να κάνετε προεπισκόπηση του βίντεο αυτόματα. Μπορείτε ακόμη και να κόψετε το βίντεο αν θέλετε να απαλλαγείτε από κάποια ανεπιθύμητα μέρη. Στη συνέχεια, απλώς κάντε κλικ Αποθήκευση για να αποθηκεύσετε το βίντεο στον υπολογιστή σας.

Βήμα 1Επιλέξτε συσκευή εγγραφής ήχου
Επιλέξτε το Συσκευή εγγραφής ήχου επιλογή στην κύρια διεπαφή εάν θέλετε να πιάσετε ήχο από τον υπολογιστή ή το μικρόφωνό σας.
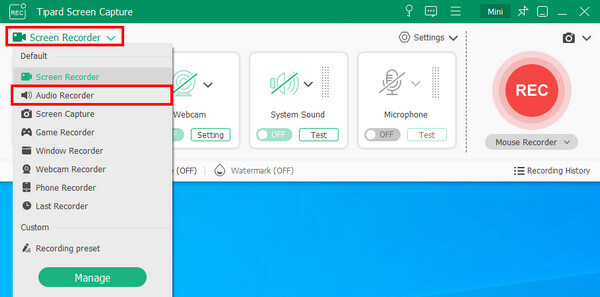
Βήμα 2Επιλέξτε πηγή ήχου
Επιλέξτε Ήχος συστήματος or Μικρόφωνο ως ηχητική πηγή εγγραφής. Ή μπορείτε να τα επιλέξετε και τα δύο ανάλογα με τις ανάγκες σας. Εάν ολοκληρώσετε όλες τις ρυθμίσεις, απλώς κάντε κλικ REC για να καταγράψετε το αρχείο ήχου σας.
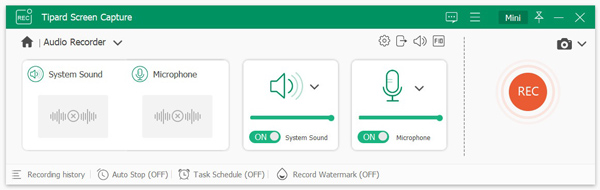
Βήμα 3Αποθήκευση εγγραφής και προεπισκόπησης
Μετά την εγγραφή, κάντε κλικ στο στάση εικόνισμα. Στη συνέχεια, μπορείτε να ακούσετε εκ των προτέρων το καταγεγραμμένο αρχείο ήχου. Μπορείτε επίσης να κάνετε κλιπ του αρχείου όπως θέλετε. Στη συνέχεια κάντε κλικ Αποθήκευση για να αποθηκεύσετε τον ήχο στον υπολογιστή σας.
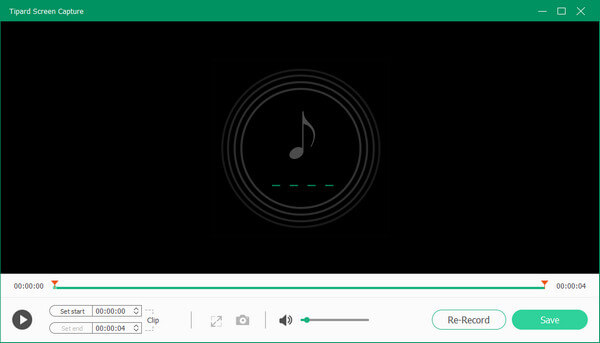
Βήμα 1Επιλέξτε συσκευή εγγραφής παιχνιδιού
Για να καταγράψετε τις στιγμές προβολής σας ενώ παίζετε το παιχνίδι, μπορείτε να χρησιμοποιήσετε τη συσκευή εγγραφής παιχνιδιών του Tipard Screen Capture.
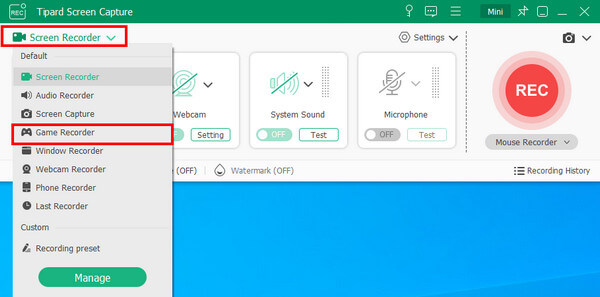
Βήμα 2Επιλέξτε το παιχνίδι που παίζετε
Όταν μπαίνετε στη διεπαφή του Game Recorder, πρέπει να επιλέξετε πρώτα το παράθυρο του παιχνιδιού που θέλετε να εγγράψετε. Στη συνέχεια, μπορείτε να ενεργοποιήσετε τον ήχο συστήματος ή το μικρόφωνο, εάν θέλετε να τα καταγράψετε κατά την εγγραφή του παιχνιδιού σας. Κάντε κλικ στο REC κουμπί και ξεκινήστε να παίζετε το παιχνίδι σας.
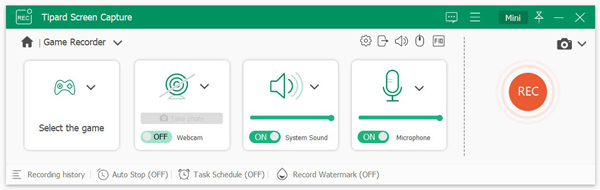
Βήμα 3Κάντε προεπισκόπηση του ηχογραφημένου παιχνιδιού
Μόλις ολοκληρώσετε το παιχνίδι, η ηχογράφηση θα τερματιστεί αυτόματα. Στη συνέχεια, θα εμφανιστεί ένα παράθυρο προεπισκόπησης. Μπορείτε να ελέγξετε και να επεξεργαστείτε το βίντεο εάν είναι απαραίτητο. Κάντε κλικ στο κουμπί Αποθήκευση στο δεξί κάτω μέρος για να αποθηκεύσετε το παιχνίδι στον υπολογιστή σας.

Βήμα 1 Επιλέξτε συσκευή εγγραφής webcam
Εάν θέλετε να εγγράψετε μόνο το βίντεο της κάμερας web, μπορείτε να κατευθυνθείτε στη συσκευή εγγραφής κάμερας κάνοντας κλικ στο Webcam εικονίδιο στα δεξιά.
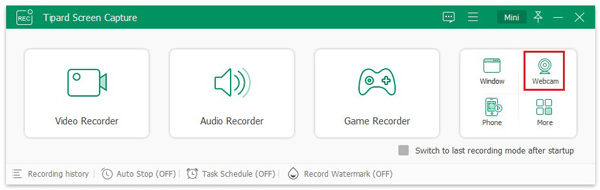
Βήμα 2 Προσαρμόστε τις ρυθμίσεις εγγραφής κάμερας web
Πριν ξεκινήσετε την εγγραφή, πρέπει να προσαρμόσετε τις ρυθμίσεις για αυτήν τη διαδικασία εγγραφής κάμερας web. Μπορείτε να αλλάξετε εύκολα τη συσκευή της κάμερας, την ανάλυση εξόδου και τη συσκευή μικροφώνου. Μπορείτε ακόμη και να περιστρέψετε την οθόνη της κάμερας web, εάν χρειάζεται. Μετά τη ρύθμιση, πατήστε στο Ρεκόρ για να ξεκινήσετε τη λήψη.
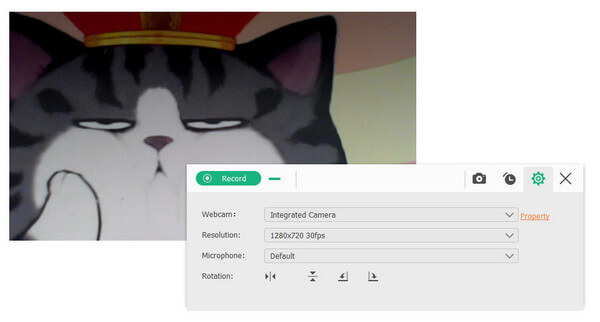
Βήμα 3 Καταγράψτε το βίντεο της κάμερας web
Μπορείτε να τερματίσετε την ηχογράφηση κάνοντας κλικ στο στάση εικόνισμα. Στη συνέχεια, το βίντεο της κάμερας που τραβήχτηκε θα αποθηκευτεί αυτόματα στον υπολογιστή σας. Ταυτόχρονα, θα εμφανιστεί το παράθυρο Recoding History. Μπορείτε να ελέγξετε, να μετονομάσετε και να μοιραστείτε την εγγραφή σας χωρίς καμία ταλαιπωρία.
Βήμα 1 Επιλέξτε συσκευή εγγραφής τηλεφώνου
Αφού ανοίξετε το εργαλείο εγγραφής οθόνης στον υπολογιστή σας, μπορείτε να επιλέξετε Τηλέφωνο Επικοινωνίας στα δεξιά για να εγγράψετε την οθόνη του τηλεφώνου σας.
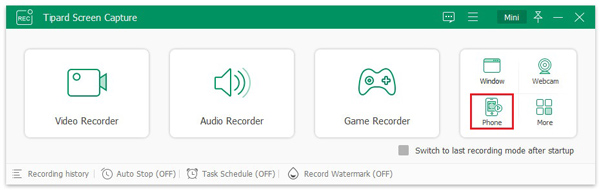
Βήμα 2 Επιλέξτε τύπο συσκευής
Μετά από αυτό, μπορείτε να επιλέξετε να εγγράψετε συσκευή iOS ή Android ανάλογα με τη συσκευή σας.
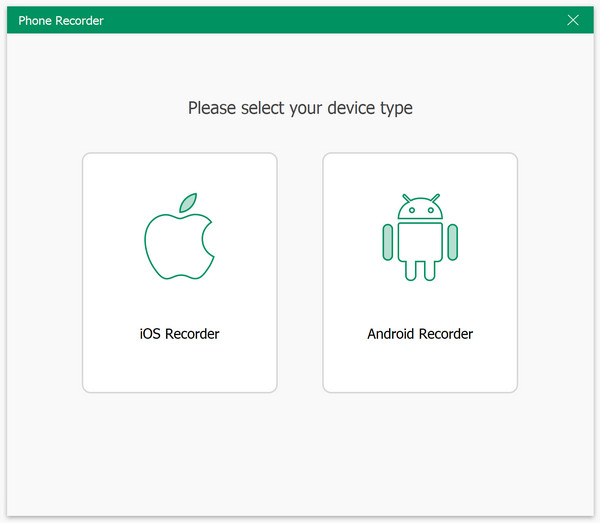
1. Εγγραφή οθόνης iPhone
Για παράδειγμα, εάν θέλετε να εγγράψετε την οθόνη του iPhone, μπορείτε να επιλέξετε iOS Recorder. Στη συνέχεια, μπορείτε να αρχίσετε να αντικατοπτρίζετε την οθόνη του iPhone σας στον υπολογιστή. Αλλά για να επιτύχετε αυτόν τον στόχο, πρέπει να βεβαιωθείτε ότι η συσκευή σας και ο υπολογιστής βρίσκονται κάτω από το ίδιο WLAN.
Για να αντικατοπτρίσετε την οθόνη του iPhone, μπορείτε να σύρετε το δάχτυλό σας προς τα κάτω Κέντρο Ελέγχου από την επάνω δεξιά γωνία της οθόνης του iPhone σας. Στη συνέχεια επιλέξτε Screen Mirroring και να βρούμε Συλλογή οθόνης Tipard ως άκρο εξόδου.
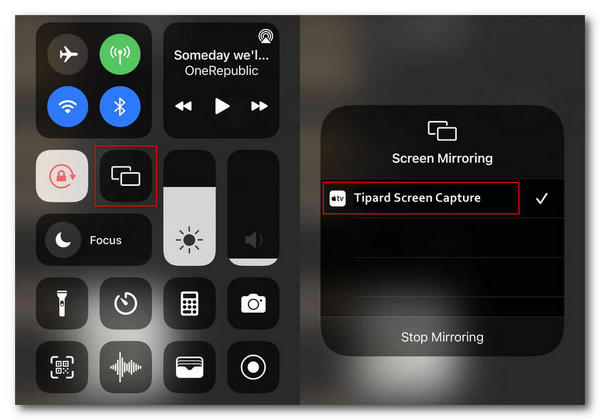
2. Εγγραφή οθόνης Android
Όσον αφορά τους χρήστες Android, υπάρχουν 2 επιλογές σύνδεσης: Συνδέσεις WiFi και Σύνδεση USB. Και αν επιλέξετε Σύνδεση WiFi, τότε πρέπει να εγκαταστήσετε την εφαρμογή που ονομάζεται Καθρέφτης FoneLab στη συσκευή σας Android. Στη συνέχεια, μπορείτε να συνδέσετε το τηλέφωνό σας στον υπολογιστή μέσω εντοπισμού, κωδικού PIN ή κωδικού QR.
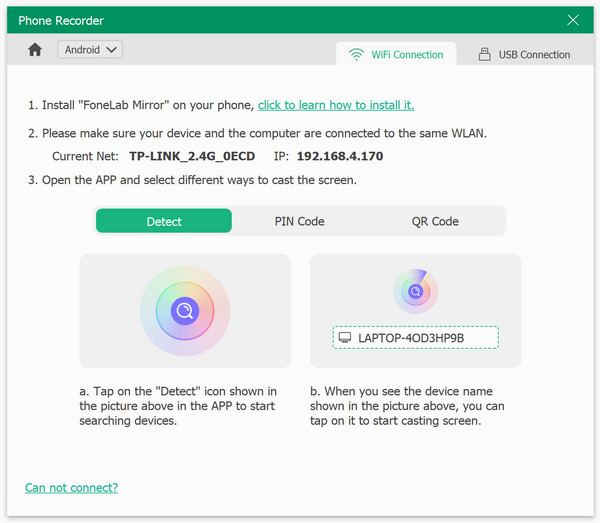
Βήμα 3 Έναρξη εγγραφής τηλεφώνου
Μόλις το τηλέφωνό σας συνδεθεί στον υπολογιστή, θα πρέπει να δείτε αμέσως την εικόνα της οθόνης. Μπορείτε να αλλάξετε την ανάλυση και το περιεχόμενο εγγραφής ανάλογα με τις ανάγκες σας. Κάντε κλικ Ρεκόρ για να ξεκινήσει η εγγραφή. Κατά τη διάρκεια της διαδικασίας μπορείτε να κάνετε παύση και να σταματήσετε ανά πάσα στιγμή. Μπορείτε ακόμη και να τραβήξετε στιγμιότυπα οθόνης εάν χρειάζεται.
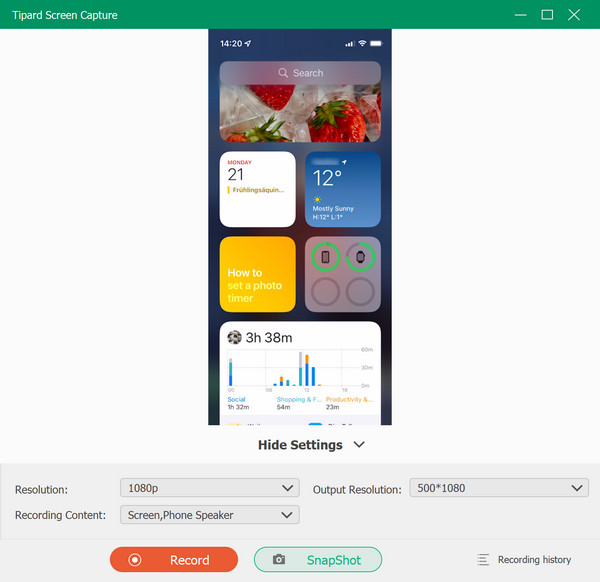
Βήμα 4 Εξαγωγή εγγραφής τηλεφώνου
Μετά την εγγραφή, μπορείτε να κόψετε και να απαλλαγείτε από τα περιττά μέρη από το εγγεγραμμένο βίντεο. Εάν ολοκληρώσετε την επεξεργασία, κάντε κλικ στο εξαγωγή κουμπί για να αποθηκεύσετε το βίντεο στον υπολογιστή σας.
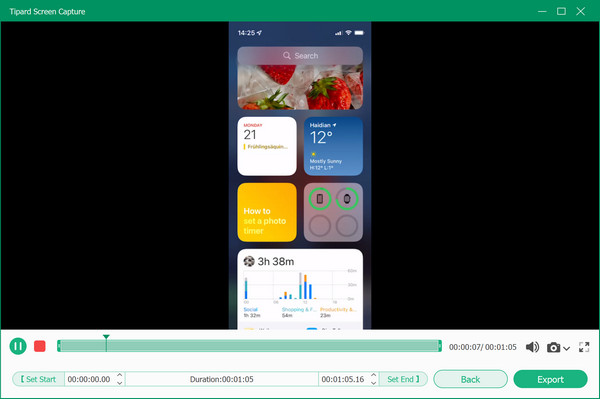
Βήμα 1 Επιλέξτε στιγμιότυπο
Θέλετε να τραβήξετε ένα στιγμιότυπο οθόνης της οθόνης σας; Μπορείτε να επιλέξετε το Εγγραφής βίντεο και κάντε κλικ στο Οθόνη συλλαμβάνει εικονίδιο.
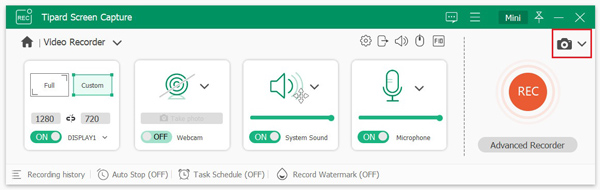
Βήμα 2 Επιλέξτε περιοχή καταγραφής
Εάν θέλετε να τραβήξετε στιγμιότυπα οθόνης σε κάποιο μέρος της οθόνης του υπολογιστή σας, μπορείτε να επιλέξετε Οθόνη συλλαμβάνει στην αναπτυσσόμενη λίστα.
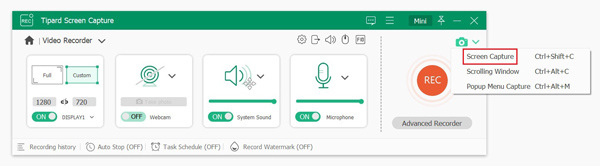
Μετά από αυτό, μπορείτε είτε να κάνετε κλικ στο παράθυρο που θέλετε να καταγράψετε είτε να σύρετε για να επιλέξετε την περιοχή που χρειάζεστε. Μόλις καταγραφεί η οθόνη, μπορείτε να κάνετε προεπισκόπηση της εικόνας αμέσως. Μπορείτε επίσης να προσθέσετε σχήμα, γραμμή, βέλος, κείμενο και πολλά άλλα στην καταγεγραμμένη εικόνα. Για να αποθηκεύσετε το στιγμιότυπο οθόνης, κάντε κλικ στο Αποθήκευση εικονίδιο.

Εάν θέλετε να καταγράψετε ολόκληρο το περιεχόμενο μιας σελίδας, μπορείτε να επιλέξετε Παράθυρο κύλισης στην αναπτυσσόμενη λίστα.
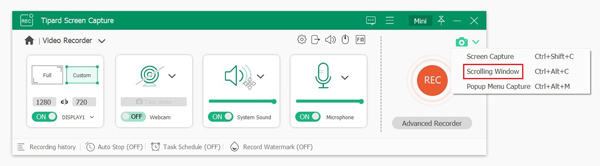
Στη συνέχεια, μπορείτε να χρησιμοποιήσετε το ποντίκι σας για να επιλέξετε την περιοχή ή τη σελίδα που θέλετε να τραβήξετε στιγμιότυπα οθόνης και να μετακινήσετε το ποντίκι σας ή να πατήσετε το Χώρος κλειδί για να ξεκινήσει η καταγραφή ολόκληρης της σελίδας. Στη συνέχεια πατήστε το ΟΚΕ και κάντε κλικ στο Αποθήκευση εικονίδιο για ολοκλήρωση.
Εάν χρειάζεται να τραβήξετε στιγμιότυπο οθόνης μόνο στο αναδυόμενο μενού, μπορείτε να επιλέξετε Λήψη αναδυόμενου μενού στην αναπτυσσόμενη λίστα.
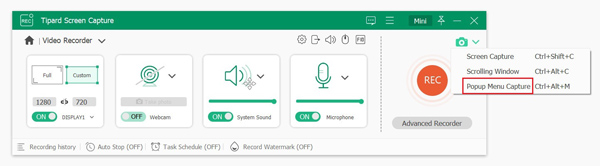
Στη συνέχεια, μπορείτε να κάνετε απευθείας εμφάνιση του μενού και να πατήσετε το ΟΚΕ κλειδί για λήψη στιγμιότυπων οθόνης. Τέλος, κάντε κλικ στο Αποθήκευση εικονίδιο για να τελειώσει.
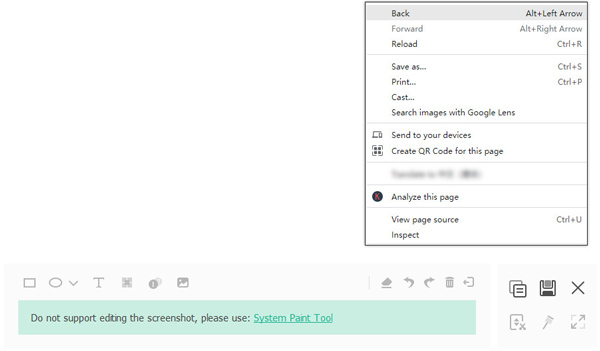
Βήμα 1 Επιλέξτε συσκευή εγγραφής παραθύρου
Εάν ανοίγετε πολλά παράθυρα και θέλετε να εγγράψετε ένα συγκεκριμένο παράθυρο μεμονωμένα, επιλέξτε το Εγγραφέας παραθύρου επιλογή.
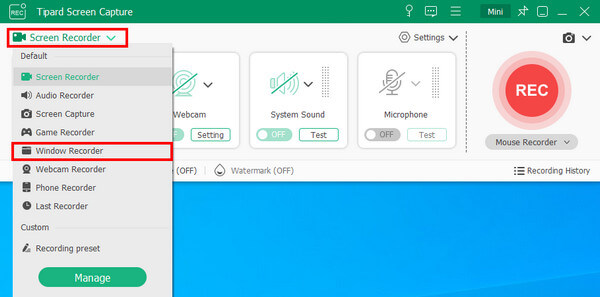
Βήμα 2 Ξεκινήστε την εγγραφή
Μετά από αυτό, πρέπει να επιλέξετε το παράθυρο που θέλετε να εγγράψετε κάνοντας κλικ στο αναπτυσσόμενο εικονίδιο. Στη συνέχεια, κάντε κλικ στο Ξεκινήστε την εγγραφή για να ξεκινήσει.
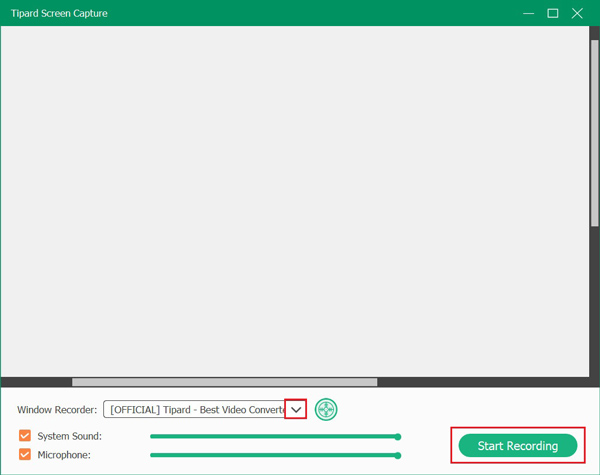
Μετά την εγγραφή βίντεο ή ήχου, μπορείτε να επεξεργαστείτε τα εγγεγραμμένα αρχεία σας χρησιμοποιώντας τα ακόλουθα εργαλεία: Video Cutter, Advanced Trimmer, Video Compressor, File Merger, File Converter και Media Metadata Editor.
Για αρχή, κάντε κλικ στο Περισσότερα εργαλεία εικονίδιο στο Ιστορικό παράθυρο.
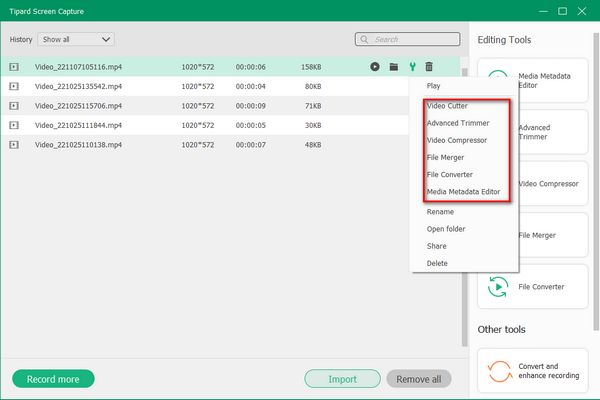
Βήμα 1 Κάντε κλικ στο Περισσότερα εργαλεία εικονίδιο και επιλέξτε το Κοπή βίντεο επιλογή.
Βήμα 2 Στη συνέχεια, μπορείτε να σύρετε τα δύο σημεία της γραμμής χρόνου για να αποκόψετε το ανεπιθύμητο μέρος από το εγγεγραμμένο βίντεο.
Βήμα 3 Τέλος, κάντε κλικ στο Περικοπή κουμπί για να αποθηκεύσετε το αποτέλεσμά σας.
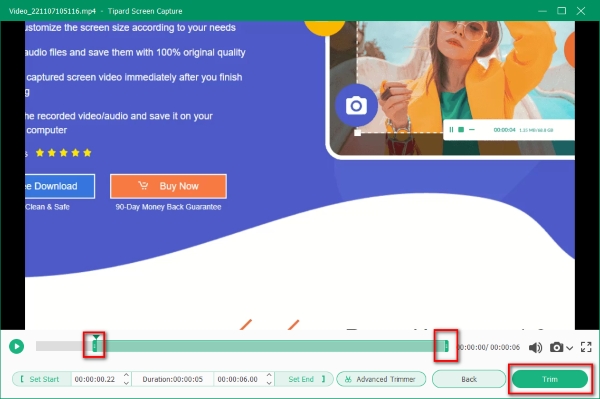
Βήμα 1 Κάντε κλικ στο Περισσότερα εργαλεία εικονίδιο και επιλέξτε το Advanced Trimmer επιλογή.
Βήμα 2 Μπορείτε να σύρετε τα δύο σημεία της γραμμής χρόνου και να κάνετε κλικ στο Σπλιτ εικονίδιο και το Προσθήκη τμήματος για να χωρίσετε το αρχείο σας σε δύο τμήματα. Μπορείτε επίσης να κάνετε κλικ στο Γρήγορη διάσπαση κουμπί για να χωρίσετε γρήγορα το αρχείο σας σε πολλά τμήματα.
Βήμα 3 Μετά από αυτό, μπορείτε να κάνετε κλικ στο Περικοπή εάν είστε ικανοποιημένοι.
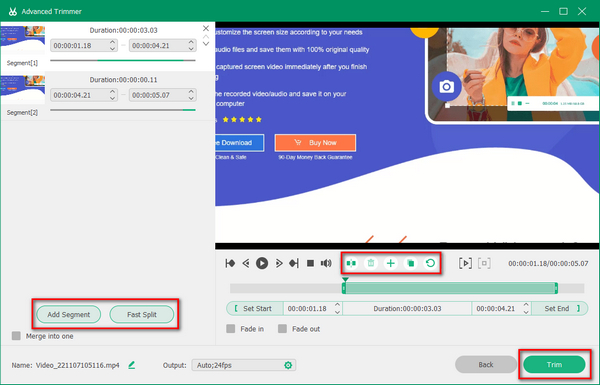
Βήμα 1 Κάντε κλικ στο Περισσότερα εργαλεία εικονίδιο και επιλέξτε το Βίντεο συμπιεστή επιλογή.
Βήμα 2 Σύρετε το σημείο της γραμμής συμπίεσης για να ελέγξετε το μέγεθος του βίντεο που θέλετε. Εάν είστε ικανοποιημένοι με το αποτέλεσμα, κάντε κλικ στο Κομπρέσα κουμπί.
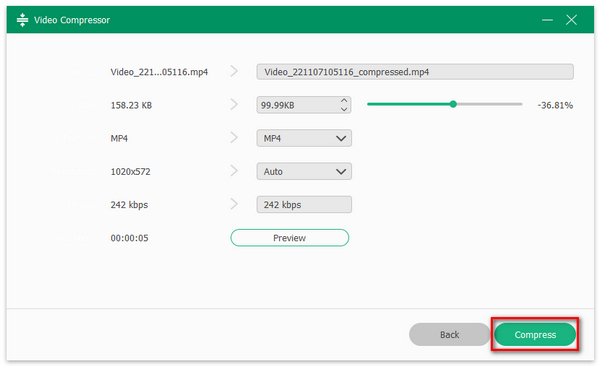
Βήμα 1 Κάντε κλικ στο Περισσότερα εργαλεία εικονίδιο και επιλέξτε το Συγχώνευση αρχείων επιλογή.
Βήμα 2 Μπορείτε να κάνετε κλικ στο Πρόσθεση κουμπί ή το μεγάλο σύμβολο συν για να προσθέσετε περισσότερα αρχεία εδώ.
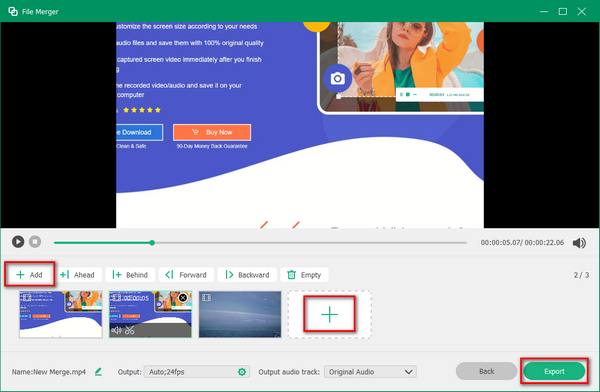
Βήμα 3 Εάν θέλετε να συνδυάσετε τα ηχογραφημένα αρχεία σας, μπορείτε να επιλέξετε το εγγεγραμμένο αρχείο και να κάνετε κλικ στο Πρόσθεση κουμπί για να το εισαγάγετε. Εάν θέλετε να συγχωνεύσετε τα εγγεγραμμένα και τα τοπικά αρχεία σας σε ένα, μπορείτε να κάνετε κλικ στο Φόρτωση αρχείων κουμπί.
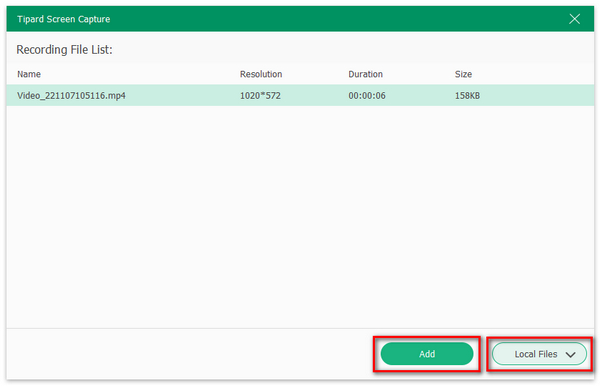
Βήμα 4 Τέλος, κάντε κλικ στο εξαγωγή για αποθήκευση.
Βήμα 1 Κάντε κλικ στο Περισσότερα εργαλεία εικονίδιο και επιλέξτε το Μετατροπέας αρχείων επιλογή.
Βήμα 2 Μπορείτε να χειριστείτε το αρχείο σας στο Εξαγωγή βίντεο παράθυρο εάν θέλετε να μετατρέψετε το εγγεγραμμένο αρχείο σας σε άλλες μορφές βίντεο, όπως MP4, MOV, AMV, AVI, MKV, GIF κ.λπ. Μπορείτε να χειριστείτε το αρχείο σας στο Εξαγωγή ήχου παράθυρο για να μετατρέψετε το εγγεγραμμένο αρχείο σας σε άλλες μορφές ήχου, όπως MP3, AAC, AC3, WMV, WAV κ.λπ.
Βήμα 3 Αφού επιλέξετε τη μορφή κάνοντας κλικ στο αναπτυσσόμενο εικονίδιο του Μορφή και προσαρμόζοντας άλλες ρυθμίσεις, μπορείτε να κάνετε κλικ στο Μετατρέπω για να τελειώσετε.
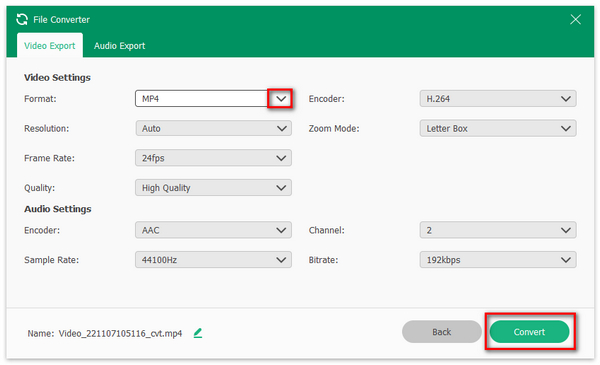
Βήμα 1Κάντε κλικ στο Περισσότερα εργαλεία εικονίδιο και επιλέξτε το Επεξεργαστής μεταδεδομένων πολυμέσων επιλογή.
Βήμα 2 Στη συνέχεια, μπορείτε να αλλάξετε το όνομα του εγγεγραμμένου αρχείου σας και να προσθέσετε τίτλο, καλλιτέχνη, άλμπουμ, συνθέτη, είδος, έτος, σχόλια και εξώφυλλο στο ηχογραφημένο αρχείο σας.
Βήμα 3 Στη συνέχεια, κάντε κλικ στο Πλήρης για να τελειώσετε.
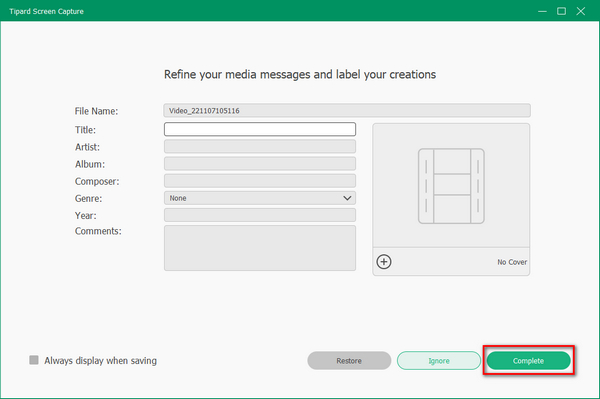
Όταν χρησιμοποιείτε το Screen Capture στον υπολογιστή σας, ενδέχεται να μην καταγράφετε μερικές φορές την οθόνη σας. Εάν ναι, μπορείτε να δοκιμάσετε τις παρακάτω μεθόδους ή να επικοινωνήσετε μαζί μας αμέσως.
1. Η κάρτα ήχου καταλαμβάνεται από άλλες εφαρμογές.
Εάν λάβετε το μήνυμα "Αποτυχία εγγραφής, καθώς η κάρτα ήχου σας είναι κατειλημμένη από άλλες εφαρμογές." Ελέγξτε την κάρτα ήχου σας και ελευθερώστε την. Εάν δεν ξέρετε πού να το βρείτε, μπορείτε επίσης να επιλέξετε να επανεκκινήσετε τον υπολογιστή σας."
2. Η κάρτα γραφικών ή η κάρτα ήχου έχει τροποποιηθεί.
Εάν εμφανιστεί το μήνυμα "Η εγγραφή απέτυχε, για ορισμένες αλλαγές στο πρόγραμμα οδήγησης γραφικών ή στο πρόγραμμα οδήγησης της κάρτας ήχου". Κάντε επανεκκίνηση του προγράμματος και δοκιμάστε ξανά την εγγραφή.
3. Η πρόσβαση στην κάμερα και στο μικρόφωνο είναι απενεργοποιημένη.
Βεβαιωθείτε ότι η πρόσβαση στο μικρόφωνο και στην κάμερα είναι ενεργοποιημένη. Για να ενεργοποιήσετε την πρόσβαση, πρέπει να κάνετε κλικ στο εικονίδιο Έναρξη στον υπολογιστή σας. Στη συνέχεια, επιλέξτε Ρυθμίσεις, Απόρρητο και βρείτε Μικρόφωνο / Κάμερα. Τώρα ενεργοποιήστε την επιλογή Να επιτρέπεται στις εφαρμογές η πρόσβαση στο μικρόφωνο / κάμερα σας.
4. Το ηχείο δεν είναι καλά συνδεδεμένο.
Βεβαιωθείτε ότι έχετε συνδέσει σωστά την υποδοχή ήχου στον υπολογιστή.
5. Τα προγράμματα οδήγησης κάρτας ήχου/γραφικών είναι παλιά ή δεν είναι συμβατά.
Σε αυτήν την περίπτωση, πρέπει να απεγκαταστήσετε τα προγράμματα οδήγησης κάρτας ήχου / γραφικών και να εγκαταστήσετε τα κατάλληλα προγράμματα οδήγησης από τον κατασκευαστή της κάρτας ήχου / γραφικών.
6. Το πρόγραμμα που εκτελείται είναι σε λειτουργία συμβατότητας.
Καταργήστε την επιλογή της συμβατής λειτουργίας και εκτελέστε το πρόγραμμα ως διαχειριστής.
Εάν το τείχος προστασίας του Windows Defender είναι ενεργοποιημένο, ενδέχεται να αντιμετωπίσετε το πρόβλημα της αποτυχίας εγγραφής της οθόνης του iPhone σας. Επειδή το Windows Defender Firewall αποκλείει το iPhone σας, ώστε να μην μπορείτε να το συνδέσετε στον υπολογιστή. Σε αυτήν την περίπτωση, πρέπει να απενεργοποιήσετε το τείχος προστασίας του Windows Defender στον υπολογιστή σας. Εδώ είναι 3 τρόποι που μπορείτε να δοκιμάσετε.
Τρόπος 1: Μέσω του Πίνακα Ελέγχου
1. ανοιχτό Πίνακας ελέγχου στον υπολογιστή σου. Εάν δεν ξέρετε πού βρίσκεται, απλώς αναζητήστε το στο πλαίσιο αναζήτησης. Επιλέγω Σύστημα και Ασφάλεια.
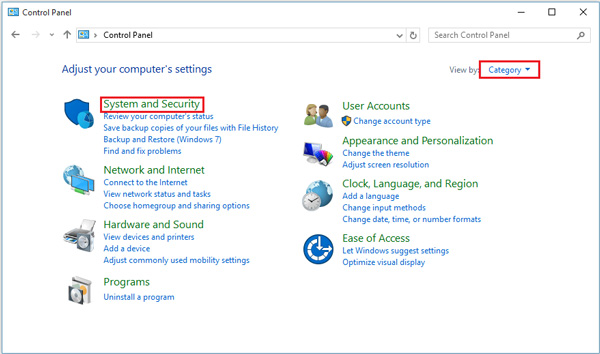
2. Εύρημα Τείχος προστασίας του Windows Defender αφού εισάγετε το Σύστημα και Ασφάλεια διεπαφή. Στη συνέχεια, αναζητήστε το Ενεργοποιήστε ή απενεργοποιήστε το τείχος προστασίας του Windows Defender επιλογή στο αριστερό πλαίσιο. Κάντε κλικ στην επιλογή.
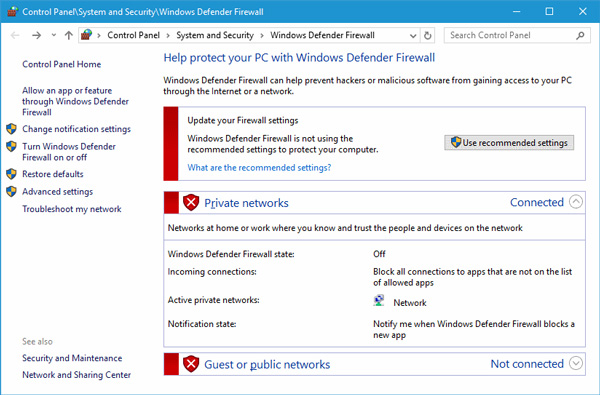
3. Παρακαλώ ενεργοποιήστε Απενεργοποιήστε το τείχος προστασίας του Windows Defender και κάντε κλικ στο κουμπί OK.
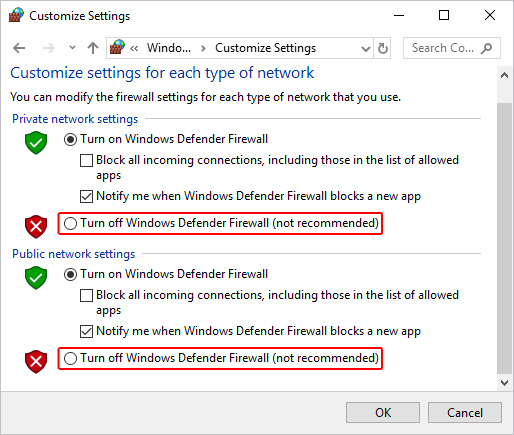
Τρόπος 2: Μέσω των ρυθμίσεων
1. Παω σε ρυθμίσεις και εντοπίστε το Τείχος προστασίας και προστασία δικτύου καρτέλα από το αριστερό πλαίσιο. Στη συνέχεια επιλέξτε Επιτρέψτε μια εφαρμογή μέσω τείχους προστασίας.
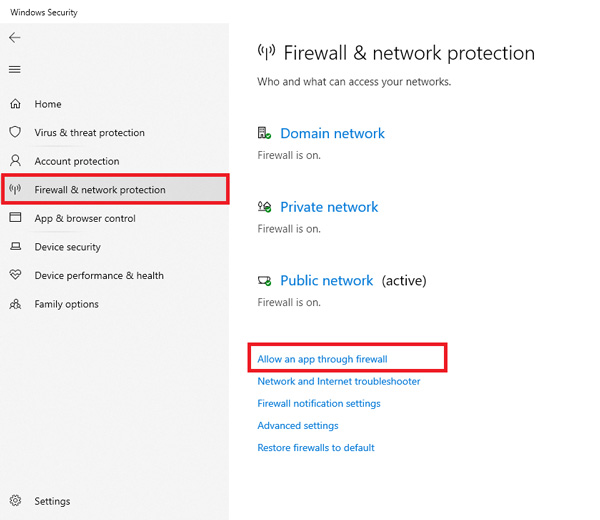
2. Επιλέξτε το πλαίσιο πίσω εάν θέλετε να επιτρέψετε αυτήν την εφαρμογή μέσω τείχους προστασίας.
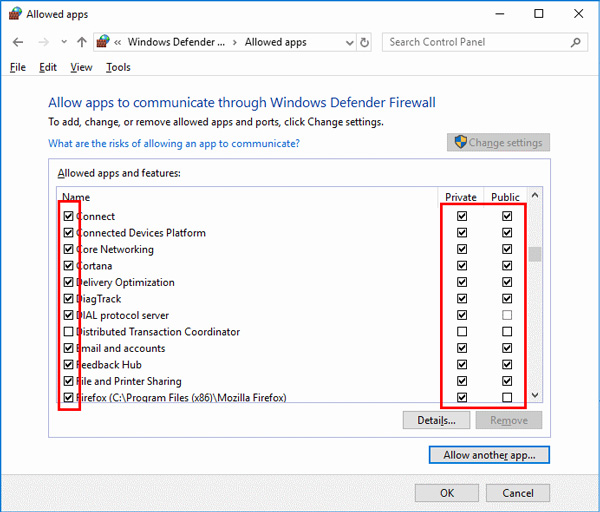
Τρόπος 3: Μέσω της γραμμής εντολών
Εάν γνωρίζετε πώς να χρησιμοποιείτε τη γραμμή εντολών, μπορείτε να εισαγάγετε την εντολή: Το netsh advfirewall ορίζει το allprofiles state off για να απενεργοποιήσετε το τείχος προστασίας του Windows Defender.
Συνήθως, όταν χρησιμοποιείτε το Tipard Screen Capture, σας προτείνεται να επιλέξετε το AUTO τρόπο ώστε το λογισμικό να μπορεί να παρέχει το κατάλληλο Οθόνη συλλαμβάνει Λειτουργία για εσάς με βάση την απόδοση της συσκευής σας.
Εκτός αυτού, μπορείτε επίσης να επιλέξετε Λειτουργίες λήψης οθόνης μόνος σου στο Προτιμήσεις παράθυρο.
Αυτοί είναι:
Λειτουργία 1 (Κοινή)
Αυτή η λειτουργία διασφαλίζει τη συμβατότητα και την ποιότητα της λήψης οθόνης, η οποία είναι η προεπιλεγμένη λειτουργία του Tipard Screen Capture.
Λειτουργία 2 (Windows 10 1903 και μεταγενέστερα) WinRT
Εάν το σύστημα του υπολογιστή σας είναι Windows 10 1903 και νεότερες εκδόσεις, μπορείτε να επιλέξετε αυτήν τη λειτουργία για να βελτιώσετε την ποιότητα εγγραφής. Αλλά θα υπάρχει ένα κίτρινο περίγραμμα αφού επιλέξετε αυτήν τη λειτουργία και μπορείτε να ενημερώσετε τον υπολογιστή σας στα Windows 11 για απόκρυψη αυτού του περιγράμματος.
Λειτουργία 3 (Κοινή) DXGI
Όταν δεν μπορείτε να χρησιμοποιήσετε αυτές τις παραπάνω λειτουργίες, μπορείτε να επιλέξετε το Λειτουργία 3 (Κοινή) DXGI. Ωστόσο, αυτή η λειτουργία μπορεί να μειώσει την ποιότητα εγγραφής.
Το Tipard Screen Capture θα υιοθετήσει το DGI λειτουργία από μόνη της, καθώς η συσκευή σας δεν μπορεί να υποστηρίξει αυτές τις παραπάνω λειτουργίες. Η κακή πλευρά είναι ότι η ποιότητα εγγραφής θα μειωθεί κατά τη χρήση αυτής της λειτουργίας.
Βήμα 1 Αρχικά, ετοιμάστε ένα καλώδιο aux για να μεταδώσετε τον ήχο του τηλεφώνου σας Android στον υπολογιστή.
Βήμα 2 Εάν είστε χρήστης επιτραπέζιου υπολογιστή, θα πρέπει να συνδέσετε το καλώδιο aux στην οπή γραμμής εισόδου για να συνδέσετε το τηλέφωνο Android και τον υπολογιστή. Εάν είστε χρήστης φορητού υπολογιστή, θα πρέπει να ετοιμάσετε μια εξωτερική κάρτα ήχου και να τη συνδέσετε στον υπολογιστή. Στη συνέχεια, συνδέστε το καλώδιο aux στην κάρτα ήχου και στο τηλέφωνό σας Android.
Βήμα 3 Αφού ολοκληρώσετε τα παραπάνω βήματα, πρέπει να κάνετε δεξί κλικ στο Ήχος εικονίδιο στην κάτω δεξιά γωνία και επιλέξτε το Ανοίξτε το μείκτη όγκου επιλογή.
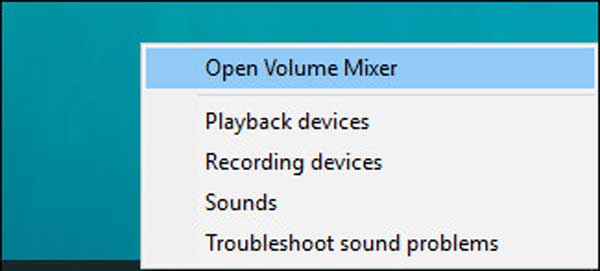
Βήμα 4 Στη συνέχεια, κάντε κλικ στο Ο ήχος του συστήματος εικονίδιο.
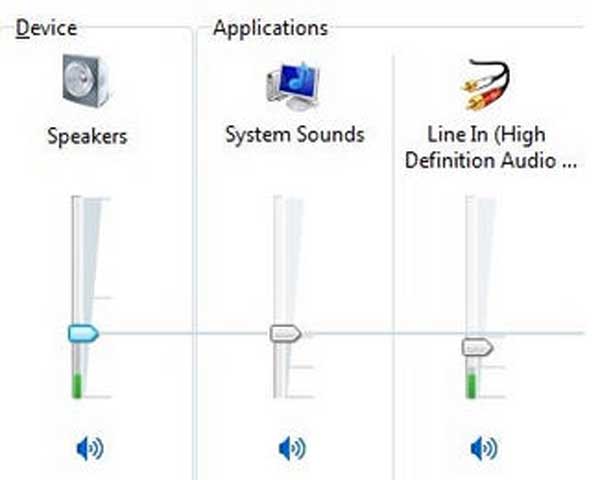
Βήμα 5 Αργότερα, επιλέξτε το Εγγραφή καρτέλα, κάντε δεξί κλικ Line In, και επιλέξτε Ενεργοποίηση.
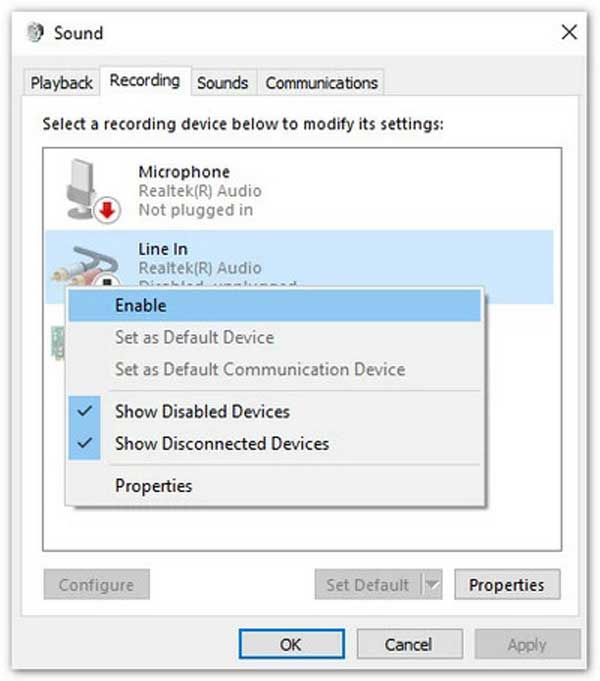
Βήμα 6 Και μετά, θα πρέπει να κάνετε δεξί κλικ Line In ξανά και επιλέξτε Ιδιοκτησίες. Μετά από αυτό, επιλέξτε το Άκουσε και επιλέξτε το πλαίσιο Ακούστε τη συσκευή. Τέλος, κάνετε κλικ στο κουμπί OK και μπορείτε να εγγράψετε τον εσωτερικό ήχο του τηλεφώνου Android στον υπολογιστή σας.
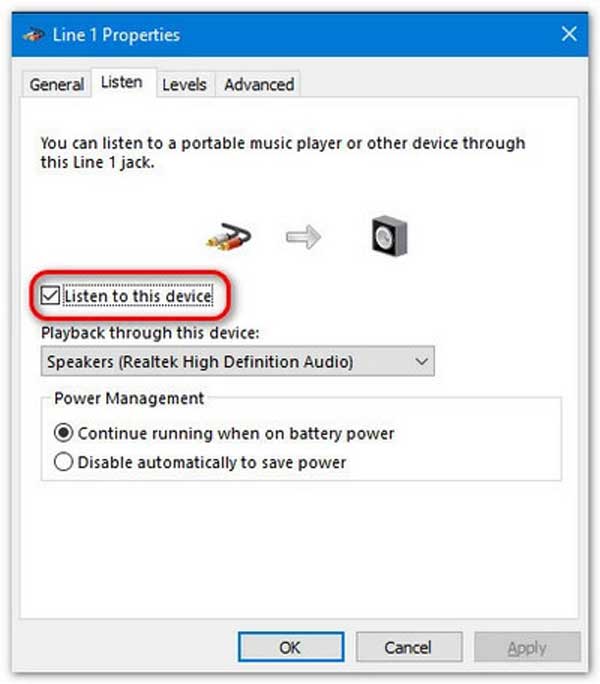
Πριν ενημερώσετε το πρόγραμμα οδήγησης γραφικών, ελέγξτε εάν η έκδοση του προγράμματος οδήγησης γραφικών είναι η πιο πρόσφατη.
Για να δείτε τις πληροφορίες του, πληκτρολογήστε Διαχείριση Συσκευών πληκτρολογώντας το όνομά του στη γραμμή αναζήτησης και κάνοντας κλικ Ανοικτό. Αφού εισέλθετε στη Διαχείριση Συσκευών, θα πρέπει να βρείτε και να ξεδιπλώσετε Προσαρμογείς οθόνης, κάντε δεξί κλικ στο πρόγραμμα οδήγησης γραφικών, επιλέξτε το Ιδιοκτησίες επιλογή και μεταβείτε στο Οδηγός καρτέλα για προβολή έκδοση του προγράμματος οδήγησης.

Στη συνέχεια, μπορείτε να μεταβείτε στον επίσημο ιστότοπο του κατασκευαστή του προγράμματος οδήγησης γραφικών σας για να ελέγξετε το πιο πρόσφατο πρόγραμμα οδήγησης και να συγκρίνετε εάν το τρέχον πρόγραμμα οδήγησης γραφικών ταιριάζει. Εάν ταιριάζει, το πρόγραμμα οδήγησης γραφικών σας είναι ενημερωμένο. Εάν δεν ταιριάζει, ακολουθήστε τις παρακάτω οδηγίες για να ενημερώσετε το πρόγραμμα οδήγησης γραφικών σας.
Αυτό το σεμινάριο θα λάβει ως παράδειγμα την ενημέρωση του προγράμματος οδήγησης γραφικών στα Windows 11.
Βήμα 1 Κάντε κλικ στο Windows λογότυπο στο γραμμή εργασιών και επιλέξτε ρυθμίσεις για να ανοίξω.
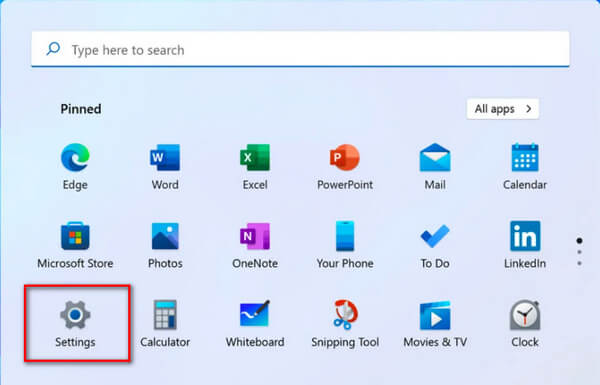
Βήμα 2 Μετά την είσοδο ρυθμίσεις, παρακαλώ πηγαίνετε στο Το windows Update Διεπαφή.
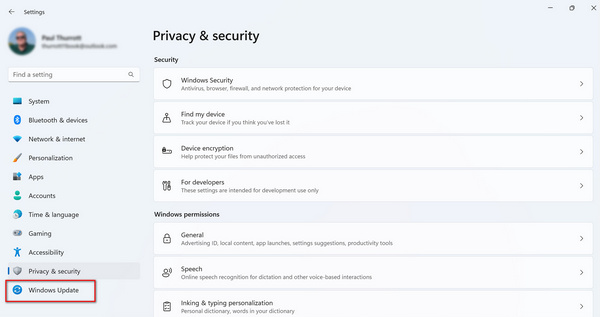
Βήμα 3 Στη συνέχεια, κάντε κλικ στο Έλεγχος για ενημερώσεις κουμπί για να ενημερώσετε τυχόν διαθέσιμα προγράμματα οδήγησης ή λογισμικό.
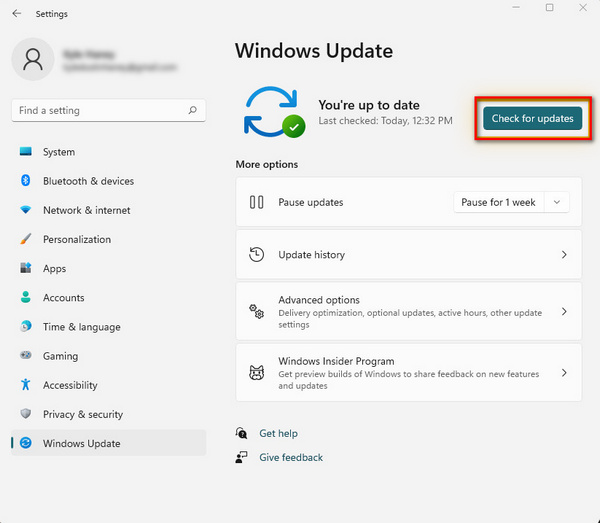
Βήμα 1 Για να ξεκινήσετε, θα πρέπει να εισάγετε Διαχείριση Συσκευών στη γραμμή αναζήτησης και κάντε κλικ στο Ανοικτό κουμπί για εισαγωγή.
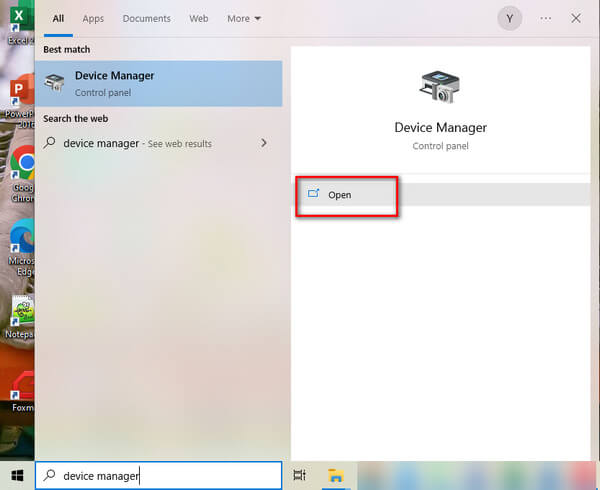
Βήμα 2 Μετά από αυτό, βρείτε Προσαρμογείς οθόνης και κάντε κλικ σε αυτό. Στη συνέχεια, πρέπει να κάνετε δεξί κλικ στο πρόγραμμα οδήγησης γραφικών και να μεταβείτε στο Ιδιοκτησίες παράθυρο.

Βήμα 3 Στη συνέχεια, πηγαίνετε στο Οδηγός Και κάντε κλικ στο Ενημέρωση προγράμματος οδήγησης κουμπί.
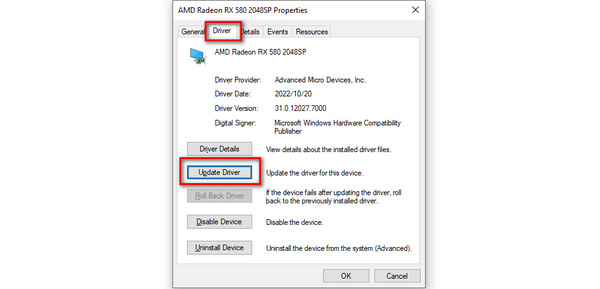
Βήμα 4 Όταν κάνετε κλικ Ενημέρωση προγράμματος οδήγησης, θα εμφανιστεί ένα παράθυρο και θα πρέπει να επιλέξετε το Αναζήτηση αυτόματα για προγράμματα οδήγησης επιλογή. Εάν υπάρχει η πιο πρόσφατη έκδοση του προγράμματος οδήγησης γραφικών στην οποία μπορείτε να ενημερώσετε, απλώς εγκαταστήστε το.
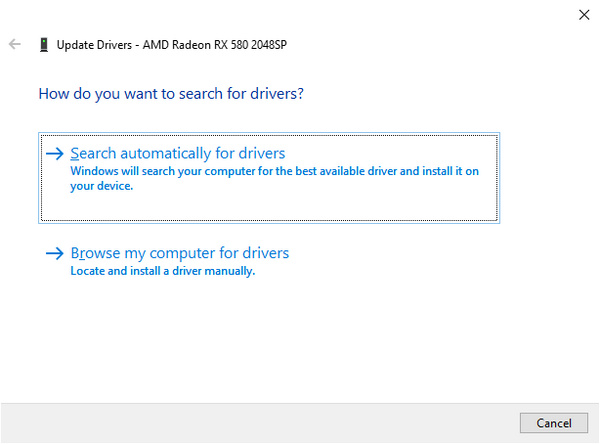
Βήμα 1 Πηγαίνετε στο Αρχική, Άνοιξε Πίνακας ελέγχου, και επιλέξτε Αλλάξτε το θέμα στο Εμφάνιση και Εξατομίκευση τμήμα.
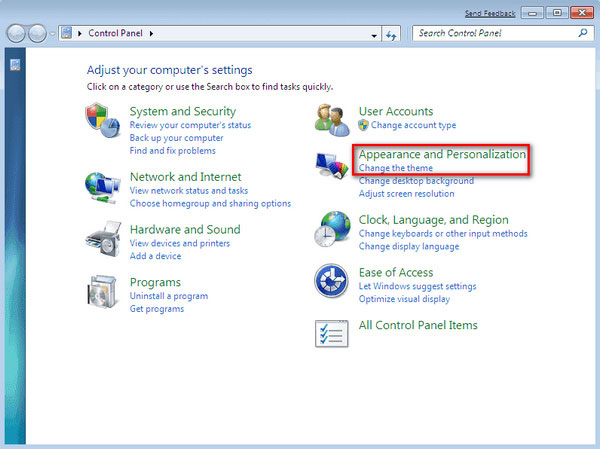
Βήμα 2 Στη συνέχεια θα μπείτε σε ένα παράθυρο με Θέματα του Aero, και μπορείτε να επιλέξετε οποιοδήποτε από αυτά για να ενεργοποιήσετε το Aero στον υπολογιστή σας με Windows 7.